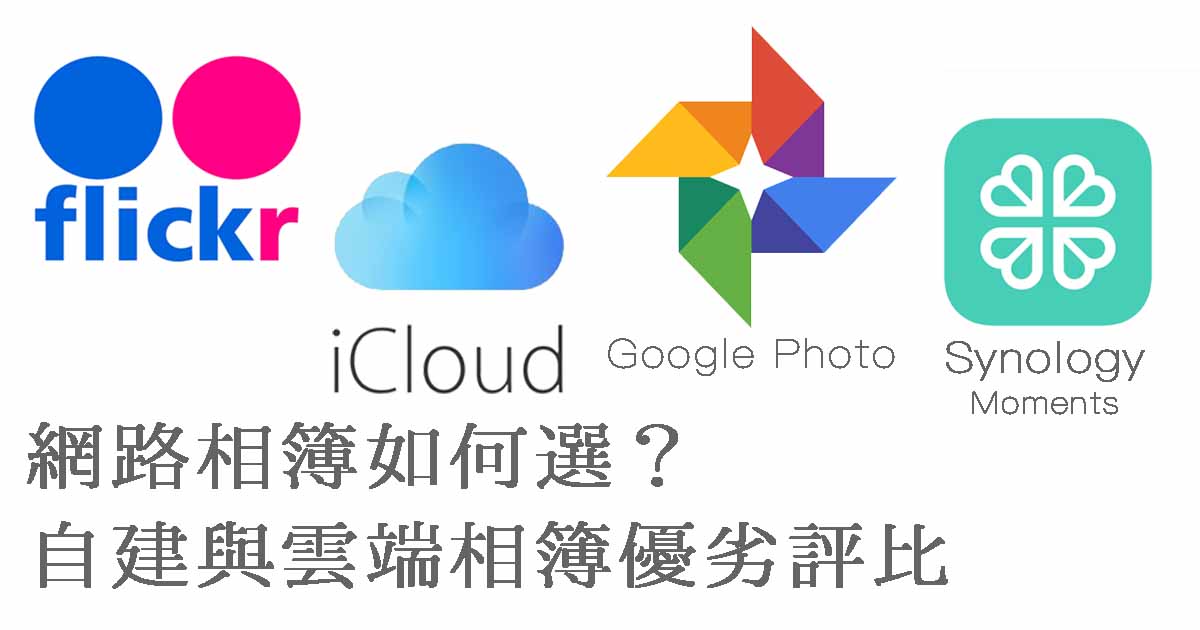一般來說,如果只是一點一點檔案慢慢複製,通常都不會有太大問題。不過如果一次複製大量檔案到 NAS 或外接硬碟時,就很容易出現一個令人崩潰的問題:複製的檔案全部反灰,連預覽圖都消失。這問題很煩人,因為雖然那些檔案依然能開啟,但只要你企圖移動、複製他,就會跳出「XXX 沒有權限」之類的警告。
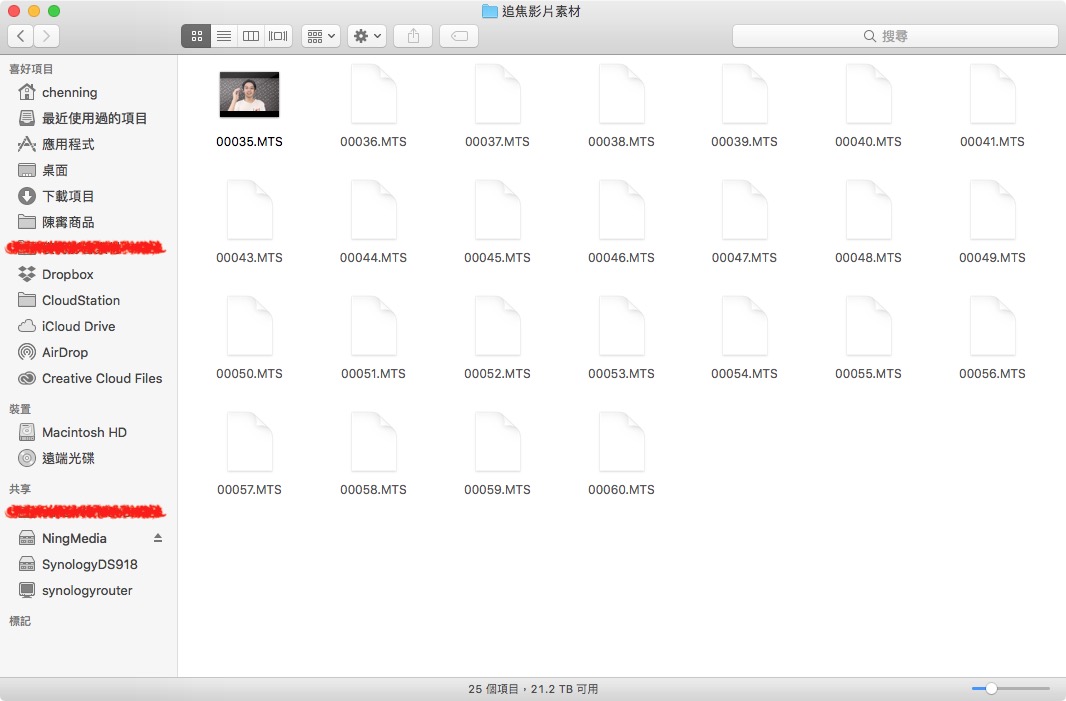
最機車的是這些檔案不管用手機、NAS 網頁介面等來讀取都是正常的,唯獨 Mac 上讀取會有問題。這是為什麼呢?又該如何解決呢?
在 Mac 這種類 Unix 的系統上,每個檔案都有獨立的讀寫權限,從終端機介面上來看的話就是一串 rwxrwxr—- 的文字組合,就是這玩意在作祟才會導致出現這種莫名症狀。
以前 Mac 電腦變得很慢的時候,網路大大們就會要你做一個「修復權限的動作」。不過由於新的 Mac 系統號稱會自己修復,所以在磁碟工具程式裡也見不到修復權限按鈕的蹤影了。而且這些檔案都不在電腦本機裡,所以也無法靠修復權限處理。這時候,我們就要打開萬能的終端機來修復他啦!請直接到應用程式資料夾裡面,在工具程式裡找到終端機(Terminal)之後,把它給開啟。
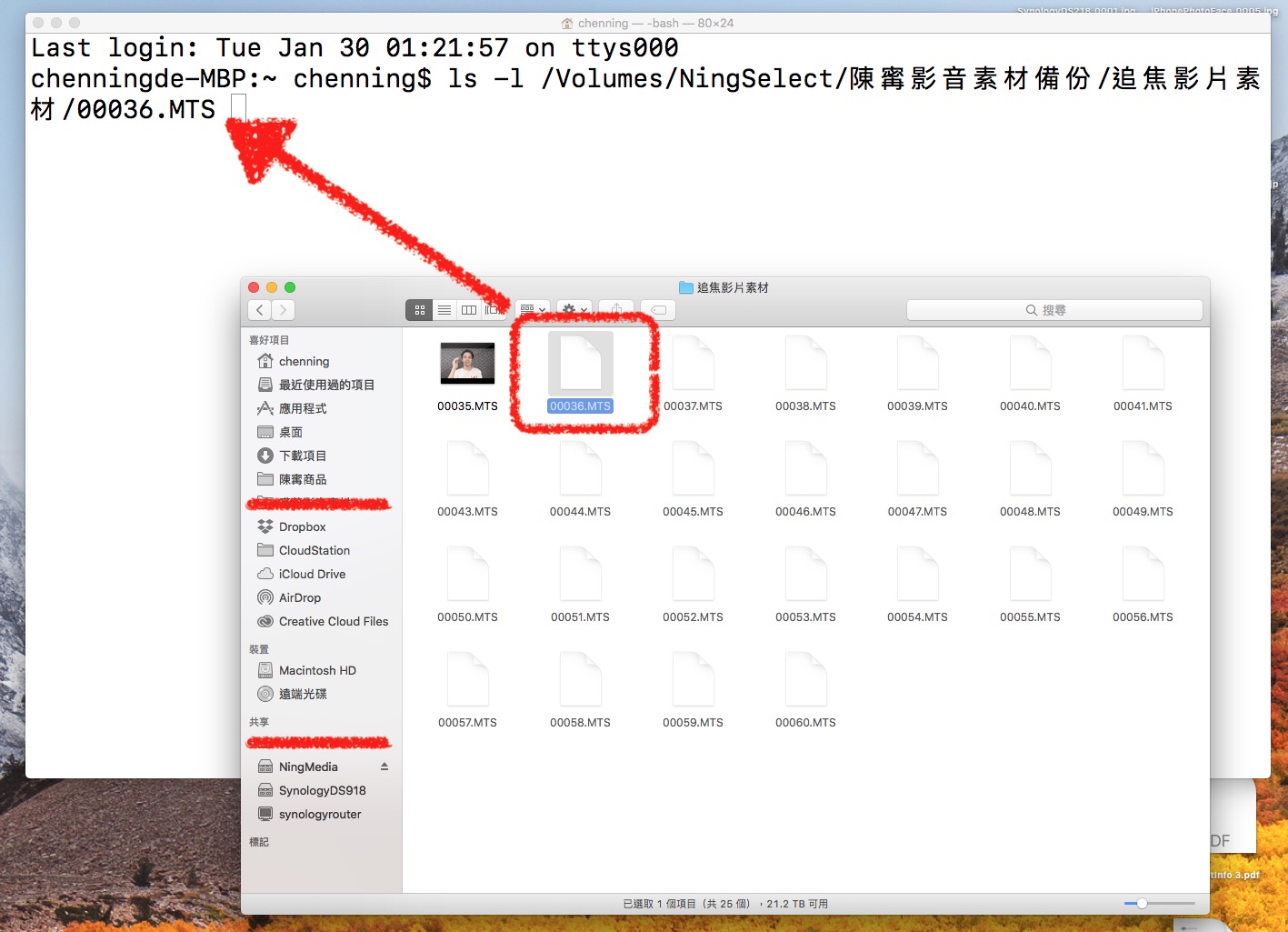
打開終端機之後,先輸入這個字串
ls -l
接著按一下空白鍵,再把你那變成灰色的檔案直接拖進終端機視窗裡,然後按下 Ente。
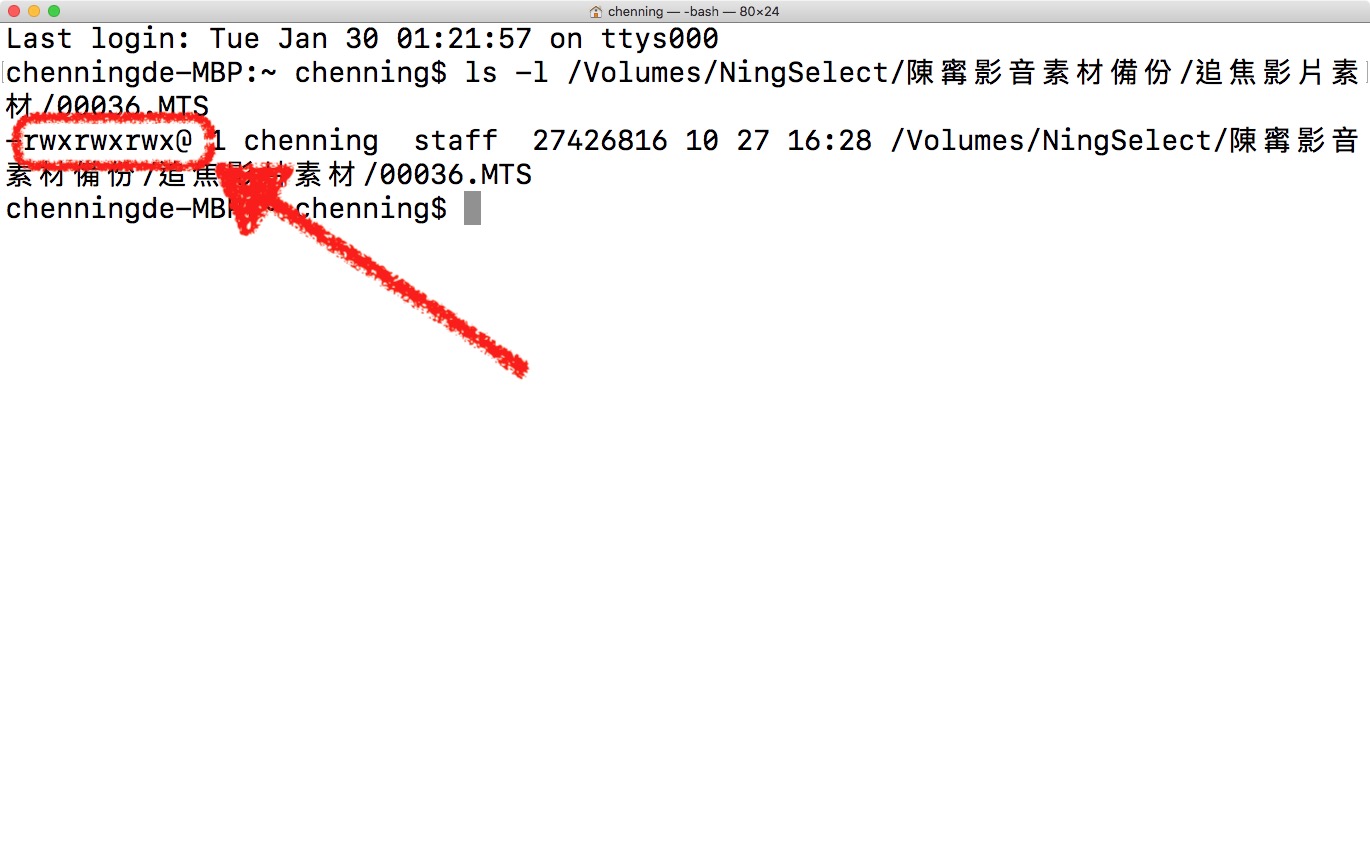
這時候你會看到在檔案前面的那串 rwxrwx 之類的字串後方多了個「@」,就是這個 @ 造成檔案在 Mac 裡面變成灰色。而我們要做的就是把這個 @ 去掉。以上這步驟建議還是做一下,確認是不是這個 @ 造成檔案出問題,如果不是的話就得另求解法。

接下來再輸入
xattr -l
按下空白鍵之後,再次把檔案拖進來視窗裡,接著按下 Enter。這時候你會看到畫面出現如上圖紅框圈起來的字串,把他複製下來。
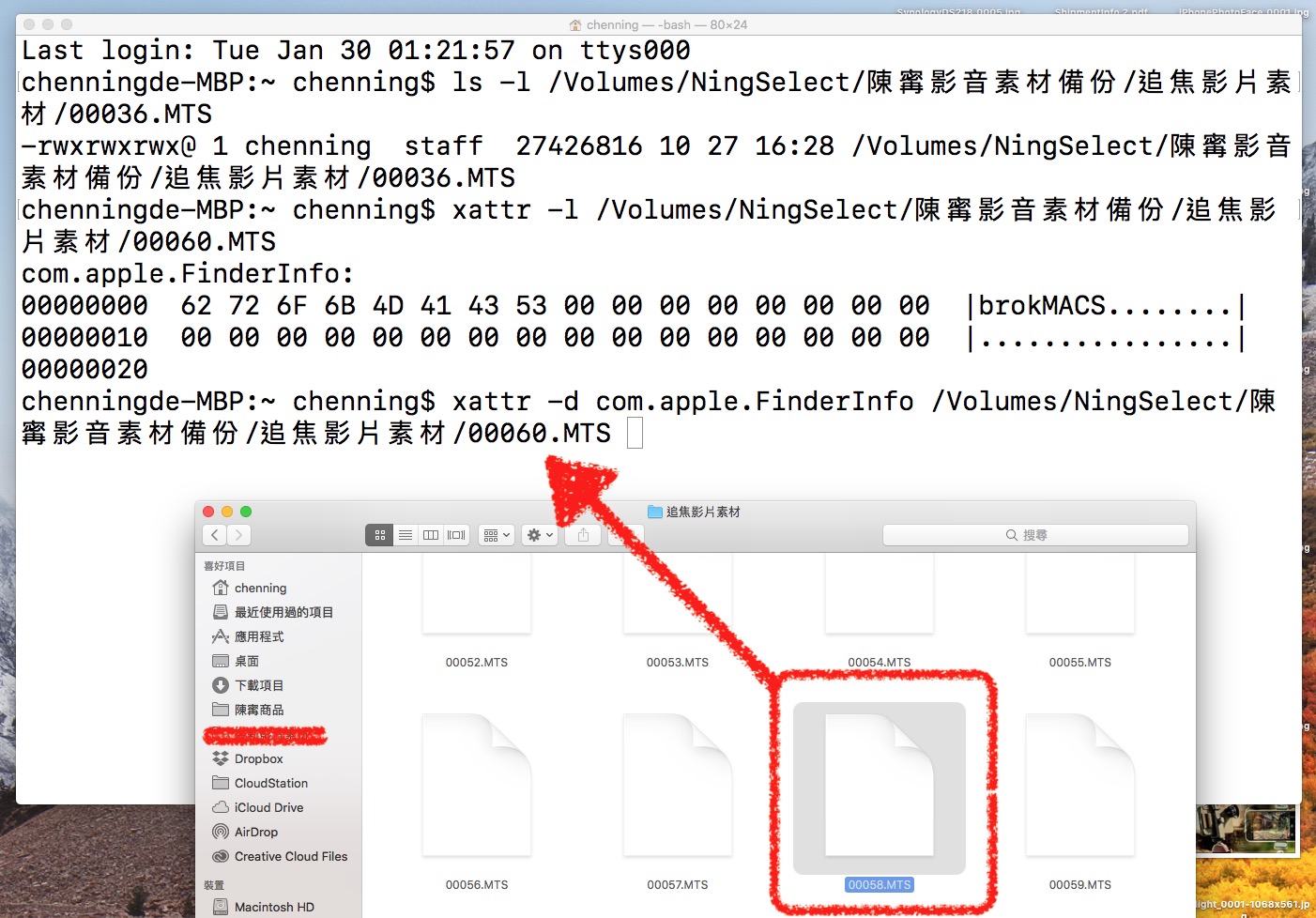
接著輸入
xattr -d com.apple.FinderInfo
後面的「com.apple.FinderInfo」就是剛剛複製的那串字,輸入完之後按一下空白鍵,接著一樣把檔案拖進視窗裡,按下 Enter。然後就會…檔案就恢復了!!檔案會先從反灰變成彩色的,但由於 Mac 要生成預覽圖需要一些時間,因此你會看到先出現預設開啟檔案的 App 圖示,過一下才會變成預覽圖。
不過一般來說資料夾的檔案都是一次反灰一大片,要是得一個一個修改,那不是太累了嗎?其實這很簡單,只要輸入跟剛剛一樣的指令,接著把所有反灰的資料一次拖進去:
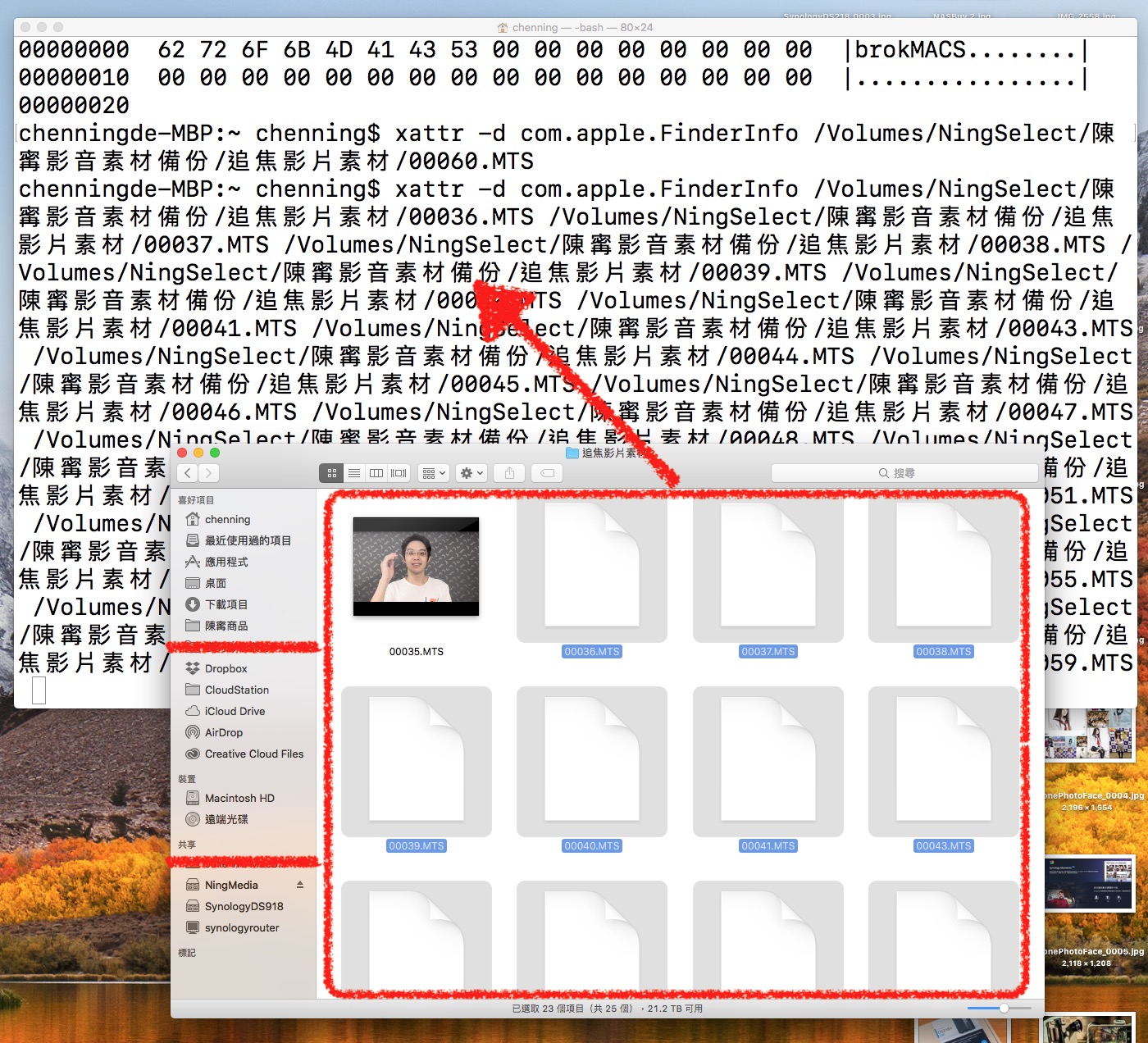
如果你一次拖很多的話,就得等他跑一下列表。跑完之後按下 Enter。

所有檔案就一次修好啦~這樣不管你是要移動、複製,就都不會再出現反灰的情況了。複製到 NAS 去也不會有問題囉~很簡單吧!