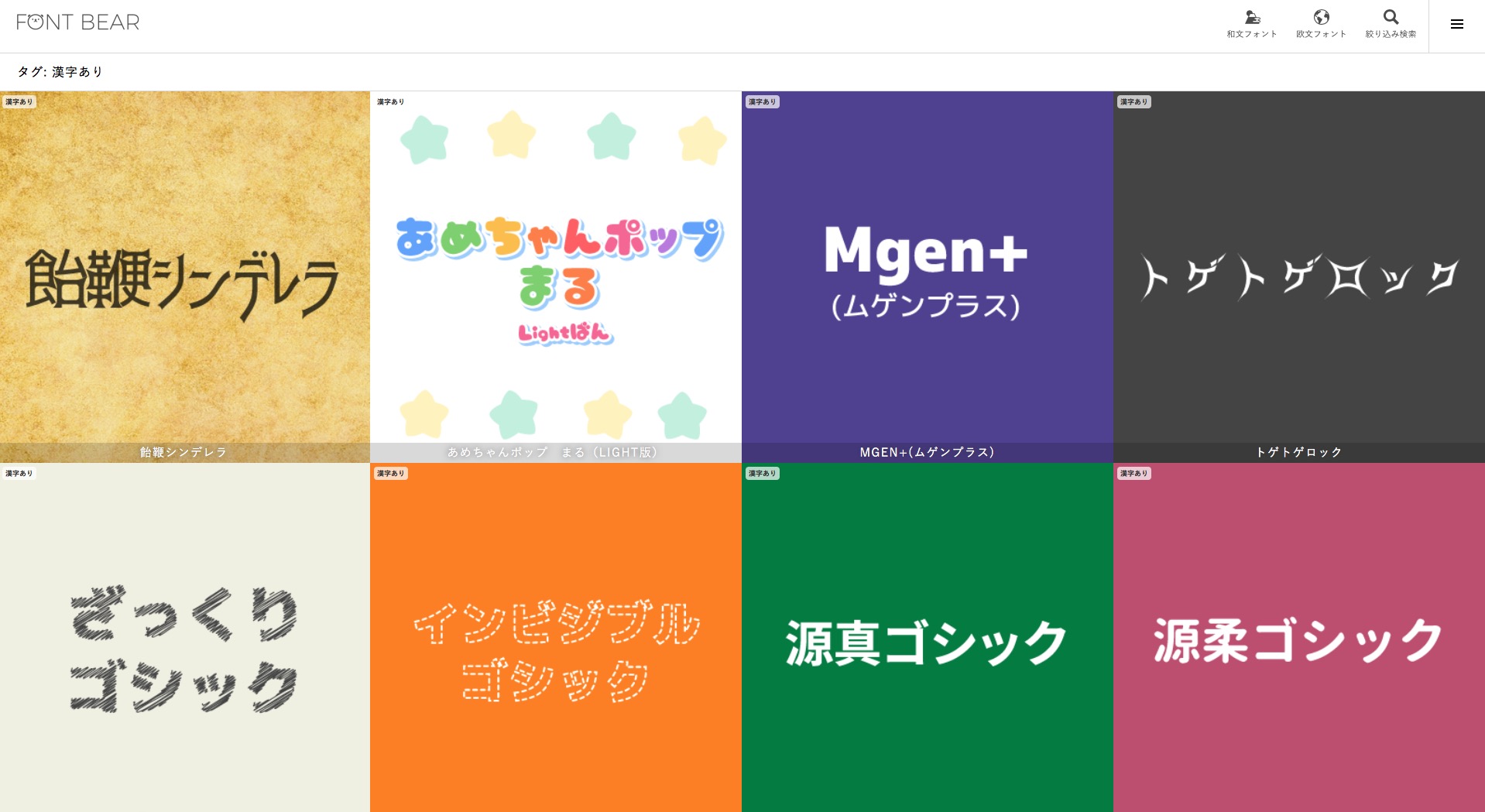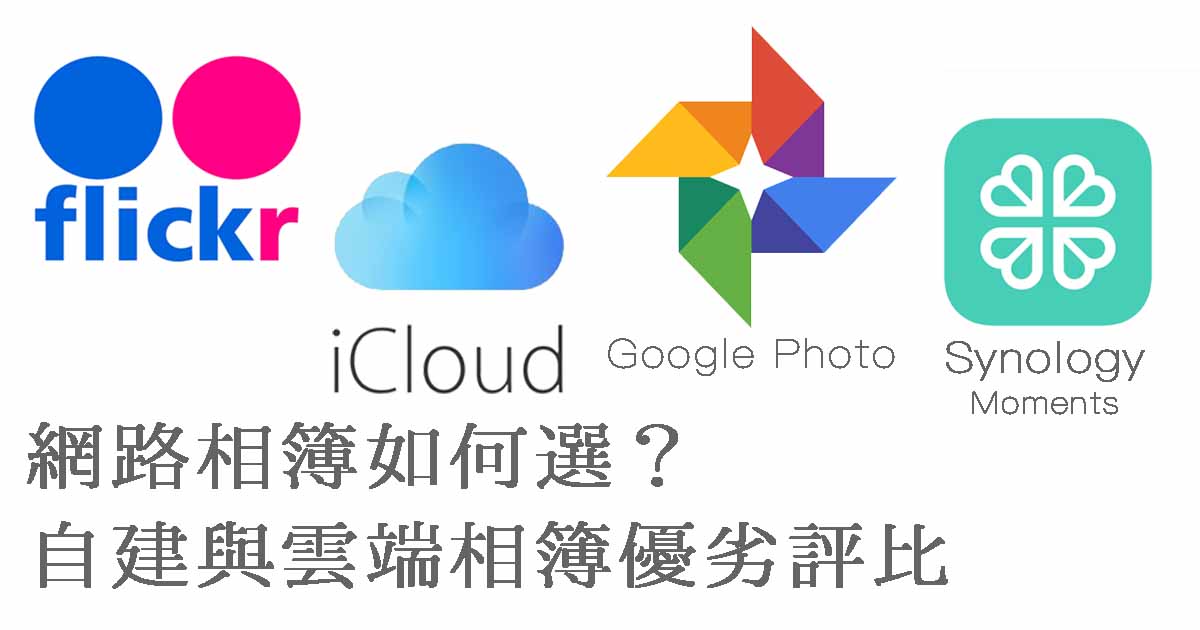在上一篇介紹公有雲/私有雲應用的文章中(請點這個連結),我定義了公有雲與私有雲在一般應用上的差異,以及兩者的優劣勢分析,最後也說明了如何在兩者之間取其一來做為我們日常生活、工作、學習上的應用。但我相信很多人一定會有另一個疑問:我已經有公有雲了,難道還需要使用私有雲嗎?其實在前一篇文章中我就有說過,公有雲雖然有著一次性付出金額較少(甚至免費),以及不需要自己學習管理私有雲等優勢,但公有雲在總容量、維護價格、區網內部大量傳輸速度等都有著遠遜於私有雲的表現。
舉例來說,如果你是一位攝影師,需要儲存備份數百 GB 甚至數 TB 的相片檔案,這時候如果使用公有雲如 Dropbox、Google Drive 等來備份,你會發現一兩年所需要花費的訂閱費用就已經超過一台 NAS 的價格了。而且所有檔案都放在雲端上,以台灣多數人頂多使用 300/100M(約每秒 35MB/s 下載/12MB/s 上傳)光世代網路的環境來說,你要快速瀏覽、存取上下載檔案都會需要花費大量的時間;反觀私有雲就在你的區域網路中,隨時都能以 1G/1G(約每秒 125MB/s)的速度存取,若是願意花錢直上 10G,更是可以用每秒 1GB 的速度存取你的檔案,檔案連存放在電腦本機上都不需要。
試問這樣的情況下,你認為公有雲真的能滿足一切嗎?當你檔案只有少量時,公有雲是很好的幫手;但如果你的檔案非常多且大,那麼私有雲才是最好的儲存備份夥伴。
但公有雲與私有雲各有優缺點,我們有沒有可能在轉換到私有雲的同時,依然享有公有雲的安全與穩定?答案當然是可以的。本文要教大家使用的 Synology Cloud Sync 套件,就是能讓你輕易把公有雲上的檔案通通備份到 NAS 上儲存,再反向把 NAS 重要檔案備份到公有雲上的超好用工具喔!
什麼是 Synology Cloud Sync?
用一句話來解釋 Synology Cloud Sync 的用途,就是:
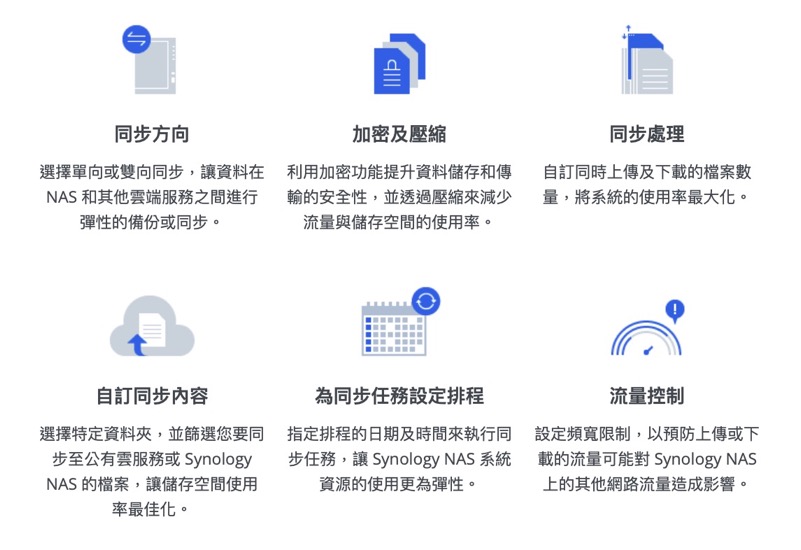
將 NAS 資料與公有雲單/雙向同步
Synology Cloud Sync 的主要功能就是連結公有雲,再將檔案與公有雲的儲存空間同步。不過根據我們的用途,其實我們未必一定要跟公有雲上的檔案同步,有時候為了強制安全備份,我們也會選擇「單向同步」這種只出不進的方法,來避免因為誤刪其中一方的檔案,而造成所有資料消失的問題。
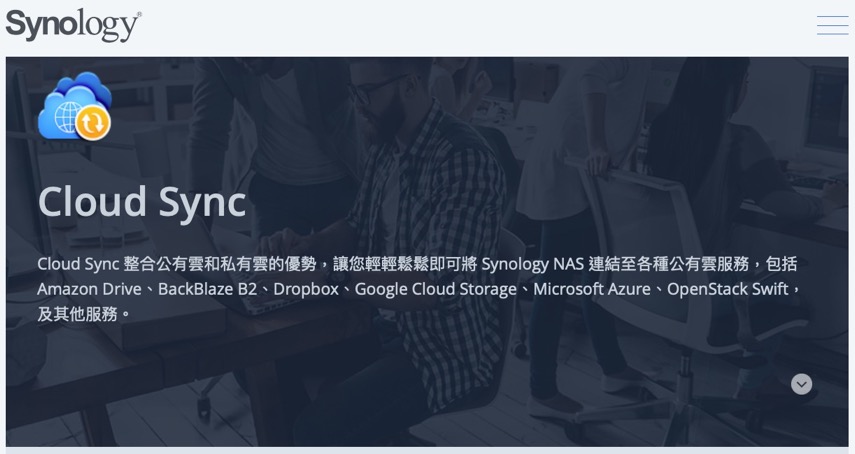
當然你可能會想問:為什麼我們會需要單向同步?公有雲或 NAS 私有雲不是都有版本恢復的功能嗎?
是的,在許久以前我也是這個想的,總認為只要靠這個神奇的版本恢復功能,就算檔案不小心同步失敗,也不用擔心會有任何問題產生。但幾年前我的大學教授卻發生了意外,他的 Dropbox 在檔案存檔後即將完成同步之際,因為軟體誤判而將兩邊的檔案都視為「不存在」,並把電腦與公有雲上的檔案通通刪除。於是那篇嘔心瀝血的論文不管是電腦上的垃圾桶,或是 Dropbox 上的版本恢復裡都找不到檔案的痕跡,就這樣從世上消失。

但如果當初檔案同步設定是「單向同步」,也就是無論一邊檔案如何更動,另一邊都會受限於「單向同步」而無法做任何更動,那麼就不會再出現這種因為系統出錯而造成兩邊檔案都消失的問題了。另外像是中了勒索病毒而導致所有檔案都被加密的問題,也可以靠單向同步的限制來避免備份目的地的檔案遭到竄改,,對資料安全而言「單向同步」是非常重要的檔案安全防護措施。
至於雙向同步?我想這就不用多說了,只要你用過 Dropbox 或 Synology 的 Drive 檔案同步套件,相信你早就已經知道這個能雙向維持電腦與伺服器端檔案一致性,並自動同步上傳/下載的功能是在做什麼囉~如果..假使你還是不知道他是什麼意思,就請直接看我的 Synology Drive 教學囉:https://ningselect.com/17669/13/
自訂同步路徑並支援多個公有雲目的地
對於這種「同步」的套件,我最常被問到的問題就是:「能夠自訂想要同步的資料夾與目的地嗎?還是說他一定要用他自己設定的資料夾?」在經過數代的改良之後,現在 Synology Cloud Sync 已能自訂同步檔案的路徑,無論是 NAS 端或是公有雲端,都可以讓使用者自行設定要同步的檔案夾路徑,且能夠將同一個資料夾同步到多個不同的雲端上,如果希望藉由多重備份來確保資料安全,這就是非常實用的功能了。
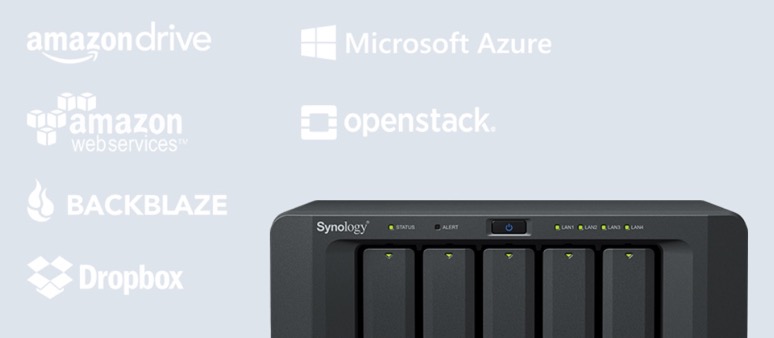
目前 Synology Cloud Sync 支援非常多種公有雲,從我們常用的 Dropbox、Google Drive、,企業用的 Amazon(AWS)、Backblaze、Microsoft Azure,到中國地區常見的百度雲、騰訊雲等也通通支援。因此使用者可以針對自己常用的公有雲來進行同步備份,例如有些人擁有超大容量空間的 Google Drive,他們就可以將檔案同步到 Google 雲端去備份,除了保障自己檔案安全之外,也可以節省一筆「再買一台 NAS 來做異地備份」的費用。
適用 NAS 資料管理、過濾與快照版本保護
有時候我們會遇到一個情境:我有一個檔案存在雲端上,但不確定是 Google 還是 Dropbox,我該如何找呢?以我個人來說,Dropbox 很好找,直接用 Mac 的 Spotlight 功能就能快速找到;但是 Google Drive 礙於我沒有將電腦與 Google 雲端同步,所以我無法直接在電腦上搜尋 Google Drive 檔案,如此就無法一站式搜尋在多個雲端之間查找檔案。
但這時候 NAS 利用 Synology Cloud Sync 同步檔案後,由於空間比電腦大得多,所以我們可以把手上的雲端通通同步進來。接著再用 NAS 上的 Universal Search 功能,就可以一次在所有雲端中找到我們的檔案,查找檔案時就方便得多了。
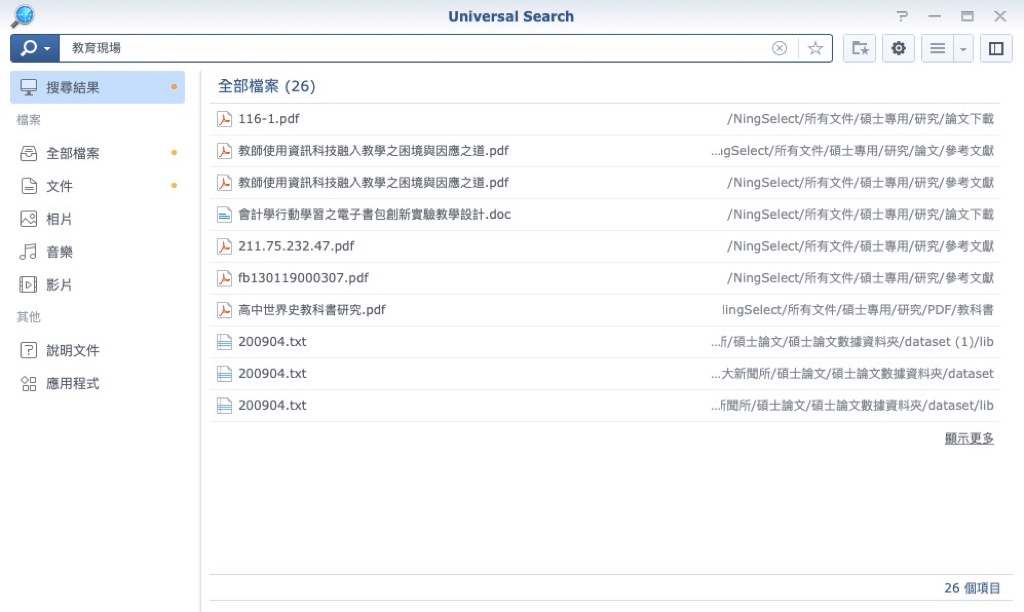
由於所有檔案都會同步備份在 NAS 上,且 Google Drive 上的文件檔案(例如 Google Doc)也都會轉檔為 .doc 等常見檔案格式,保存一份在 NAS 上。因此只要你開啟 Synology Cloud Sync 並完成雲端同步,所有的檔案就可以透過 Synology 的 Universal Search 套件來進行搜尋、管理,甚至連文件的內文都能直接搜尋到。
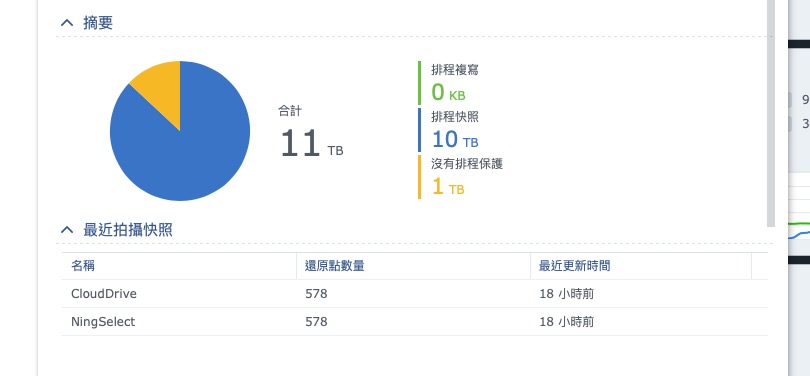
而由於檔案直接存放於 NAS 上,因此所有與 NAS 檔案管理、保護的功能也都能用在這些檔案之上,包括檔案損毀時可以即時回復的快照功能,或是與 Drive 等套件相關的版本恢復等等,也都可以直接透過 NAS 本身的檔案管理功能來處理,這些都是過去檔案單存於公有雲上時做不到的。且透過 Synology Cloud Sync 將所有雲端檔案即時備份回來,也可以避免因為公有雲損毀(註)、斷線而造成檔案無法存取所造成的危害。
頻寬管理:同步排程與頻寬限制
NAS 通常都是 24 小時聯網,因此較不受電腦開、關機時程影響,使檔案同步中斷。而以多數人家中使用的 100/40M 寬頻網路來說,從家中對公有雲的平均上傳速度約 3~5MB/s,若要同步一批 10GB 的影片素材,就需要約一小時左右才能完成,且這一小時中會佔用家中所有網路頻寬。
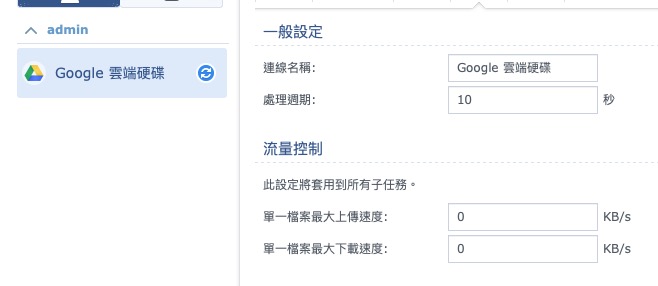
因此先將檔案利用高速區域網路先同步到 NAS 上,再讓 NAS 在指定時段(例如晚上睡覺時)同步到公有雲上,會是更好的做法。但如果無論如何都要即時上傳,那麼也可以直接限制 Synology Cloud Sync 的同步速度,避免為了同步檔案害大家頻寬被佔用。
資料安全:資料加密與歷史紀錄
很多公司對於自家敏感資料的管控非常嚴格,先前 Synology 在歐洲建立備份資料中心 C2 正是為了滿足歐洲極為嚴格的資料安全規範(Synology C2 評測請見我的文章)。即便沒有嚴格到需要限制資料中心的所在地,但公有雲的資料洩漏(可參考好萊屋女星裸照事件)疑慮仍是我們必須面對的現實,因此為了避免敏感資料在同步到公有雲做備份後遭到竊取,使用者也可以對上傳的資料進行加密。
在 Synology Cloud Sync 中提供了 AES-256 的加密機制,能將所有從 NAS 上傳到公有雲的資料進行加密,使所有存在公有雲上的資料都變成第三者無法任意存取的加密檔案。
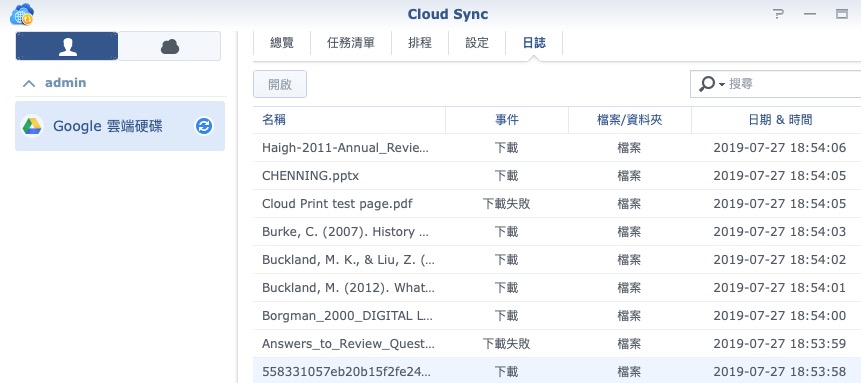
而當使用者需要從公有雲恢復資料時,則可以再透過 Synology Cloud Sync 本身的解密工具,或是 Synology 提供的電腦版解密工具,在輸入初始的加密密鑰後將檔案解密。此外,Synology Cloud Sync 也內建日誌記錄,能讓使用者檢視所有檔案的存取紀錄,如果有人企圖非法存取檔案,就會在這些紀錄中無所遁形。
Synology Cloud Sync 操作教學
Synology Cloud Sync 的操作其實非常簡單,就跟你設定什麼 Dropbox 之類的東西一樣,或是設定 Synology 自己的 ShareSync 也是一樣的感覺,只是同步的目的地不一樣而已。不過有鑒於過去被太多人抱怨我的教學沒有「一步驟一步驟」教,以至於看不懂教學…所以即便上面已經把內容都講過一遍了,我這裡還是再做一次手把手的教學囉~以下就…請大家自己看看吧!
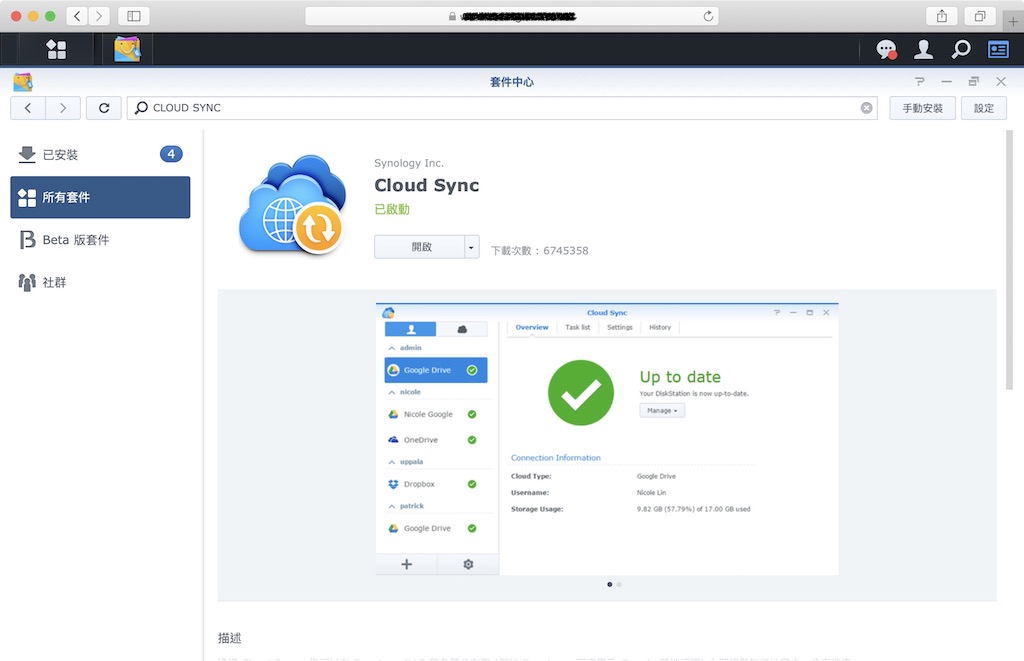
首先下載 Synology Cloud Sync,在套件中心裡就有了,找不到的話用上面的搜尋來找,找到之後請安裝並啟動他。
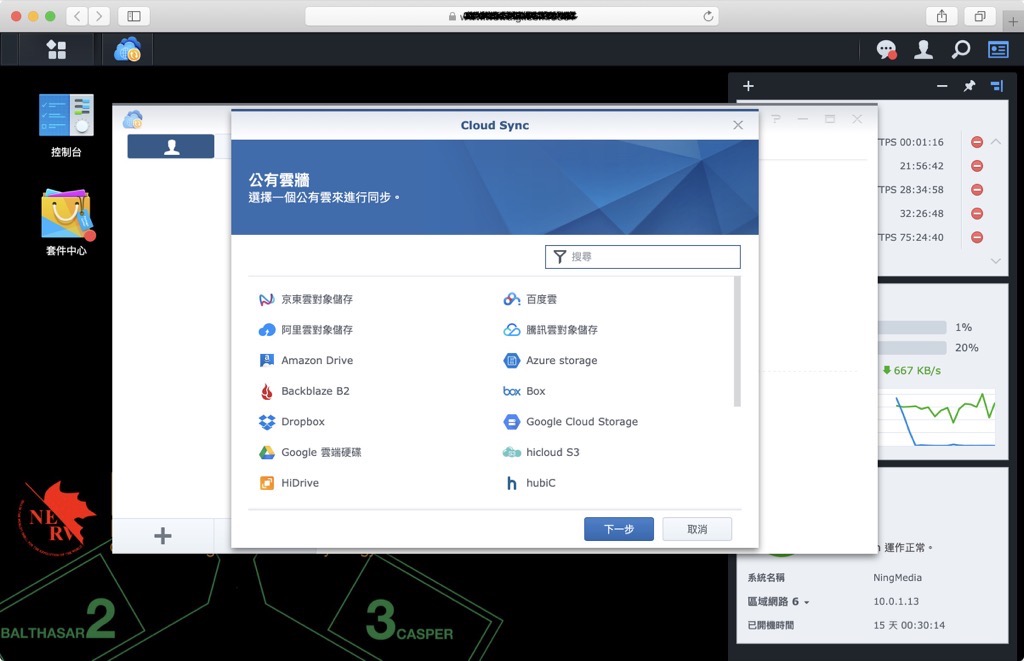
安裝並完成啟動之後,直接打開 Synology Cloud Sync,你會看到這個讓你選擇儲存公有雲目的地的畫面。如果沒出現這畫面,請點擊視窗左下角的「+」加號來開啟這個介面。
我這裡選擇 Google 雲端硬碟來做教學,當然你也可以選用其他雲端,看你高興。
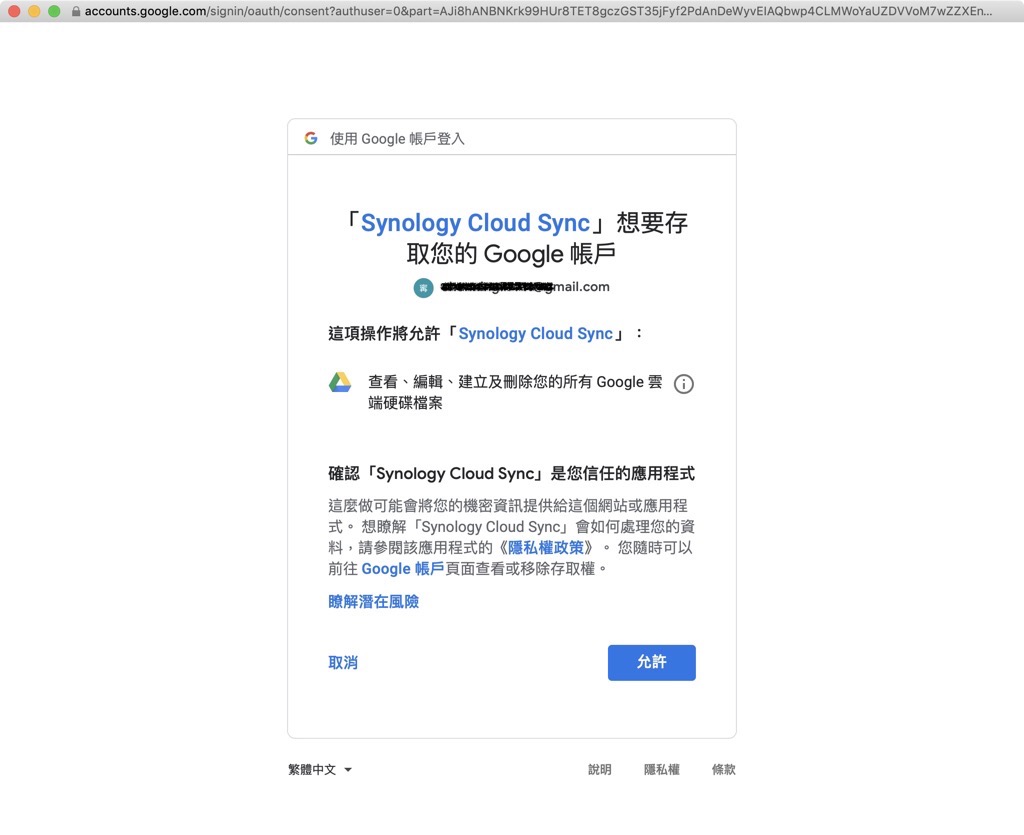
點擊下一步之後就會要求你先登入你的雲端帳號,並且允許 Synology Cloud Sync 存取。由於這裡需要登入你的 NAS 與公有雲帳號,因此建議用自己的電腦來做設定會比較好,不然 NAS 跟公有雲的帳號都因為公用電腦而被盜,那就得不償失了。
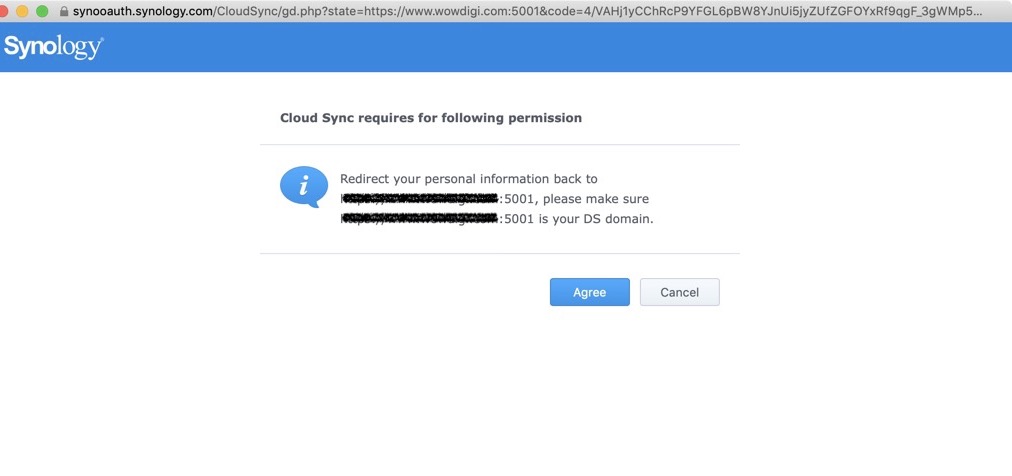
整個過程中就只有這個地方會是全英文介面,他是告訴你「Synology Cloud Sync 需要取用你的個人資料」之類的東西,請點擊「Agree」來同意他。當然你也可以不要同意,只是這樣就不能用 Synology Cloud Sync 了。
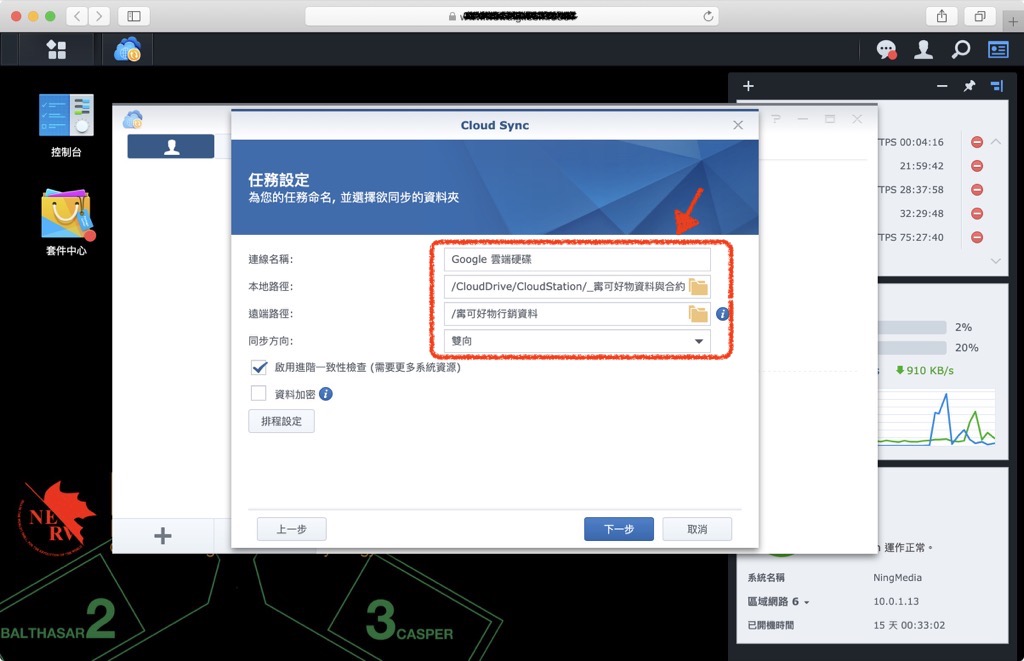
登入完成並授權 Synology Cloud Sync 存取之後,就可以開始設定你的 Synology Cloud Sync 連線內容。上面紅框圈起來的地方可以設定本地路徑與遠端路徑,本地就是你的 NAS,遠端就是你的雲端帳號空間,直接點擊後面那個黃色資料夾圖案就可以設定了。Synology Cloud Sync 可以個別針對不同資料夾設定同步任務,所以你可以針對個別資料夾來新增不同的同步任務,看是要同步到不同公有雲,或是同步到其他資料夾都可以。但我建議別搞得太複雜,以免以後資料出錯抓不到問題。
另外在紅框下方有個「一致性檢查」,這非常非常重要,因為他會檢查你 NAS 與雲端空間的資料是否一致,可以避免有資料被遺漏沒同步到的問題。這個功能開啟之後,在初期會有 NAS 整體效能下降的問題,但我認為比起效能下降,資料一致應該是更為重要才是。如果你很在意這個問題,你也可以團購更高階的 NAS,例如我開箱過的 DS3018xs 或 DS3617xs 都很不錯。
至於下面的「資料加密」就是前面說過的資料加密,應該看文字就可以明白是什麼意思才是。
Synology DS3018xs 評測請見:https://ningselect.com/25567/45/
Synology DS3617xs 評測請見:https://ningselect.com/13163/07/
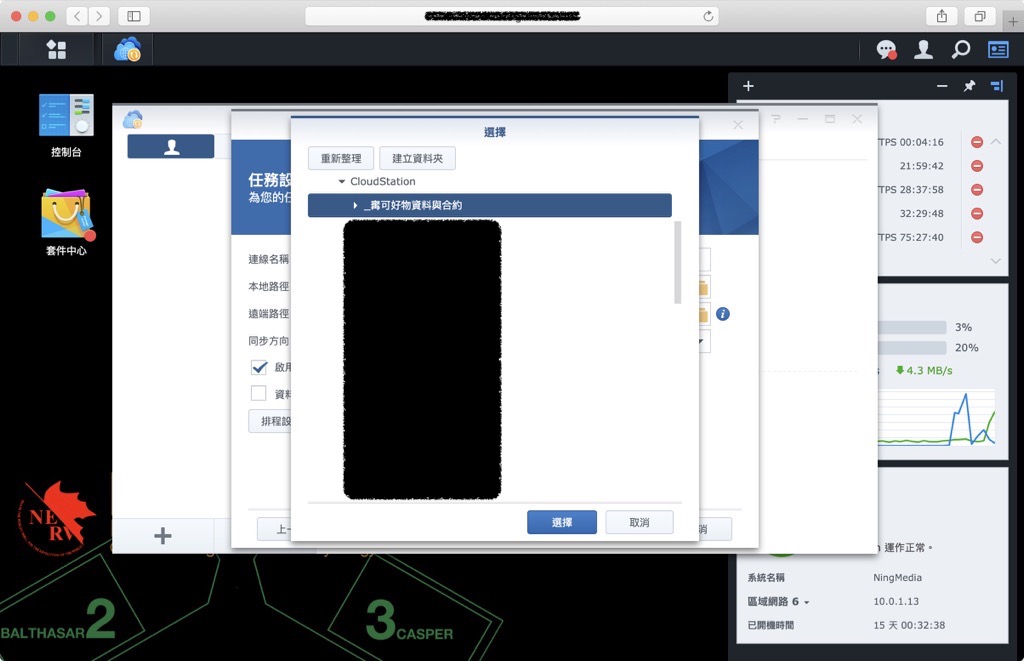
點擊那個黃色資料夾之後,就會跳出如上的畫面,讓你選擇你要同步的資料夾。你也可以直接新增一個資料夾來專門裝資料,要怎麼處理就看你的資料整理規劃了,愛怎麼弄都行。
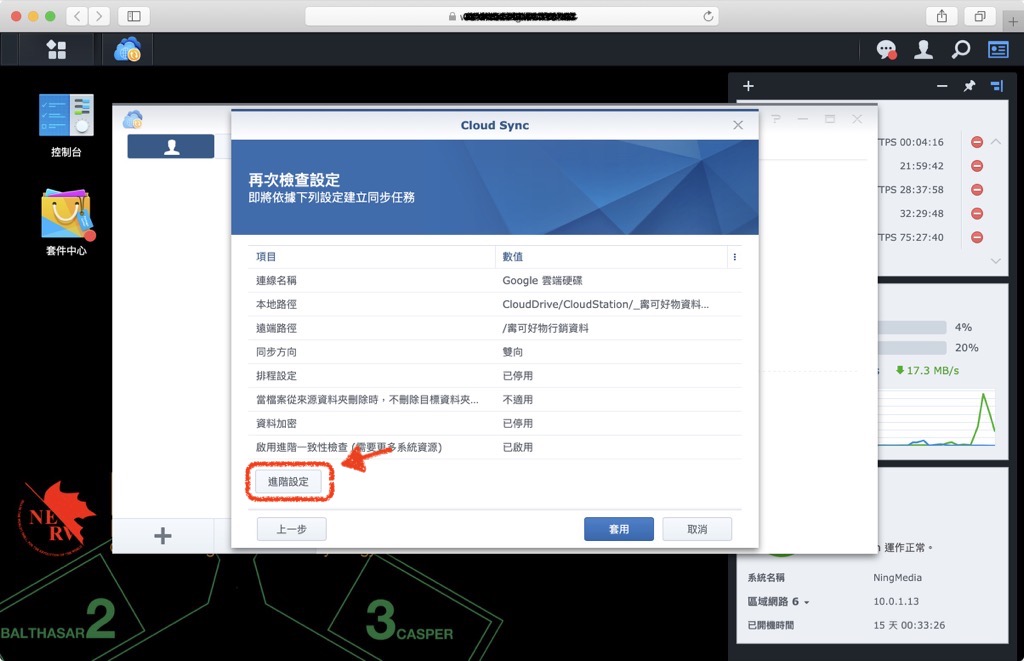
在套用設定之前,有個叫做「進階設定」的按鈕,這非常非常重要,但 Synology 卻放在這個位置…實在應該改一下才是。進階設定裡面可以讓你排除不要同步的資料夾,或是排除不要同步的檔案類型。點擊他之後會看到如下畫面:
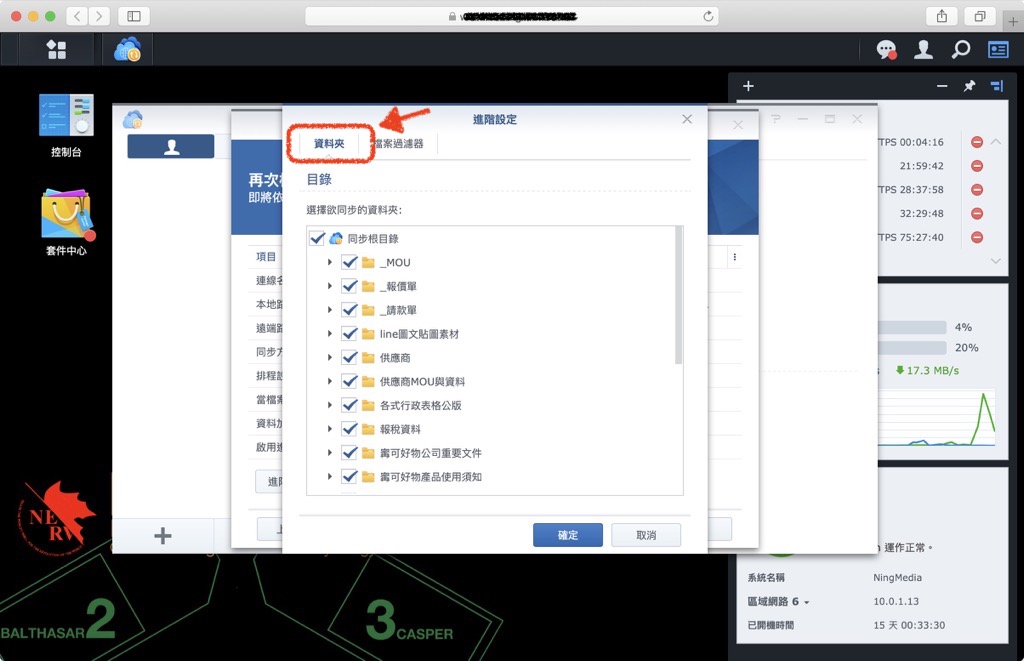
首先你可以把不要同步的檔案拿掉,例如某個檔案夾裡面都是一些又肥又大的垃圾檔案,那就可以把它勾勾拿掉,就可以不要同步了。
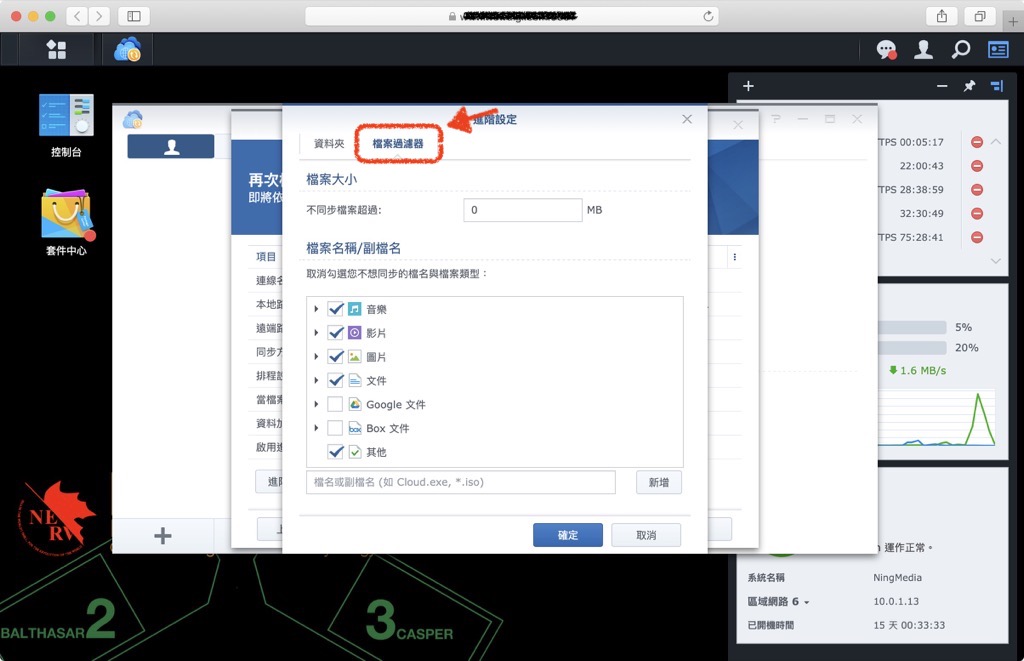
另外也可以拿掉不要同步的檔案類型,例如有些人的 Google Drive 裡面放了一堆紳士片,但又不需要同步回 NAS 裡佔用空間,就可以直接用副檔名過濾的方式避免這些檔案被下載回來。
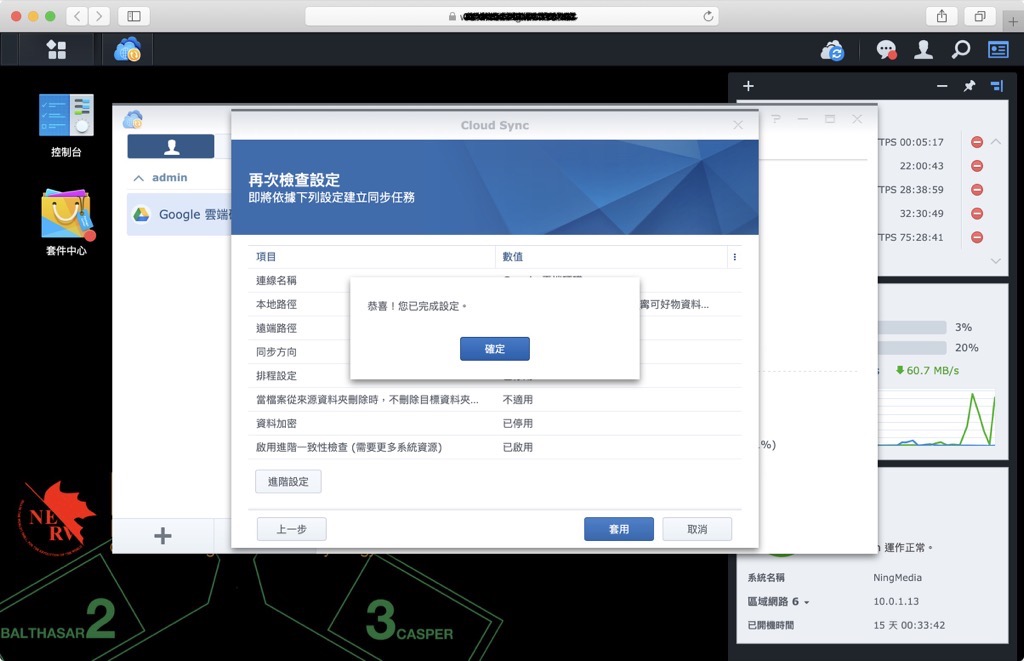
完成設定之後就會出現「恭喜!」的對話框,我記得這個以前好像是沒有的…大概是因為某種奇怪的客訴(註)而出現這個東西吧?
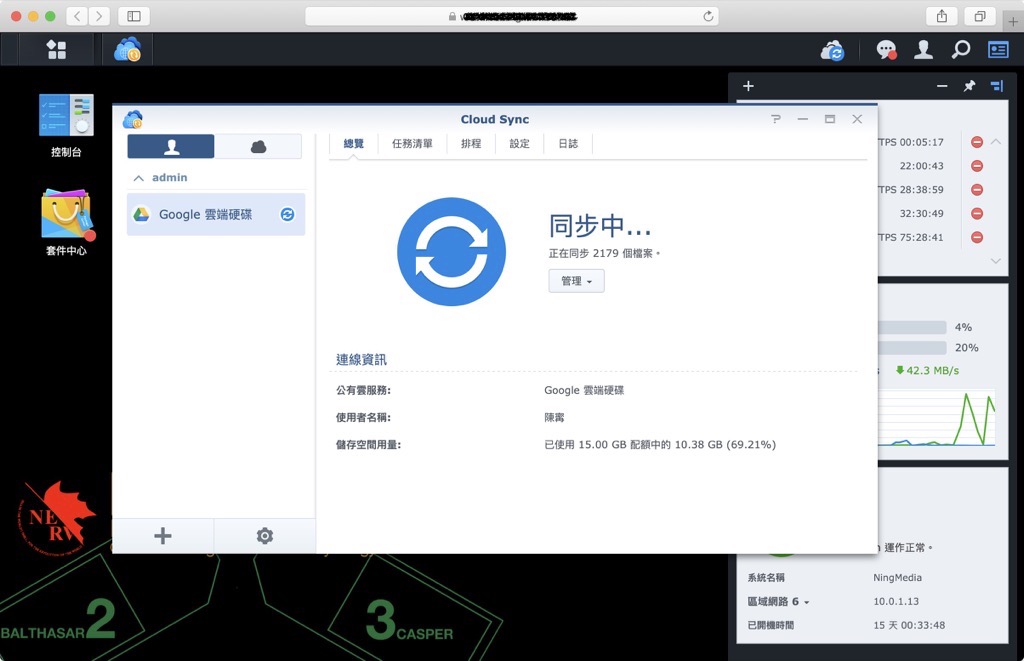
都設定完成之後就會開始同步囉~初次同步時會佔用大量 NAS 效能來比對檔案,並使用大頻寬來同步資料。不過上圖可以看到我的 CPU 使用率只有 4%,這是因為我的 NAS 是最強悍的群暉桌上型 NAS DS3617xs,所以比對檔案這種小菜一碟的東西根本造成不了傷害。如果你也想跟我一樣擁有尊爵榮耀不凡的 NAS,直接傳 Line 問我囉~
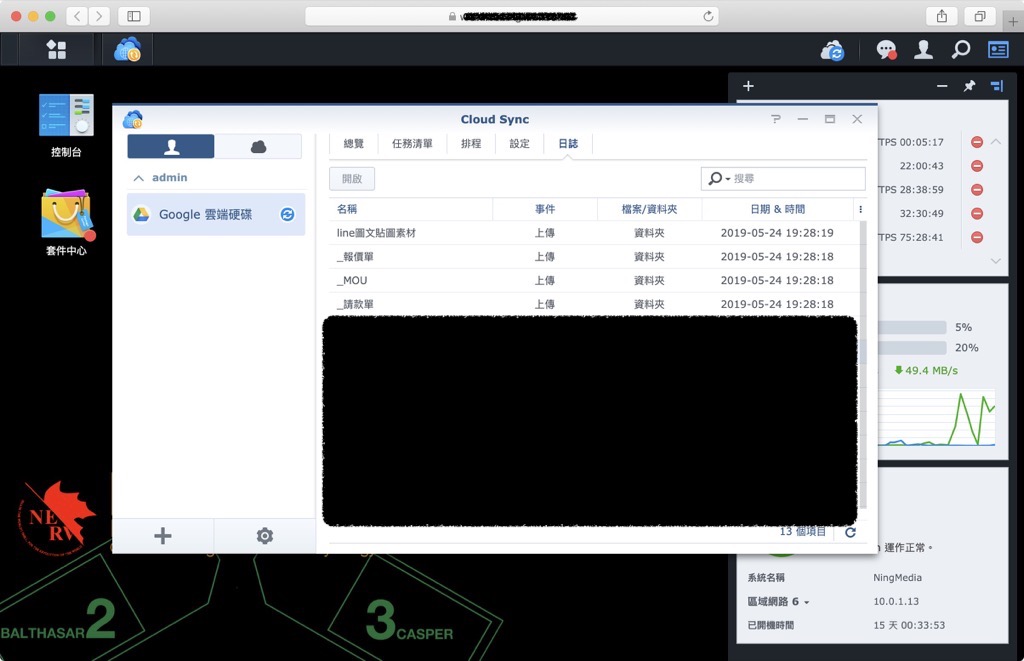
在每個同步任務的設定頁裡都可以看到檔案同步日誌,可以從這裡檢查有沒有人亂存取你的檔案。
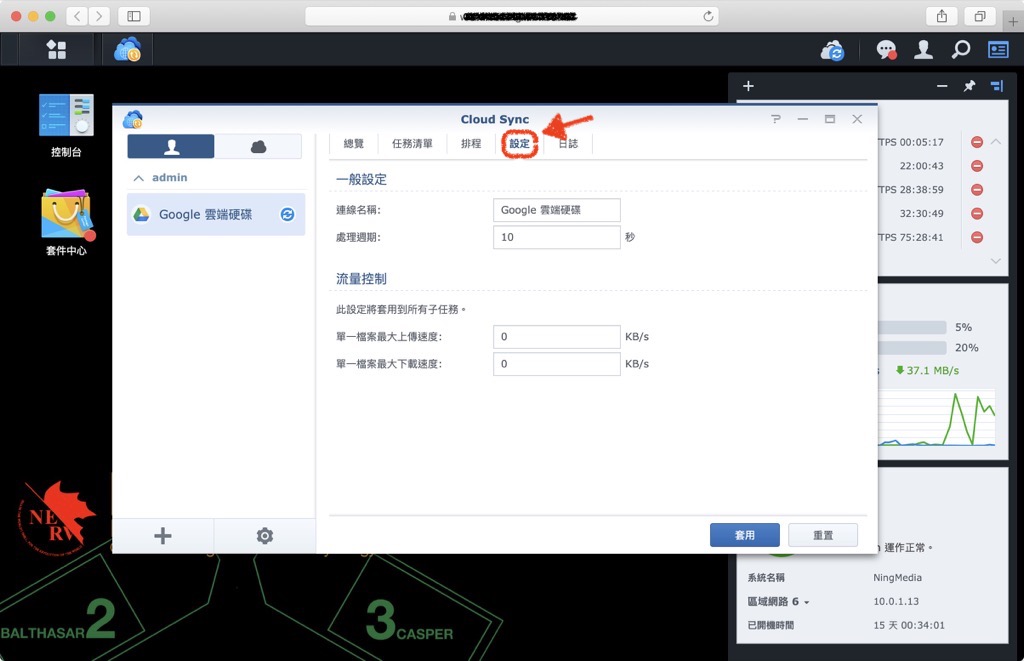
不過最重要的其實還是這個,讓你可以設定同步週期與同步速度的地方。同步速度就是限制頻寬的意思,前面有說過了;處理週期也很重要,這是 NAS 與公有雲同步檔案的檢查週期,可以設定長一點避免 NAS 一直往公有雲送檔案,如果你的檔案存取速度非常頻繁,就可以考慮使用這個設定來避免一些「我也不知道會有什麼問題」的問題產生。
總之如果因為一直送檔案導致你的 NAS 或公有雲出問題,就請更改這個設定。
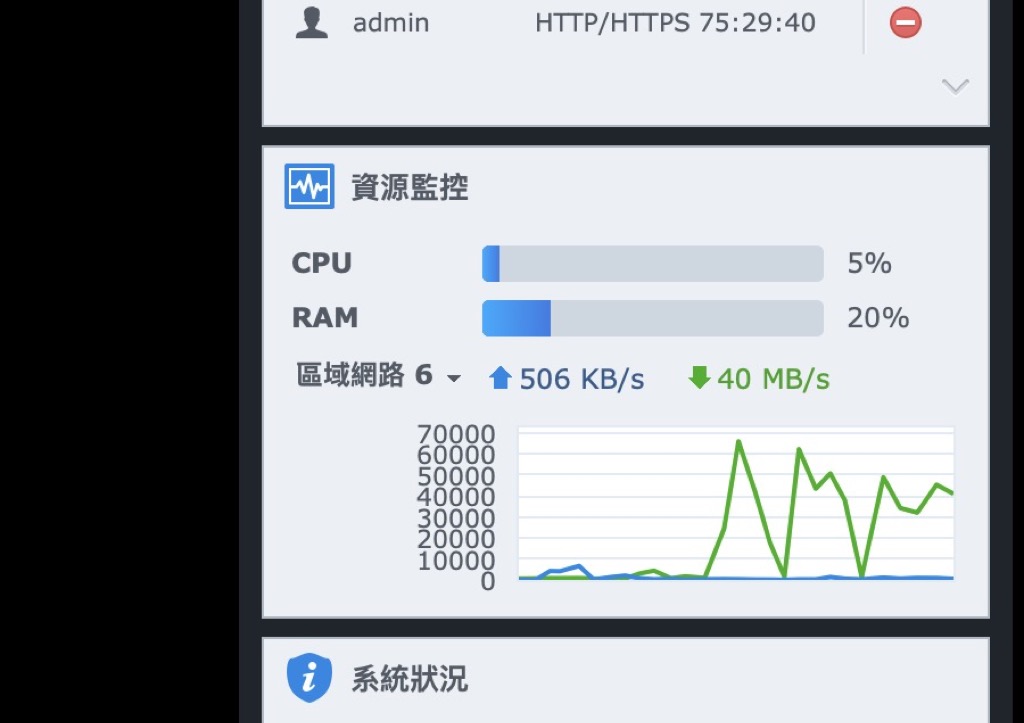
從 Google 下載檔案是很快速的,我家跑起來差不多是這樣的數字。不過因為上傳的都是零碎小檔案,所以速度就只有幾百 KB 了,得丟一些大檔案才能體現 Google 的高速,大家自己測試吧~
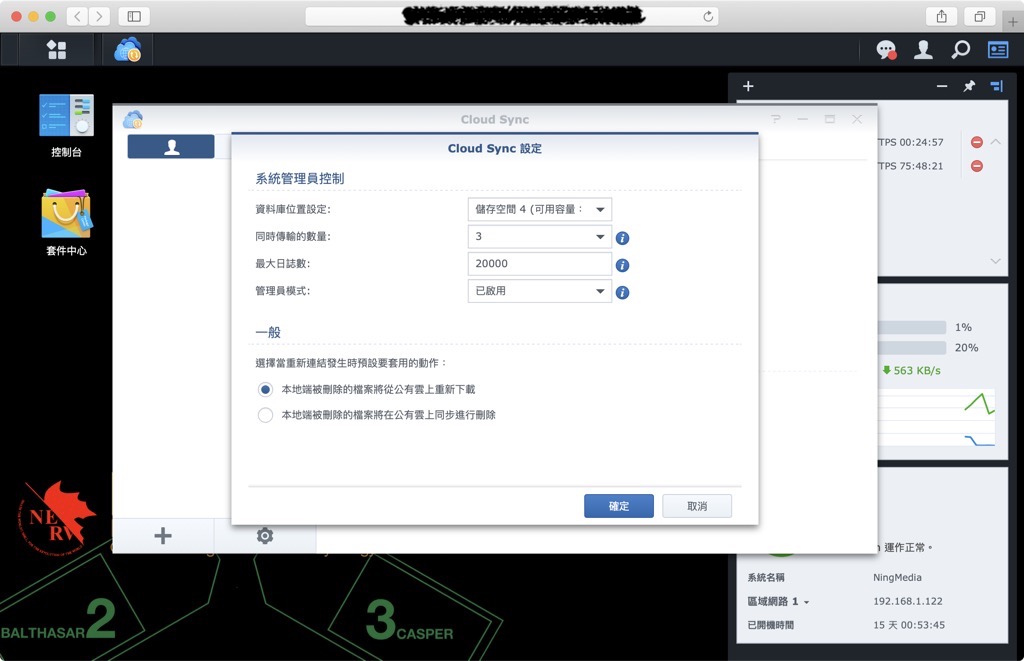
最後這個設定也非常重要,在 Synology Cloud Sync 頁面的右下角有個齒輪圖案(加號圖案的右邊),點進去之後可以看到有個「選擇當重新連結發生時…」的選項,這個是當你的 NAS 與公有雲因為中斷連線或重新連結時,檔案發生衝突該如何解決的問題,像是多或少了檔案,該以哪邊為同步準則的之類的。上面的選項是如果本地(NAS)少了檔案,則從公有雲上下載,也就是無論如何都以公有雲的檔案為主的意思;下面則是直接把本地端沒有的檔案同步從公有雲上刪除,如果你的 NAS 檔案一直都是你自己親自整理的,也可以選擇這個選項。
結論:我真的需要買 NAS 來運行 Cloud Sync 嗎?
我們姑且不論那些連基本檔案備份都不願意做的人,那並不在我們討論之列。但如果你有心要備份自己的重要資料,那麼一定會遇到同樣的問題:我要用公有雲還是私有雲來備份。
公有雲看起來很便宜、很方便,申請帳號安裝個 App 就能用,但缺點是容量小、速度慢;私有雲看起來比較貴,安裝使用還要學習,但優點是容量大、速度快,要備份大量檔案(尤其是影音、相片檔案)非常方便。但對於新手來說,我知道就算上述文字在我看來是如何的淺顯易懂,依然還是有可能不知道怎麼判斷自己的情境。所以我建議,如果你需要備份的都只是一些文件檔案,且總容量用不到 1GB,那麼就用公有雲吧!買一台私有雲對你來說也用不太到。但真的有人資料量那麼少嗎?在現在多數人都擁有智慧型手機的情況下,個人資料量低於 1GB 的非常少見。而一旦你需要儲存影片、照片等內容,長期使用後你會發現就算用到 iCloud 200GB 這種大容量雲端,你也一樣不夠用。因此除非你真的如前面所說,檔案量小到只有 1GB,否則我認為使用 NAS 建立私有雲來備份檔案,對每個人來說都是遲早要做的事情。
因此需不需要買 NAS?我認為只要你會拍照拍影片記錄生活,買 NAS 是你遲早會需要做的事情。而如果你開公司、工作室,那麼買一台 NAS 來備份營業資料、檔案、客戶資料素材等,也會是你絕對需要做的事情。而且正如我在公有雲/私有雲比較的文章裡所說,當你真的有這些資料備份需求時,你會發現你使用公有雲時需要花費的成本將會遠超過買台 NAS 來備份。因此在我看來,使用 NAS 是必然的結果。只是要怎麼用,以後如何與原先使用的公有雲結合,以及如何透過公有雲來加強私有雲 NAS 的資料安全,這將會是你在買下 NAS 之後,需要學習的重要課題。
切記,當我們的生活、工作、學習都與資料密不可分的時候,資料備份,就是你一定要做的事情。至於選公有雲還是私有雲?在我看來都是工具,如何結合使用他們創造最大效益,才是我們需要關注的議題。
補充:難以理解差異的 Cloud Sync 與 Hyper Backup
在 Synology 上有個叫做 Hyper Backup 的工具,他也一樣提供將 NAS 備份到公有雲的功能,只是同步的內容與 Synology Cloud Sync 不太一樣。透過 Synology Cloud Sync 備份的檔案,在同步到公有雲之後依然是個別單一的檔案,就算你開啟了加密,依然是看得到資料夾結構的檔案。

但 Hyper Backup 是直接把 NAS 打包同步的機制,因此同步到目的地之後會變成一個「映像檔」之類的東西,如果想要隨時在公有雲/私有雲之間存取檔案, Hyper Backup 就不適合了,必須用 Synology Cloud Sync 才行。
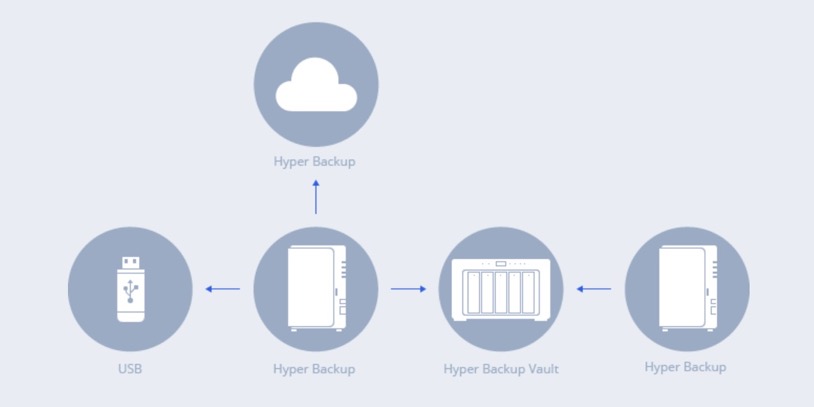
那麼 Hyper Backup 是幹嘛用的呢?由於他可以直接打包 NAS,因此如果有什麼套件設定之類的東西,就可以直接透過 Hyper Backup 來處理,要避免 NAS 的設定或套件資料庫消失,就要靠 Hyper Backup 才行。之前我在 Synology C2 備份空間的測試中有簡單教了如何使用 Hyper Backup,請大家直接看這篇文章吧:https://ningselect.com/24173/50/