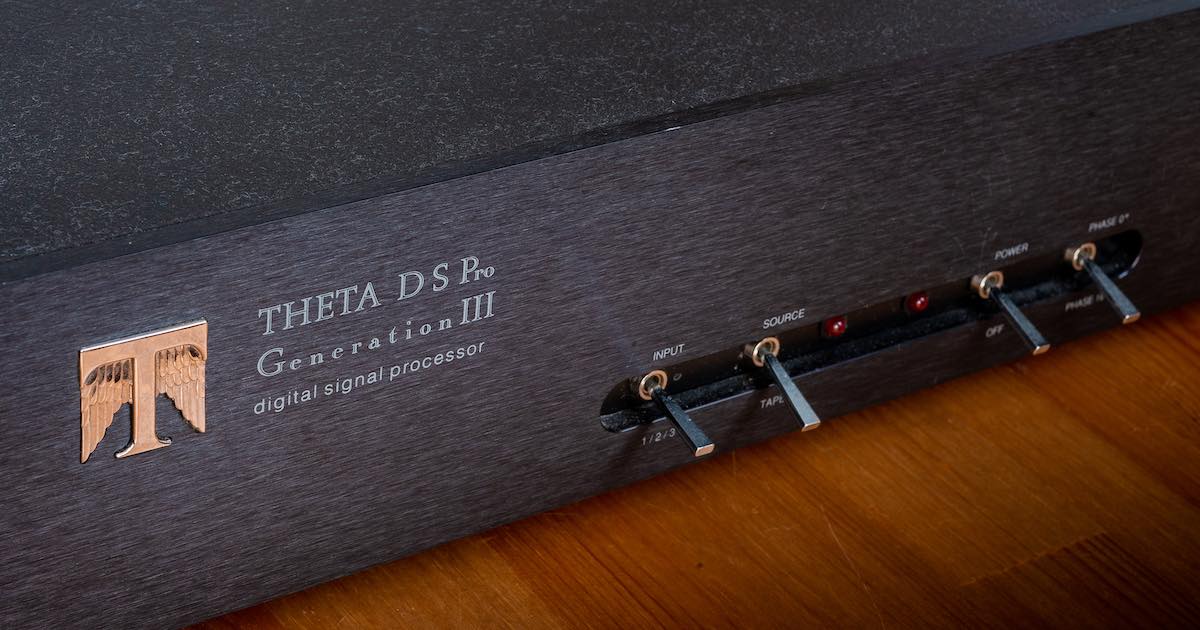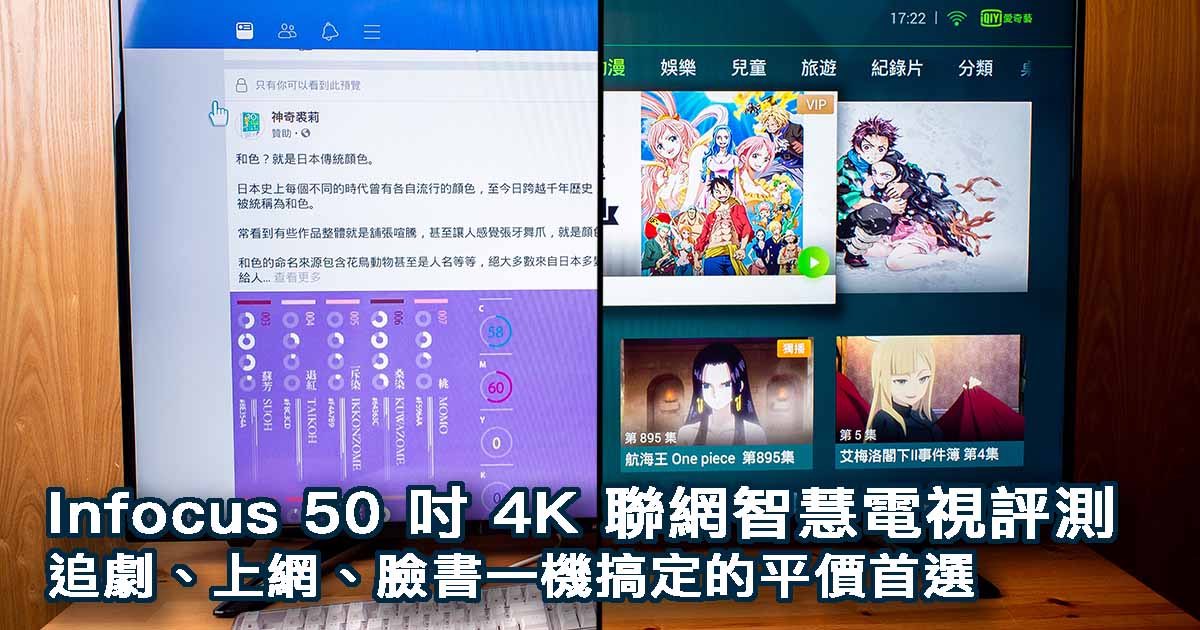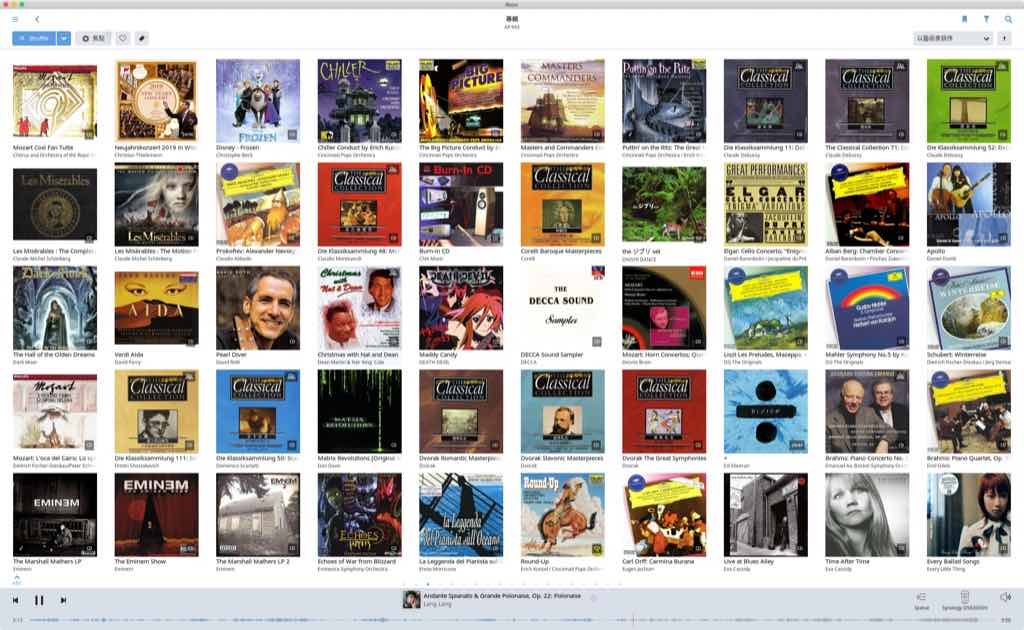
Roon Server/Bridge/Remote 有何不同?
Roon 必須要有一個儲存音樂、運算比對音樂檔案的 Roon 核心(Roon Core),以及用來播放的播放器。如果以單個用戶來說,儲存音樂的核心只會有一個,通常會是家裡的 NAS 或一台長期開機的電腦;播放器就有多樣變化了,你可以用手機平板直接串流播放,也可以用支援 Roon 串流的網路播放器,或者 Roon 核心本身也能直接外接 USB Dac 來播放音樂,幾乎所有你想得到能透過網路播放音樂的機器,都能透過 Roon 直接串流播放。
但受限播放器本身的運算能力,Roon 還是有針對不同的設備推出個別適用的軟體以供安裝。以下是你會在官網看到的幾種 Roon 軟體,我個別簡單介紹一下,如果還是不知道該如何用,再傳訊息問我囉~
Roon
Roon 是最全方面的軟體,他本身不僅帶有 Roon 核心的功能,同時也提供音樂資訊瀏覽介面與音樂播放功能。由於功能多,所以目前只有個人電腦能安裝,有 Windows PC 32bit/64bit/macOS 三種版本,可以依照你用的電腦類型來選擇安裝。
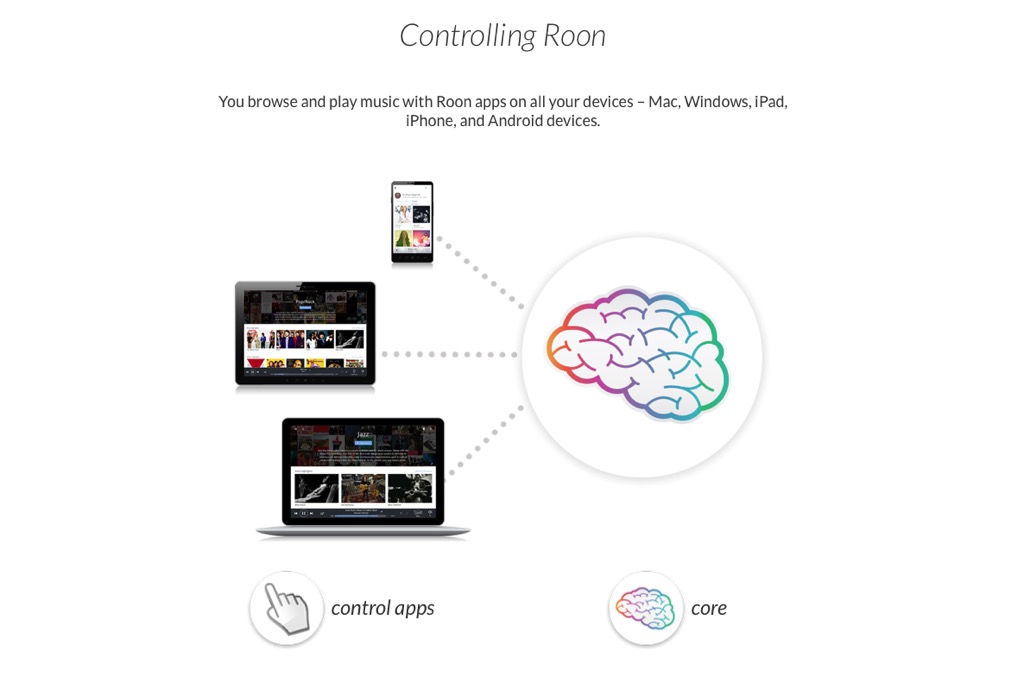
我很少在網路上看到有人把電腦拿來當 Roon 核心,因為多數玩音樂串流的人家裡都有 NAS 或是音響電腦主機(CAT),所以拿工作用的電腦主機來播放音樂不僅會使那台電腦必須一直開機,對聲音表現也會有很不良的影響。
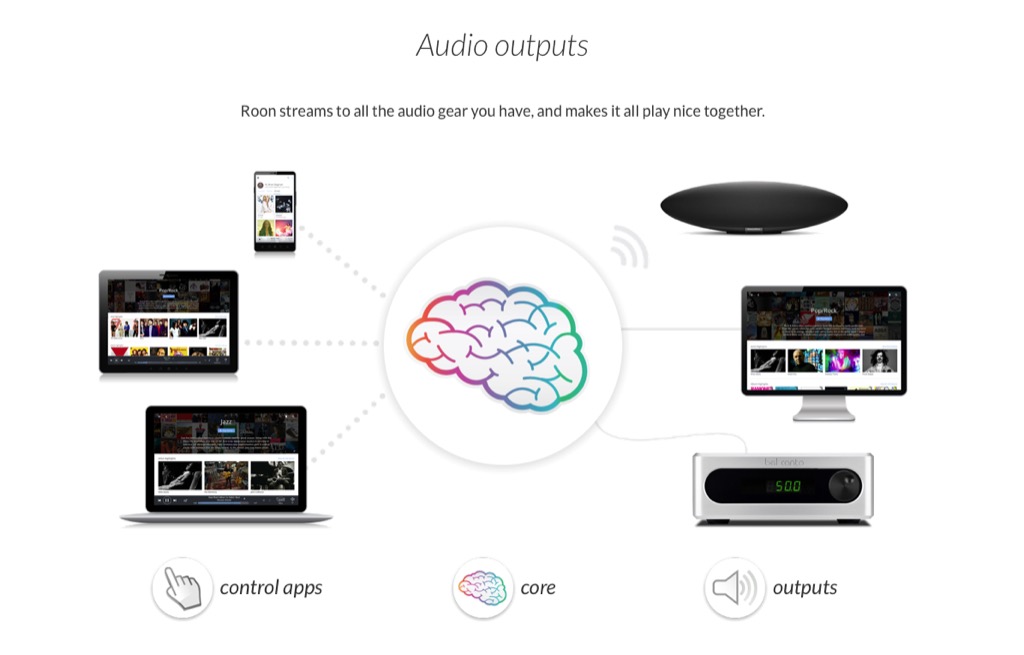
不過 Roon 電腦版並不一定要當核心用,他也可以直接連結你家的 Roon 核心,將電腦只當成播放器與音樂控制器來用。所以如果你想用電腦播音樂的話,就一樣要安裝 Roon。
Roon Server
Roon Server 的功能有兩種:擔任 Roon Core 核心與音樂輸出。Roon Server 本身沒有音樂播放介面,只能負責運算比對音樂資料,將音樂透過網路串流給其他播放器,以及將自己當成音樂輸出來用。本文我們要安裝的,就是 Roon Server 的 NAS 版,安裝完成之後就可以透過其他支援 Roon 串流的音樂播放器來連線播放。
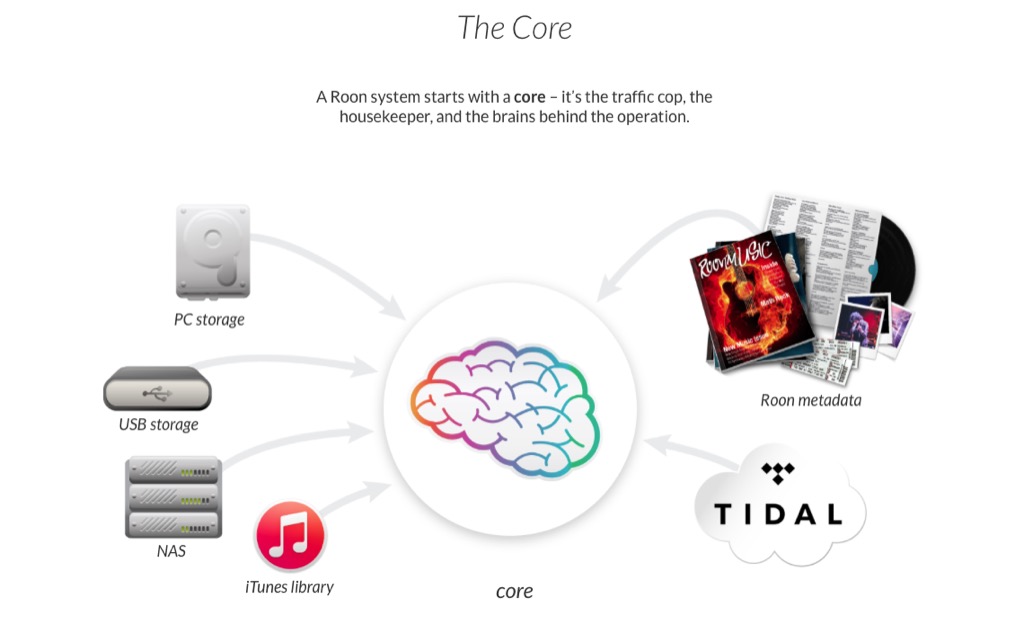
由於 Roon Server 也可以讓 NAS 當成 Roon 播放器來用,因此不管是你直接將存放音樂的 NAS(Roon Core)透過 USB 連接 Dac,或是另外拿一台 NAS 安裝 Roon Server 後再與你的 Roon Core 連線,都可以直接用來播放音樂,這稍後我會另外講。
順帶一提,Roon Server 因為要隨時監控音樂檔案狀態,並不斷比對音樂與 Roon Lab 雲端資料庫的描述檔,在播放音樂時也會需要處理音樂檔案,因此 Roon Server 非常非常吃資源。當然用 Intel ATOM CPU 的 NAS 也可以運行 Roon Server,只是如果你音樂夠多的話,那麼就要做好在安裝好後需要花很多時間(短則數小時,長則一天)讓 Roon Server 比對辨識你 NAS 裡的檔案。
以我的 Synology DS3617xs 來說,一萬七千多首曲目在我設定全速運作的情況下,依然花了近三個小時才完成所有音樂的比對辨識,這期間可是把我 Intel Xeon 所有核心都吃滿的狀態呢!所以如果預算夠的話,買一台專職的 NAS 來運行 Roon Server 吧~這樣聲音也會比較好喔!
Roon Remote
Roon Remote 通常是給手機或平板用的 App,他本身帶有音樂控制介面與播放功能,因此如果我們要用手機聽音樂,或是控制家中 Roon 音樂播放,就要安裝這個 App。
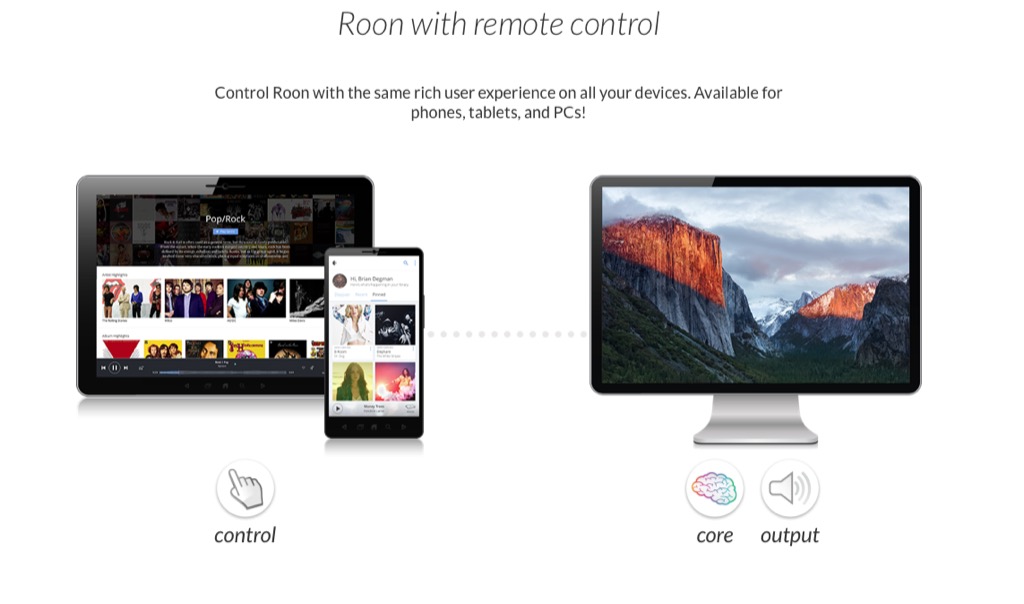
由於 Roon 本身帶有多室播放的功能,因此也可以透過任何一組 Roon Remote 來控制全家的網路播放,如果你預算夠的話,買一台大螢幕 iPad Pro 來當 Roon Remote,就能將你的音樂聆聽體驗提升到另一個境界了。
Roon Bridge
Roon Bridge 只有一個功能:輸出音樂。Roon Bridge 沒有控制介面,也不能當 Roon 核心使用,由於功能簡單,因此很適合安裝在不希望被 Roon 拖慢效能的電腦,或是小型 Linux 核心裝置,例如 Raspberry Pi 之類的設備。安裝了 Roon Bridge 的裝置,就可以透過自己的音效輸出,或是 USB 輸出給 Dac 播放音樂。由於樹莓派之類的產品都很便宜,因此可說是作為 Roon 音樂輸出的超平價選擇。

至於沒有控制介面也無妨,因為任何一組 Roon Remote 都可以控制、設定安裝 Roon Bridge 的裝置,也可指定將音樂輸出給 Roon Bridge,所以不需要擔心介面的問題。如果你需要一組便宜的 Roon 音樂播放器,用 Roon Bridge 搭配樹莓派就是個好方法。只是音響畢竟是一分錢一分貨的東西,用樹莓派會不會好聽?那就需要多花心力調製整才行囉~
當然如果你不在乎預算,市面上也是有像是 dCS Network Bridge 這種要價十來萬的超高檔 Roon Brdige 可以選購,甚至他們家更高階的 Dac 也開始內建 Roon Bridge,要價幾十萬甚至上百萬不等。不過那就是高階音響的範疇了,有興趣的朋友直接傳訊息問我吧~
ROCK
這個軟體應該多數人都用不到,因為他是一個專為運行 Roon Core 設計的輕量化 Linux 系統,讓你可以安裝在自己組的電腦之上,像是 Synology VMM 虛擬機,或是官方推薦的 Intel 小桌機等都可以使用。
之所以會有這樣的軟體,是因為 Roon Lab 有推出一台完全無風扇的電腦 Nucleus,讓使用者可以不用買 NAS,也不用組電腦,就能快速擁有一臺性能好、外型漂亮的 Roon Core 主機。但我們都知道並不是所有人都能滿足用這種套裝機器,且如果我們需要比 Nucleus 提供的容量選項還要更大的空間,又該怎麼辦呢?
所以 Roon Lab 釋出 Nucleus 用的作業系統「Rock」,讓使用者可以自行安裝。雖說這對聲音表現絕對有幫助,但這部分就稍微進階了,所以我們以後再來談吧~
操作設備:Synology NAS 與一台電腦
感謝網路大神 Chris Rieke 的無私分享,只要你手上擁有 Intel CPU 的 Synology NAS,就可以透過套件安裝的方式在 DSM 控制介面上直接完成,而不需要再下一堆指令來處理,非常容易。因此我們在安裝 Roon Server 時,只需要準備一台用來設定 NAS 的電腦,以及你的 NAS 即可。

只要是 Intel CPU 的 NAS 就可以安裝,並沒有一定要用到像我在用的企業級 NAS,NAS 等級主要差在音樂辨識處理的速度上,這部分在經過初期音樂整理階段後,未來就不會有那麼大的差異感受;另一部分較高等級的 NAS,尤其是配備 10G 網路的,在聲音細節與動態表現上都會好一些些,但如果音響等級沒那麼高,也不太容易聽出來就是了。
是說如果你的音響等級高到聽得出來,那買企業級 NAS 對你來說也只是小錢而已啊!一台 dCS Network Bridge 就比 Synology DS3617xs 還貴了,NAS 真的只是…小錢而已。
以下我圖片示範用的是我自己的 Synology DS3617xs,跟各位的 Synology NAS 介面都是一樣的,操作當然也不會有什麼差異。上面圖片裡的 Synology DS620Slim 也是很適合拿來作為 Roon 核心的主機,全部安裝 SSD 的話更是 Synology 所有機器中震動最小的,再加上體積嬌小,放在音響架上也非常合適。我自己就是用這台搭配 SSD 來當我的 Roon Bridge,串接 Dac 之後放在我的音響系統中播放音樂,算是比較昂貴且音質較好,但又沒有貴到 dCS Network Bridge 那種程度的折衷玩法。

上圖:其實 240GB 的 SSD 就夠用了,不用買這麼大,我純粹是家裡就這條件,所以才用這顆
順帶一提,Roon Lab 建議將 Roon Server 安裝在單一 SSD 上,與音樂儲存的硬碟分開,說是這樣音質表現最好。而根據我的測試,這樣確實會讓聲音的細節與動態大上一截,因此我最後是將 Roon Server 套件單獨安裝在一顆 Seagate Nytro 企業級 SSD 上,聲音真的差很多,值得投資。至於如何選合適的 SSD,就請直接傳訊息問我囉~
Synology NAS 安裝 Roon Server
這裡我將教大家如何設定、安裝 Roon Server for Synology,安裝之後如何連線登入,以及如何從原有的 Roon Server 上將備份還原回來。
下載與安裝
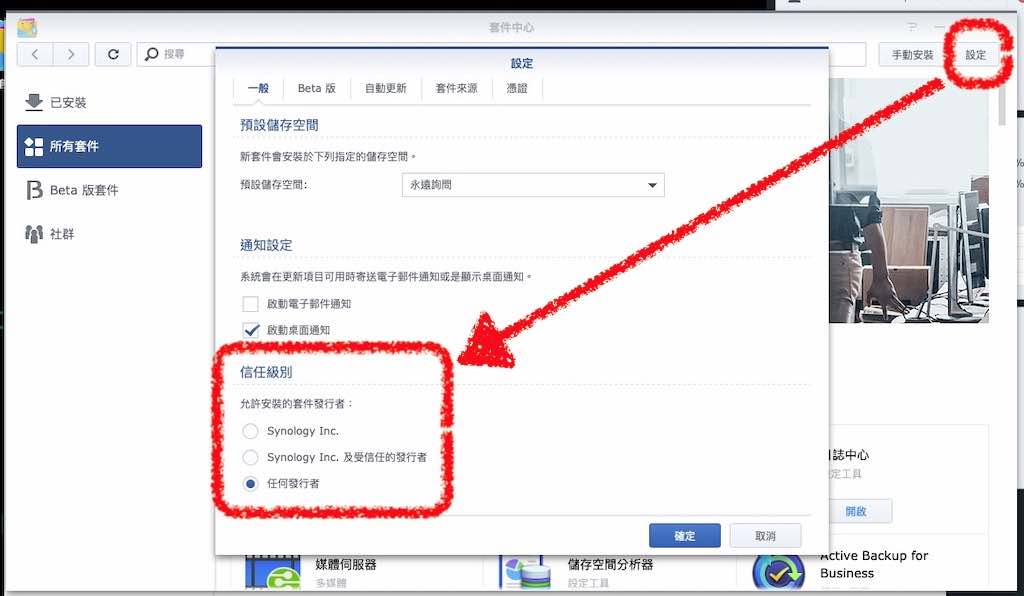
在開始之前,我們必須先把 Synology 套件安裝的信任級別更改,才能安裝我們自己從 Roon 推薦網站那邊下載的 Roon Server 套件。
請先登入你的 Synology NAS,接著打開套件中心,找到右上角的設定,點開之後將信任級別改成「任何發行者」,完成之後按下右下角的「確定」。

接著再到 NAS 的控制台,點擊「共用資料夾」後,新增一個給 Roon 專用的共用資料夾,名稱就叫「RoonServer」,請不要任意更改,他一定要叫這麼名字。
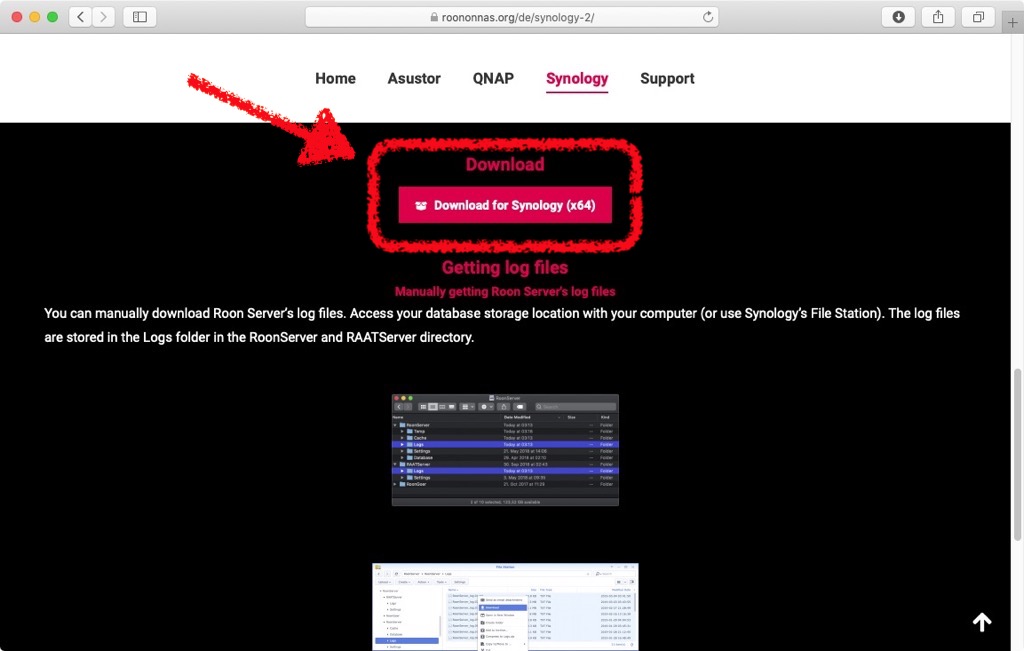
接著請到 Roon Lab 推薦的下載網站,把 Synology 套件下載回來。請從這個連結下載:https://roononnas.org/de/synology-2/
打開之後往下捲動網頁,點擊上圖中紅色圈起來的位置,就可以下載了。
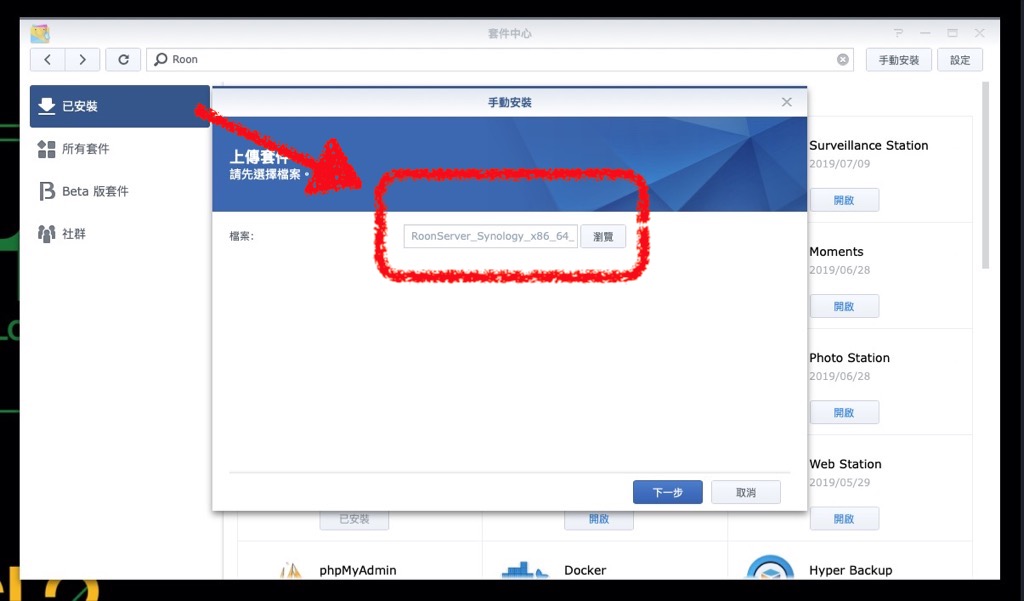
接著再回到 Synology NAS 的套件中心,點擊右上角的「手動安裝」,就會出現如上圖的畫面。點擊紅框圈起位置的「瀏覽」,從你電腦剛剛下載檔案的位置找出剛下載好的套件(.spk 副檔名),點選讓他上傳給 NAS。
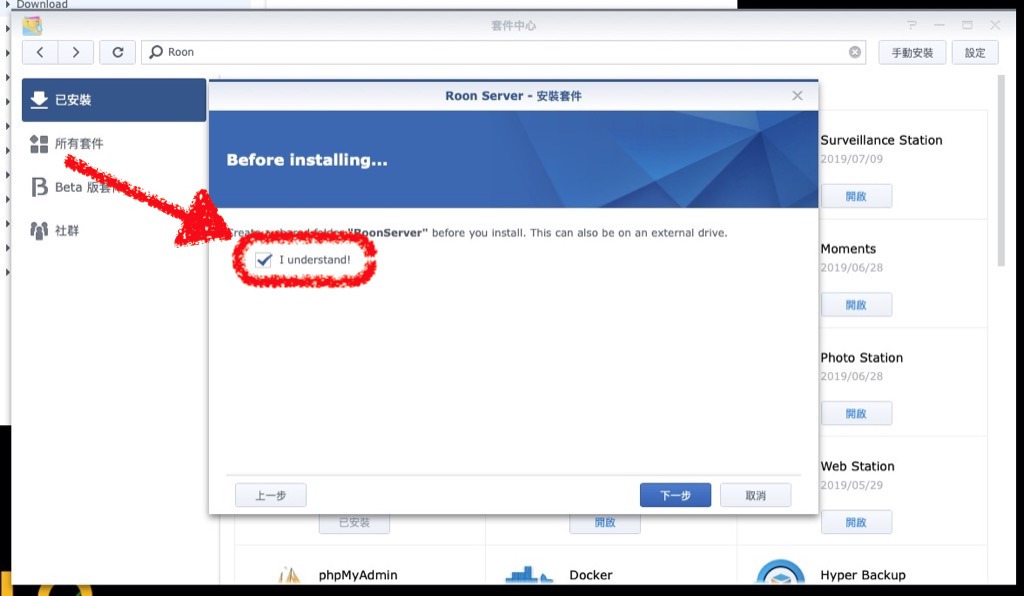
接這會跳出這畫面,他是在提醒你新增一個叫做「RoonServer」的共用資料夾,這我們剛剛已經弄好了,所以這裡直接勾選「I understand!」就可以了,接著繼續按下一步。
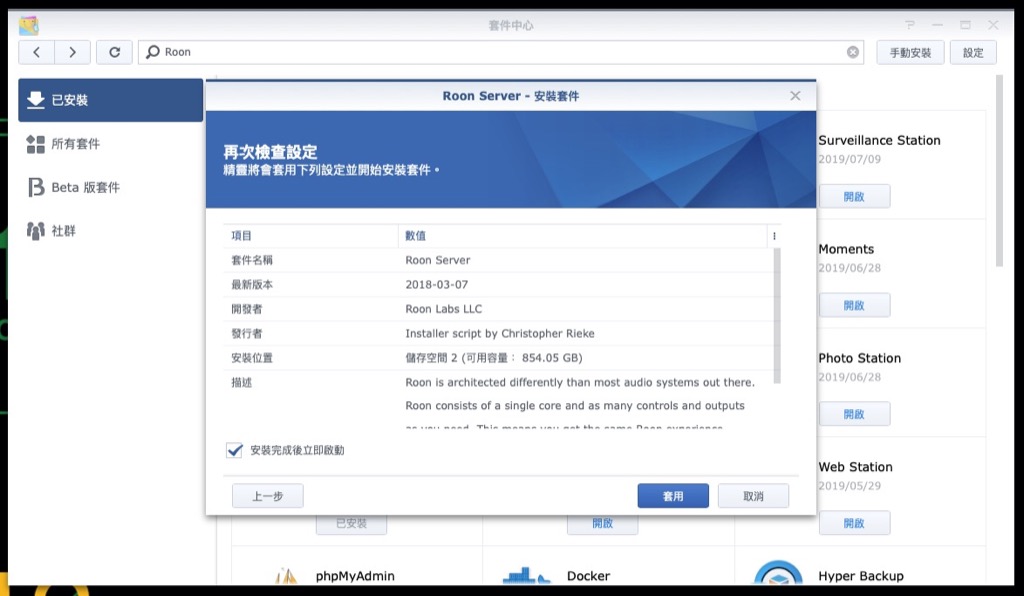
在進到上圖這畫面之前,理應跳出一個詢問要把套件裝在哪個位置的畫面,如果你有為追求音質而設置一顆專門的 SSD,請記得要在那畫面選擇 SSD 的儲存空間,否則 Synology NAS 會把套件安裝到你預設的位置去,那就沒用到 SSD 了,多花錢買的玩意就浪費掉囉~
如果沒有出現問你要安裝在哪個位置,請到套件中心的設定裡面更改預設安裝位置。
全部搞定之後,按下「套用」,稍等一下(需要個幾分鐘),Roon Server 就會完成安裝並自動啟用囉~
登入 Roon Server
等 NAS 上的 Roon Server 安裝好之後,他就會自動啟用了,不用再去對 NAS 做任何事情,接下來就靠電腦或平板上的 Roon 來連線控制即可。
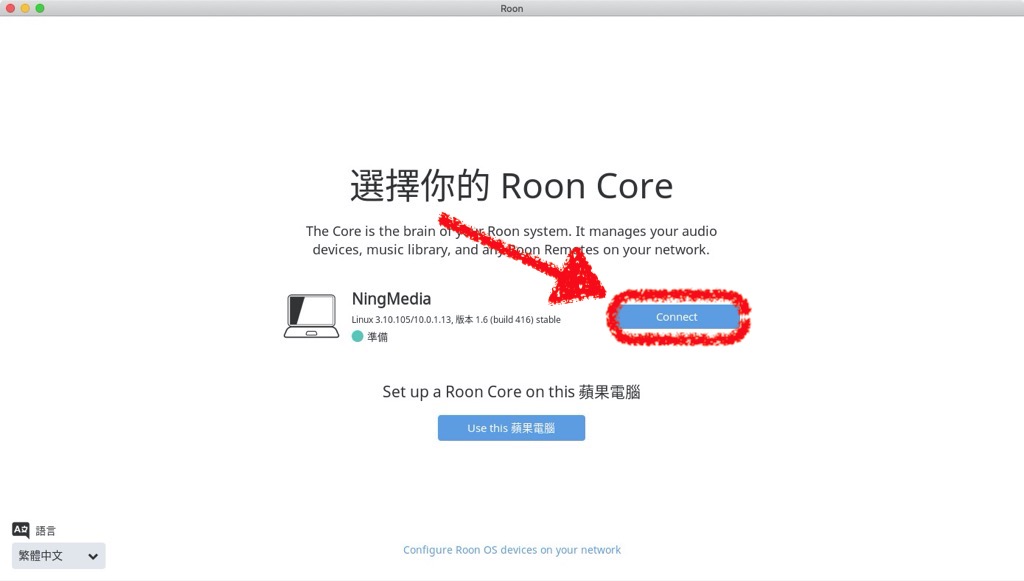
先確保你的電腦或平板與 Roon Server 處在同一個區網環境中,接著打開電腦或平板上的 Roon(建議不要用手機的,可控制的項目比較少)。你會看到如上圖的畫面,在這裡會列出你區網裡所有安裝了 Roon Server 的裝置,請選擇你確定要用的那台,點擊 Connect。
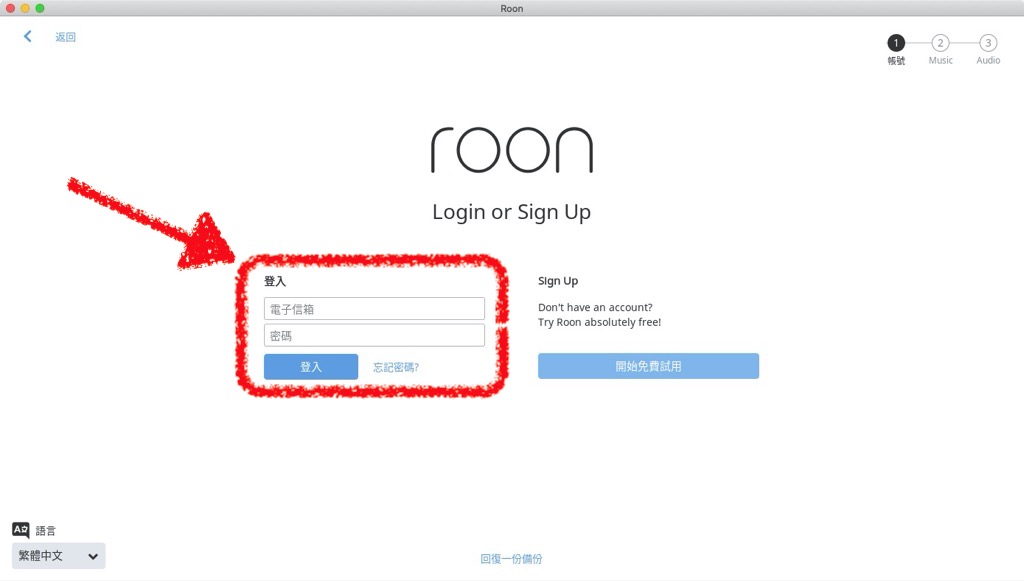
第一次連線時,會需要在你的 Roon Server 裡登入你購買 Roon 授權的 Email 帳號,由於一份 Roon 授權只能用在一台 Roon Server 上(之後可以移轉),所以最開始設定的時候要記得選擇你確定要使用的 Roon Server 來連線登入,以免未來還要轉換,會比較麻煩些。
後續的設定我會寫到另一篇,安裝 Roon Server 與連線的部分就先寫到這邊囉~