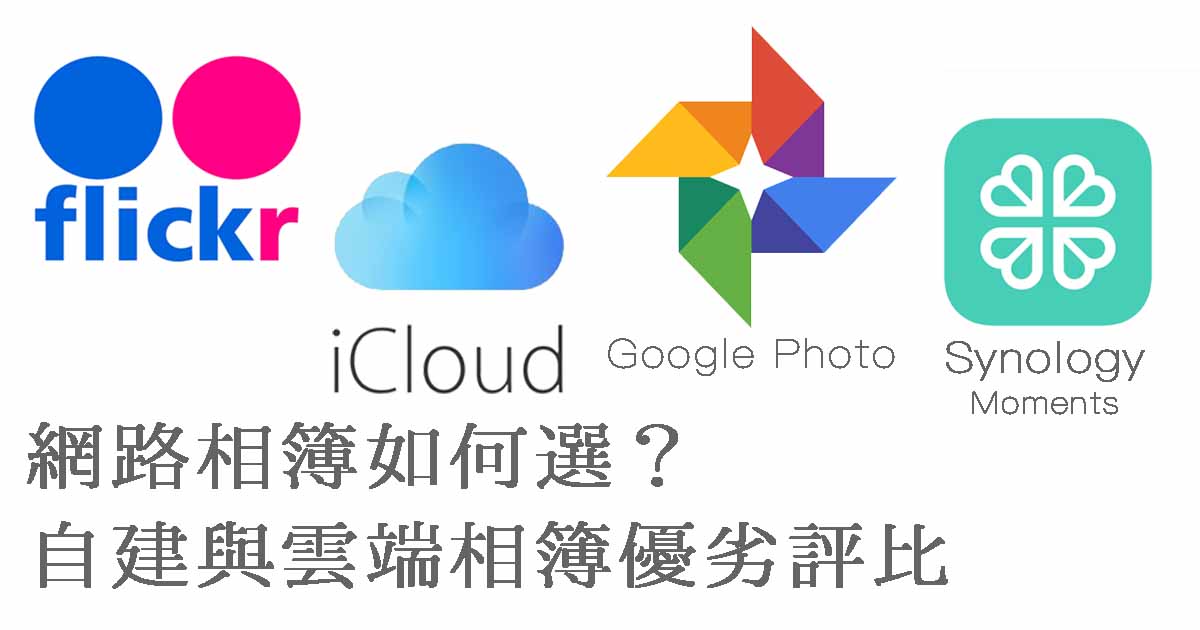我們都知道,直接登入 Synology NAS,再開啟 File Station 就可以看到所有存在 NAS 裡面的檔案。而當我們希望跟團隊、朋友分享檔案的時候,則可以直接透過分享連結,或是乾脆開一個帳號給夥伴們使用,讓他們也可以登入 Synology NAS 來存取檔案。
不過這樣有個麻煩:Synology NAS 的 DSM 系統並不是人人都會用,每次開帳號時還得教他們如何開啟 File Station 找到需要的檔案。這樣繁複的流程無疑是相對麻煩的做法,因此 Synology 在去年 2017 發表會時公佈了全新的套件「Drive」,這個套件能讓你 Synology NAS 擁有類似 Google Drive 的檔案存取介面,更方便你與朋友、團隊分享檔案。
到底要怎麼用呢?請繼續看下去!
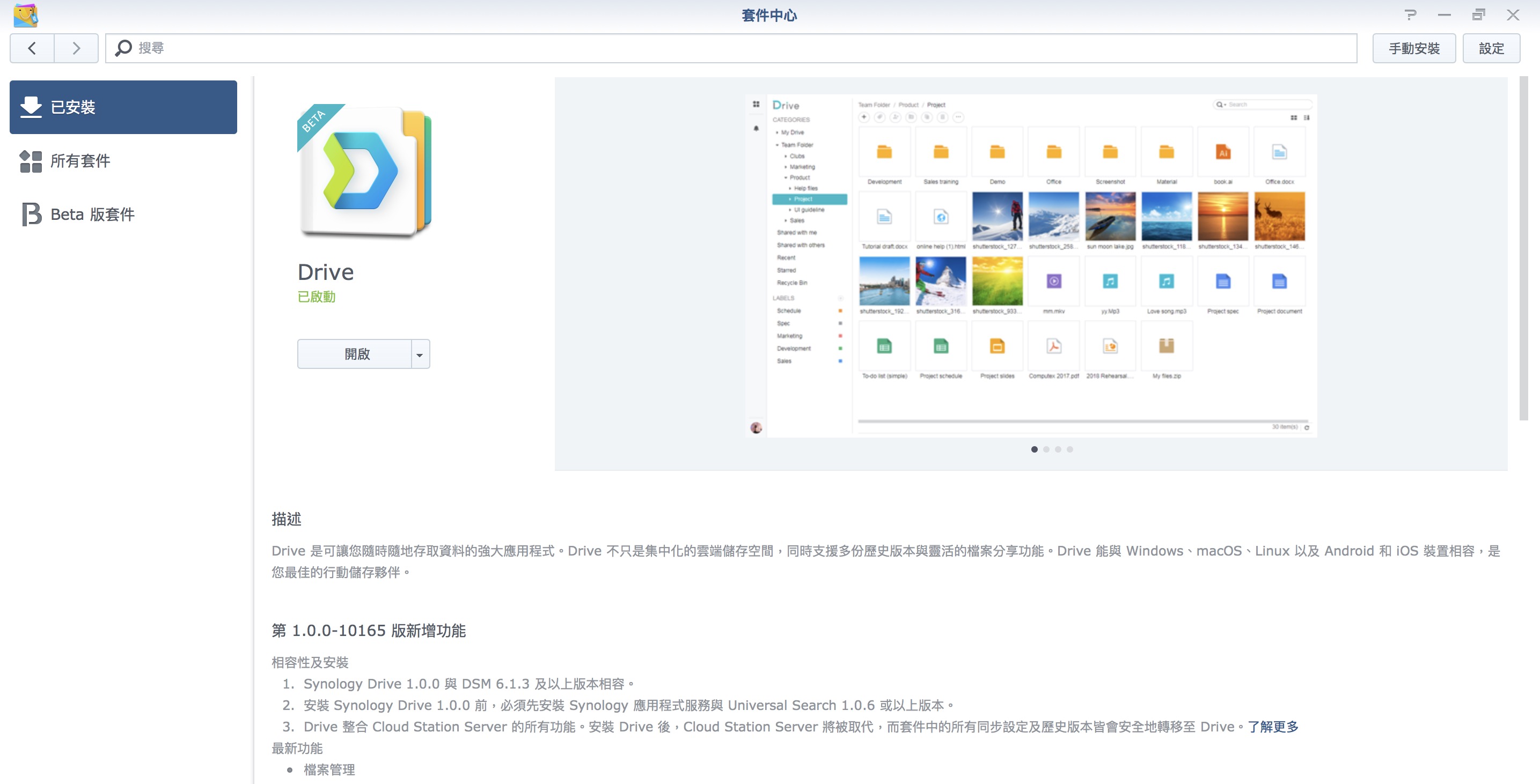
開始之前先說明一下,過去在 Synology NAS 的作業系統 DSM 之中,除了 File Station 之外,還有幾個關於檔案同步分享的套件,像是 Cloud Station、ShareSync 等等。這些套件過去都是獨立分開的,然而在 Drive 更新之中,將會由 Drive 伺服器統一負責 Cloud Station 相關的同步應用。因此在安裝 Drive 之後,舊的 Cloud Station Server 就會被 Drive 給取代,包括電腦上的 Cloud Station 也會被 Drive App 給替換掉,操作方法稍後會說明。
由於 Drive 已經是正式版了,所以理應在套件中心裡就能看到,如上圖這樣,請直接點擊安裝即可。在安裝過程中可能會跳出一些將要停用 Cloud Station 之類的通知,請一律按下確定即可。順帶一提,上圖是 DSM 6.2 的套件中心介面,所以長得不太一樣。如果你找不到 Drive 的套件,請 Line 私訊問我。
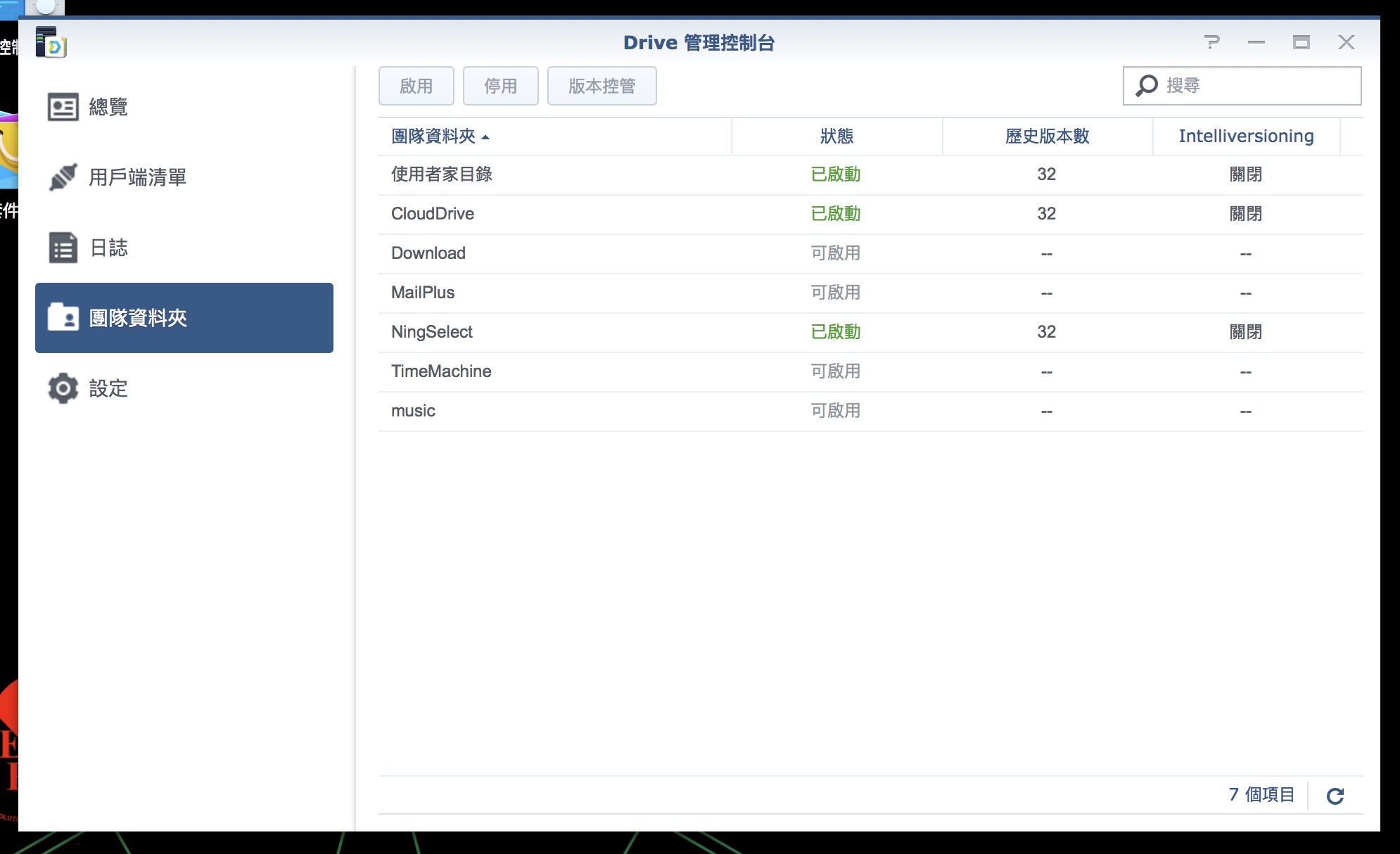
完成 Drive 安裝之後,原有的 Cloud Station Server 套件將會被「Drive 管理控制台」給取代,一樣可以在左上角的套件選單中看到。打開之後其實操作起來跟 Cloud Station Server 沒什麼兩樣,唯一最大的差異,就是原來的「同步資料夾」現在改叫做「團隊資料夾」。
團隊資料夾是一個新的名字,但其實也說不上什麼新概念。這個「團隊資料夾」其實就是你想要跟大家分享的 NAS 內部資料夾,說穿了其實就是 NAS 共用資料夾的概念。你想要跟朋友或團隊分享得資料夾,都可以在上圖這個界面裡啟動分享,完成啟動之後就可以透過 Drive 網頁介面或是電腦版的 Drive App(原 Cloud Station)來同步。
此外,Drive 管理控制台現在可以設定同步日誌自動刪除的時間,這樣理應就可以解決過去因為 Cloud Station 同步日誌過於龐大而無法同步的問題了。這次 DSM 6.2 有不少針對效能、背景作業的設定更新,像是 RAID 重建速度調整等等,這之後再跟大家介紹。
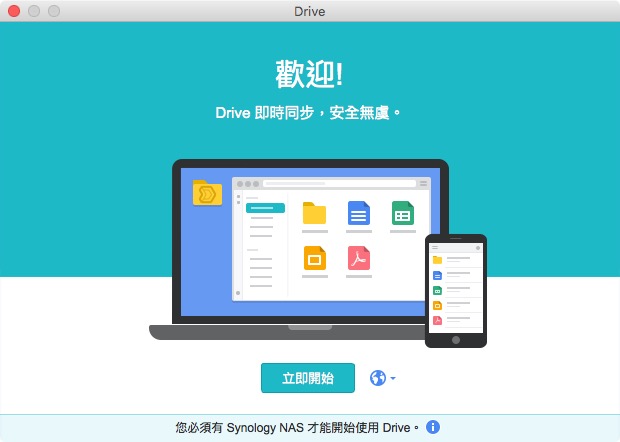
完成 Drive 套件安裝之後,你會發現電腦端 Cloud Station 就會出現連線錯誤之類的訊息,這是因為原來的 Cloud Station Server 套件已經被移除了,所以需要重新同步一次。請不用擔心資料會因此消失,他只是需要重新連線而已!不過重新連線時最好改用 Drive App 來連線,這樣才能使用最新版的電腦版軟體,可以從這裡下載 Drive App,名字叫做「Drive Client」:https://www.synology.com/zh-tw/support/download
如果你懶得先下載,也可以先用舊版的 Cloud Station App 連線,連線之後 Cloud Station 就會通知你要重新安裝 Drive Client App,按下確定之後電腦就會自動幫你下載安裝。不過這方法有點好笑,因為你必須先連線之後才會跳出通知,而依照通知重新安裝之後,你得再一次重新連線才能使用,還滿麻煩的,所以建議你先從上面的連結下載安裝比較快一些。
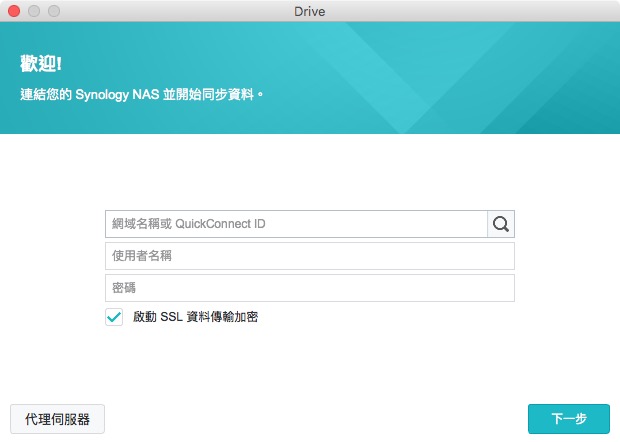
安裝完成之後,一開始的連線跟過去 Cloud Station 沒什麼兩樣,都是輸入網址 IP(或是 QuickConnect ID)之後,再輸入帳號密碼登入。
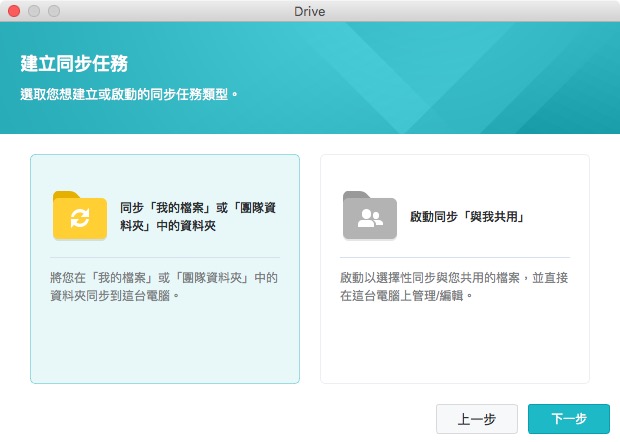
接下來你會發現多了一個「同步任務」的選擇,如果你要用的是原先 Cloud Station 的同步功能,請選擇右邊的選項;如果你要使用選擇性同步共用檔案,像是你朋友或團隊成員與你共用的單一資料夾或檔案,則選擇右邊的「與我共用」。
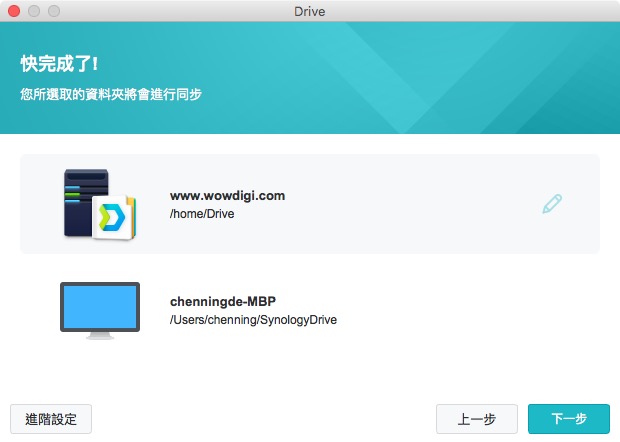
接下來一樣要設定 NAS 端與電腦端的相對應同步資料夾,請點擊右邊的鉛筆圖案進行設定。
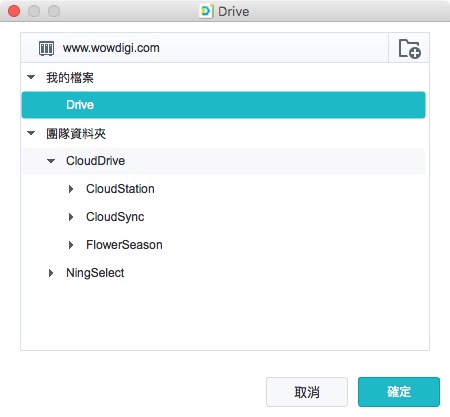
跟過去 Cloud Station 不同,現在要同步的資料夾被放在「團隊資料夾」裡面,而這些資料夾則是相對應於你 NAS 中的資料夾。如果你希望特定的某個資料夾可以被 Drive 套件同步,請從剛剛我說過的那個 Drive 管理控制台中,在「團隊資料夾」裡面啟動該資料夾,這樣就可以在上面這個界面中找到你要的同步資料夾了。
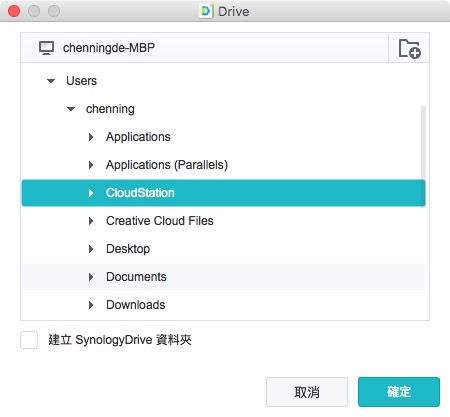
這裡請特別注意!如果你原先就已經有用 Cloud Station 同步,那麼在選擇電腦端資料夾時,請直接選擇你原先同步的 Cloud Station 資料夾,並將左下角的「建立 SynologyDrive 資料夾」勾勾拿掉。這是因為 Drive App 建立的同步資料夾名稱不再叫做 Cloud Station 了,如果你忘記把這勾勾拿掉,Drive App 會幫你建立一個叫做「SynologyDrive」的資料夾並重新同步,這樣就會浪費你電腦兩倍的空間。
選擇好資料夾之後,按下確定,Drive 就會開始同步你 NAS 上的資料囉~如果你原先就有用 Cloud Station 同步,那麼電腦只會重新比對一次檔案,大約要花幾個小時的時間(視你的檔案多寡而定)。不過這次 Synology「終於」優化了 Drive 的電腦端 App,不再會像過去 Cloud Station App 那樣耗用大量電腦 CPU 運算資源來比對資料,速度也快很多,所以同步過程也就不那麼惱人了。
至於初次使用的朋友,就得等待資料從 NAS 下載回來,會慢不少。這個過程建議用有線網路來同步,速度會比無線網路快很多很多。如果你家的 NAS 同步速度慢得令人崩潰,請 Line 私訊問我。

Drive 的工作穩定度比 Cloud Station 好很多很多,尤其是在同時擁有多個同步任務,也就是同一台電腦與多台 NAS 或多個 NAS 資料夾進行同步時,檔案同步反應速度與穩定度也好上很多很多。所以如果你是 Cloud Station 重度使用者,建議你務必一定要改用 Drive,會有更好的體驗。
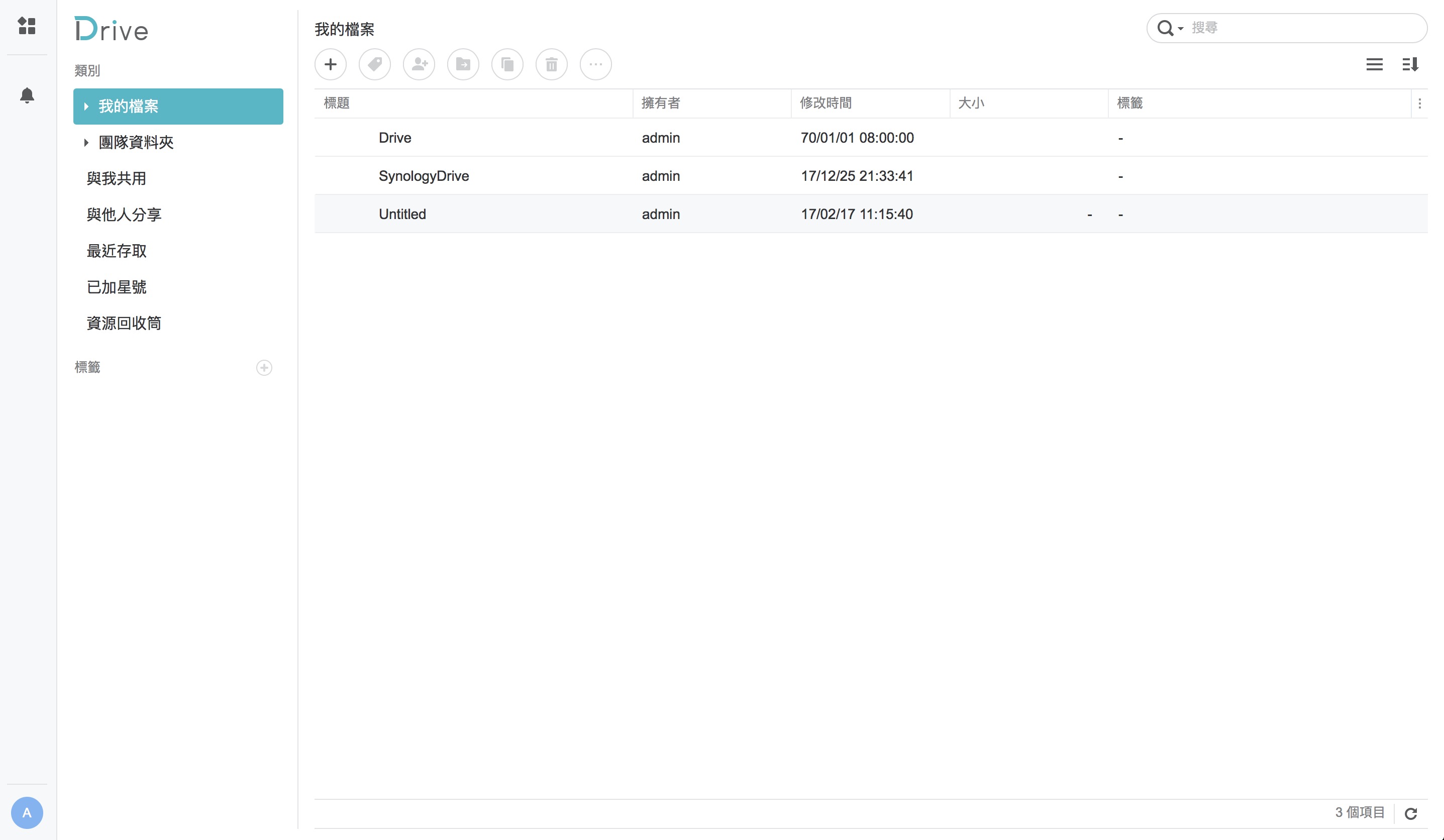
有了 Drive 之後,以後就可以直接用如上圖這種長得很像 Google Drive 的網頁介面來存取檔案囉~在團隊資料夾的選項中,就可以直接開啟剛剛我們在「Drive 管理控制台」中企動的資料夾了。不過如果你希望直接就能讓你朋友或團隊成員直連上面這個界面,而不需要先開 DSM 網頁介面再登入 Drive,你還得再多做一些設定,請看下圖:
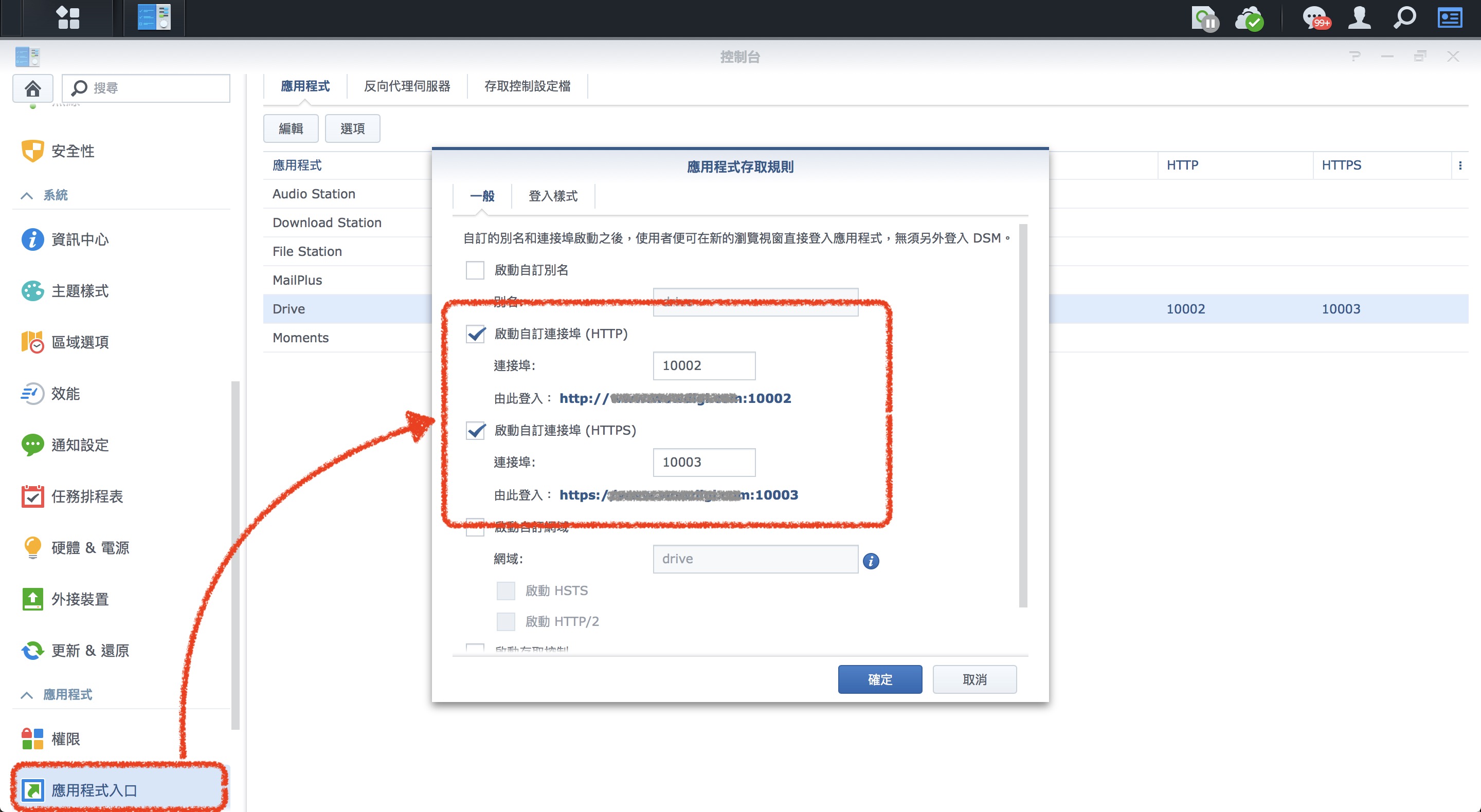
首先你要打開 NAS 的控制台,找到「應用程式入口」的選項,接著點擊「Drive」再次點擊左上角的「編輯」,把「啟動自訂連接埠」打勾,你可以依照有沒有要用 SSL 連線來決定要勾選 HTTP 或是 HTTPS。為了各位的資料安全,我個人建議你一律都該用 HTTPS 來連線。如果你不會設定 HTTPS,就請你等我之後再寫教學說明~
Drive 預設的連接埠是 10002(HTTP)與 10003(HTTPS),你也可以換成別的埠號,一樣從上面的介面設定,設定完之後按下「確定」就能讓設定生效。不過只是從 NAS 設定的話,你是無法從外網連進來的,所以你還得再到你家或你公司的路由器(或無線網路基地台)去更改通訊埠轉發的設定。
不知道什麼是通訊埠轉發的,請見我先前寫過的文章:https://ningselect.com/?s=通訊埠轉發
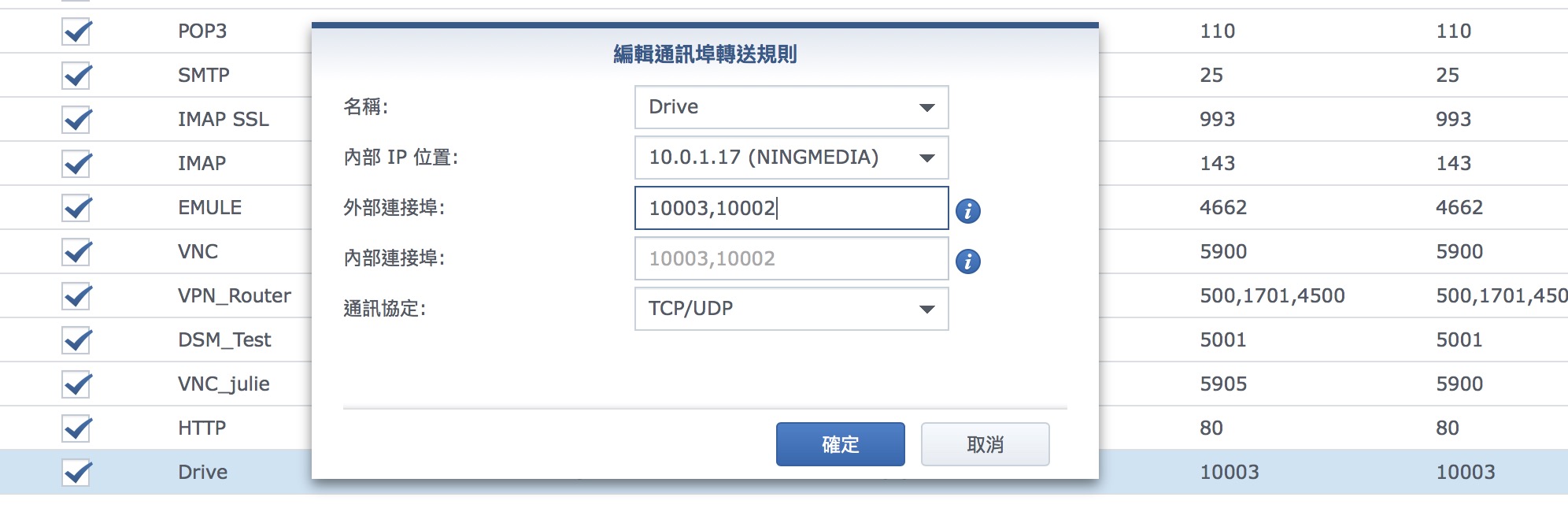
接著再到你的路由器設定,把通訊埠轉送設定增加一個 10002、10003 Port 的設定,指定到你的 NAS 上。這樣一來,以後你只要從網頁瀏覽器上輸入你的 NAS 網址或 IP,並在後面加上「:10003」(有 SSL 連線)或是「:10002」(無 SSL 連線),像是 https:///www.xxxx.idv.tw:10003 之類的,就可以直連 Drive 介面而不需要登入 DSM 頁面囉~很方便吧!
之後如果再搭配 Synology 的 Office 套件,就可以如同 Google Doc 那樣直接在網頁上編輯 Word 或 Excel 檔案,如此一來就不需要把敏感資料放到 Google 伺服器去,用自己的 NAS 就可以管理囉~