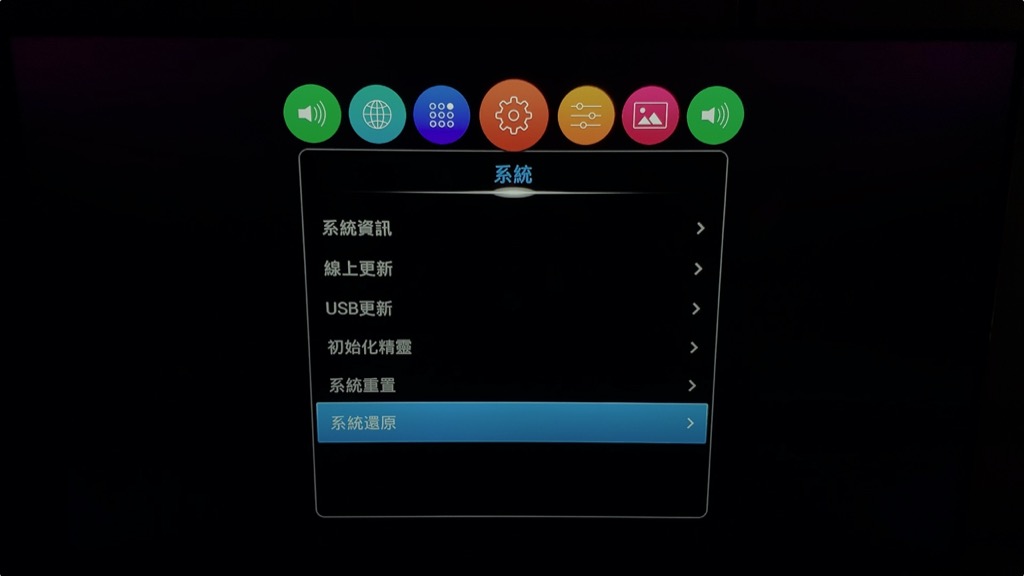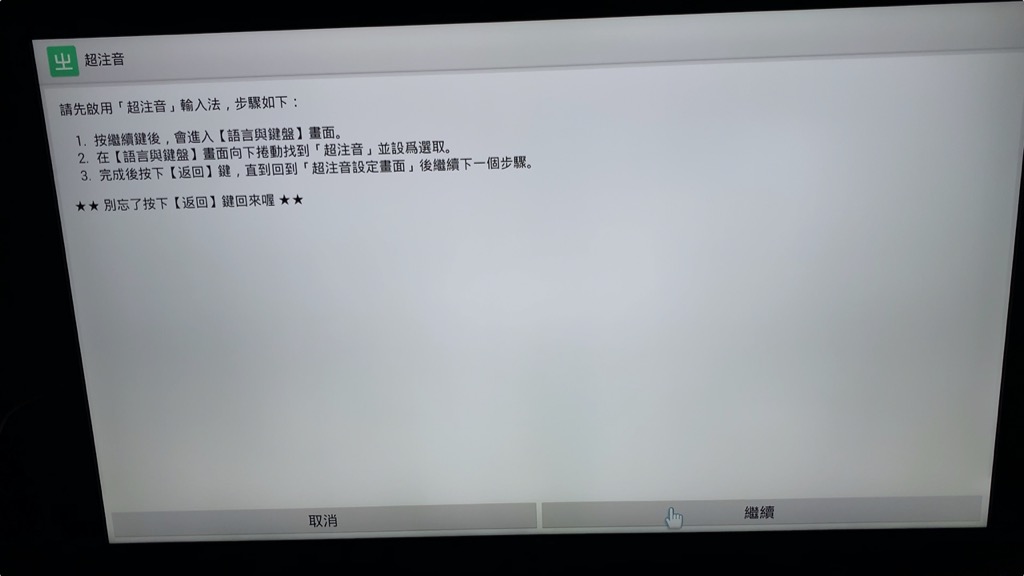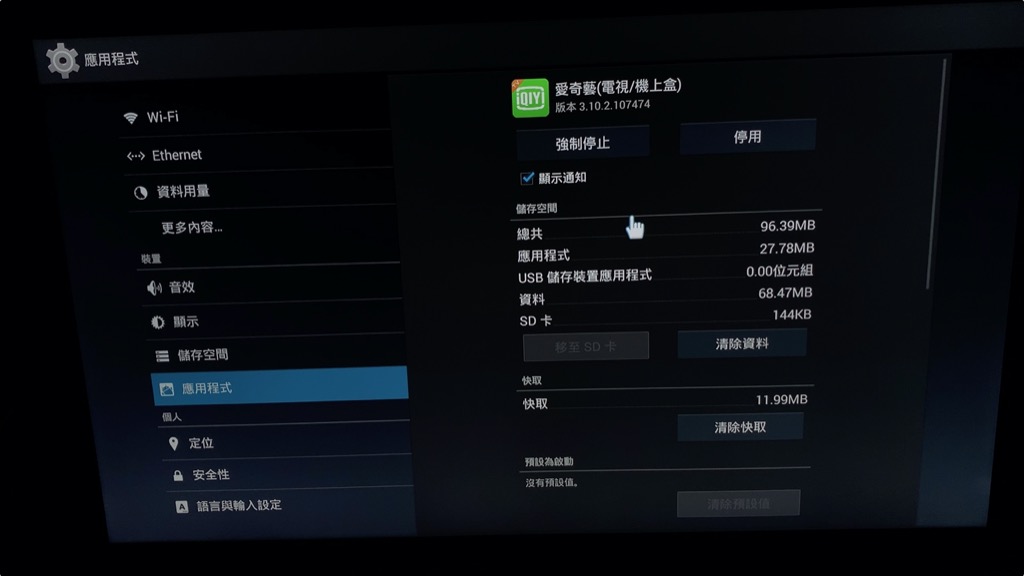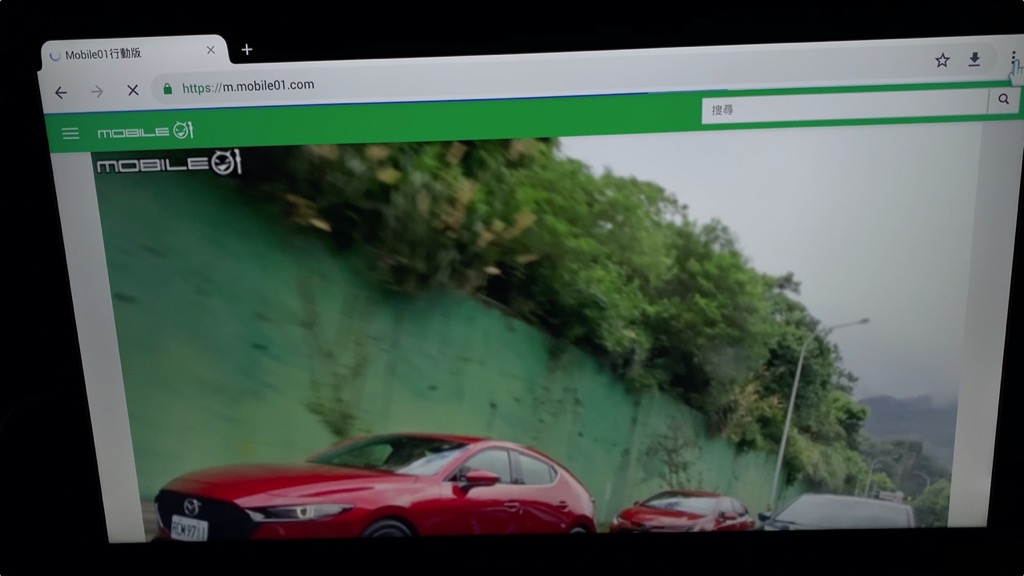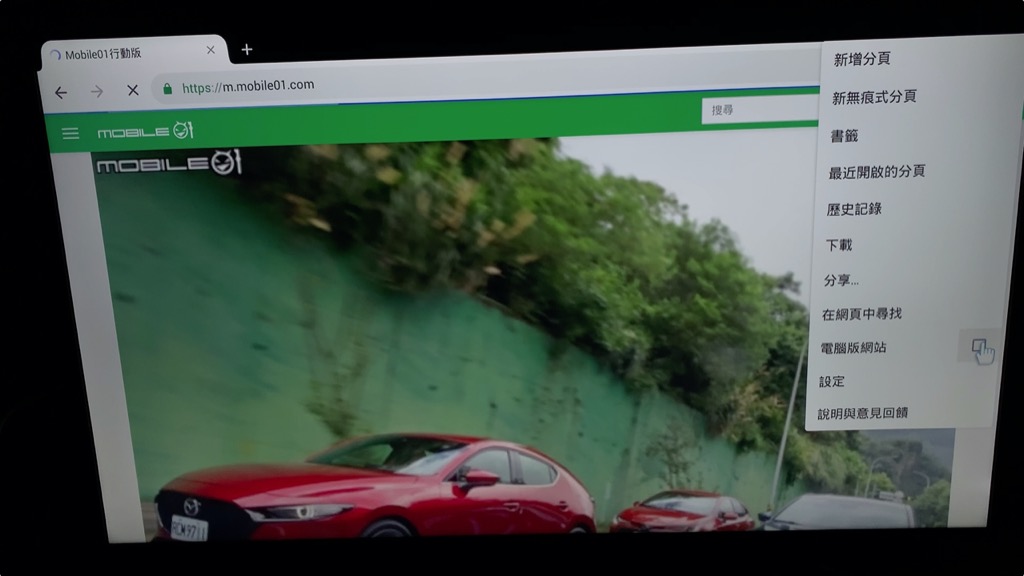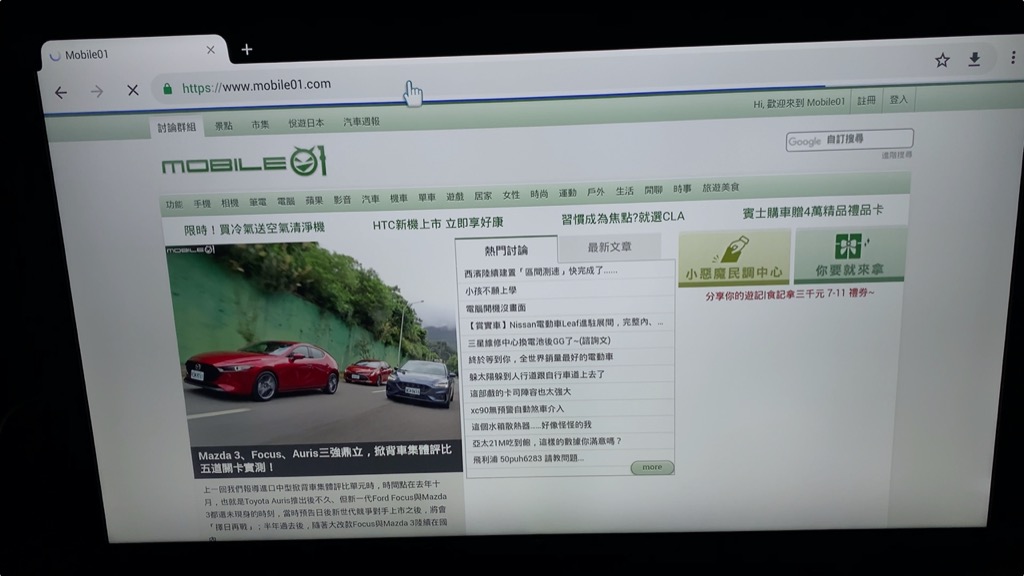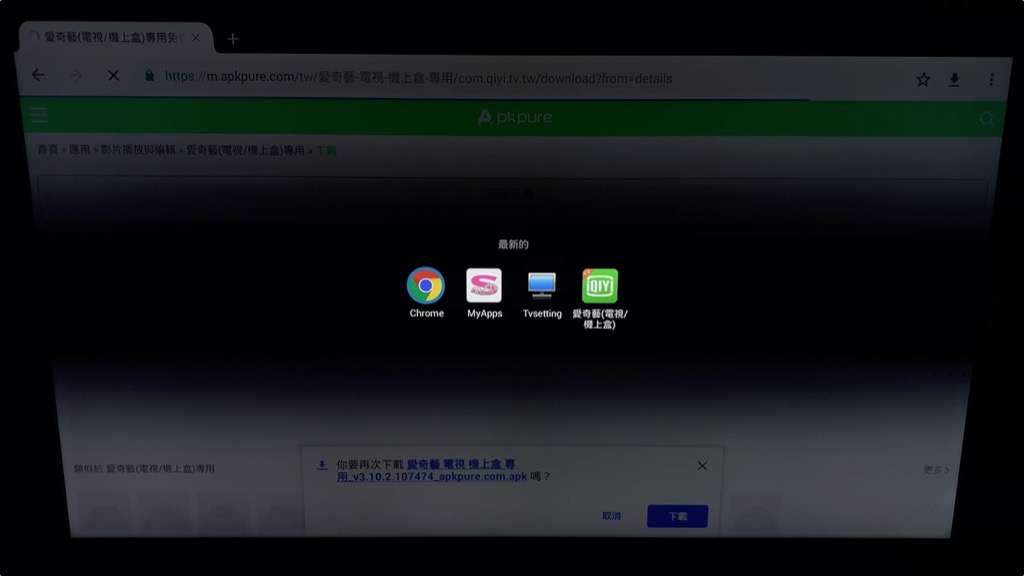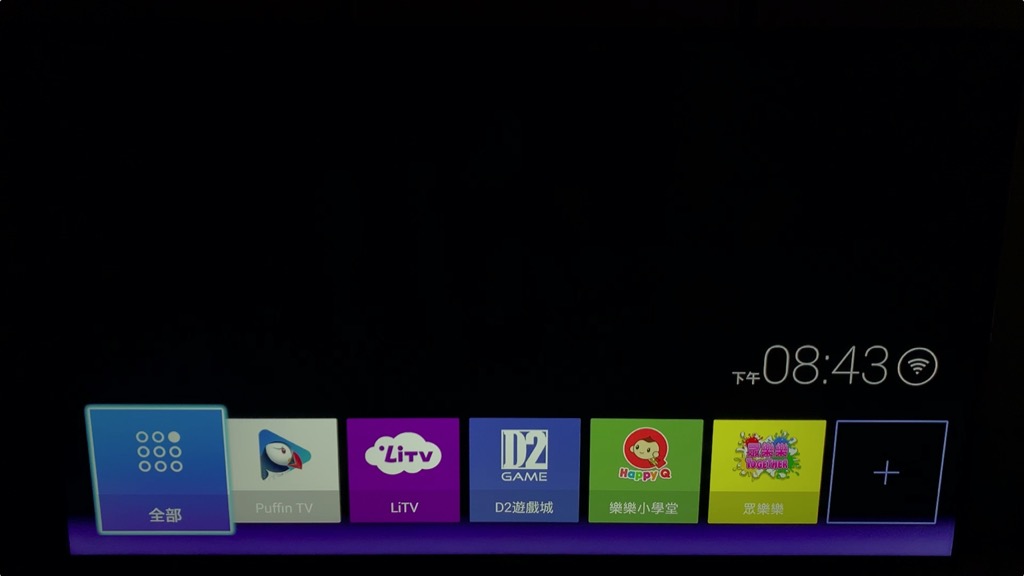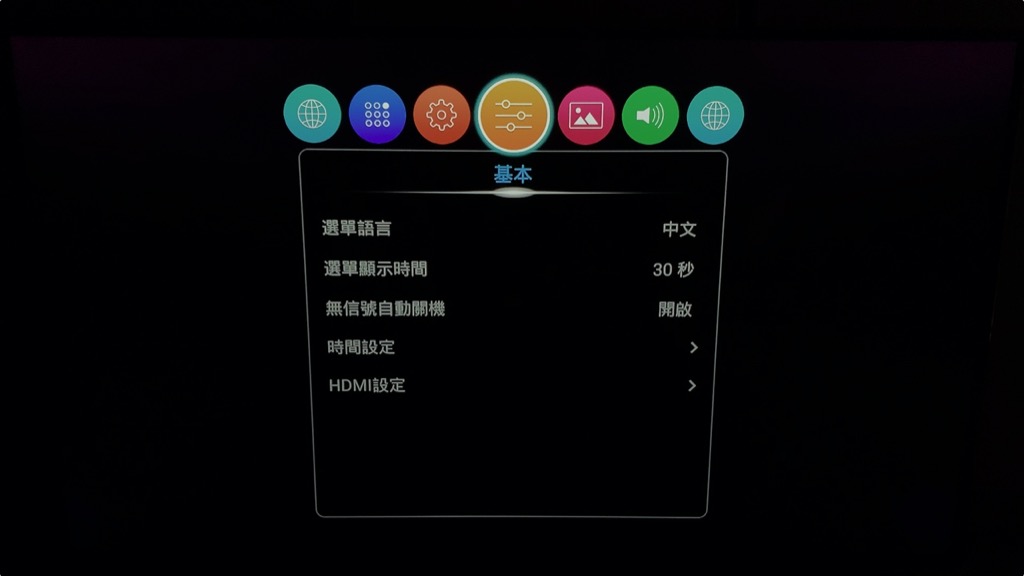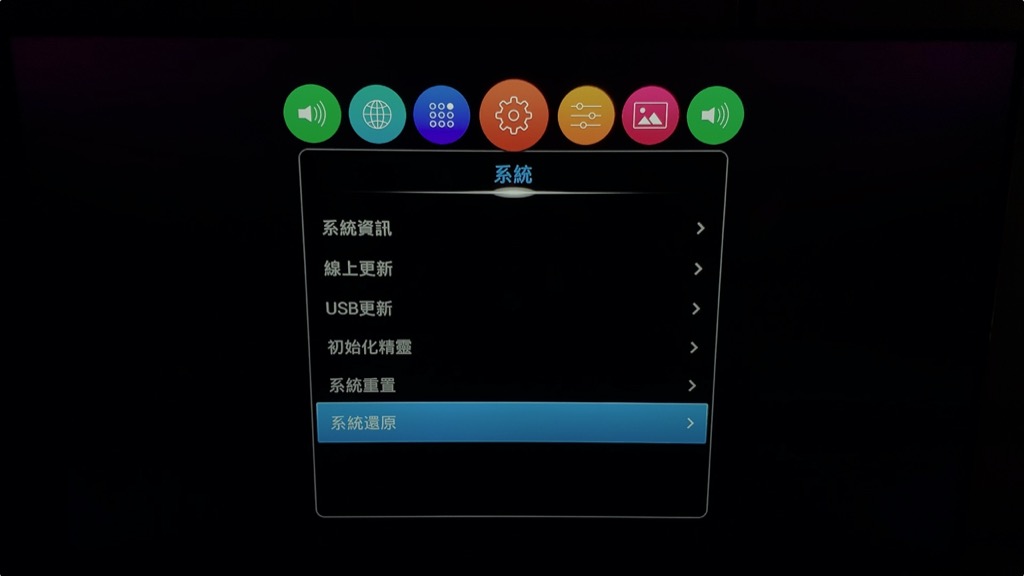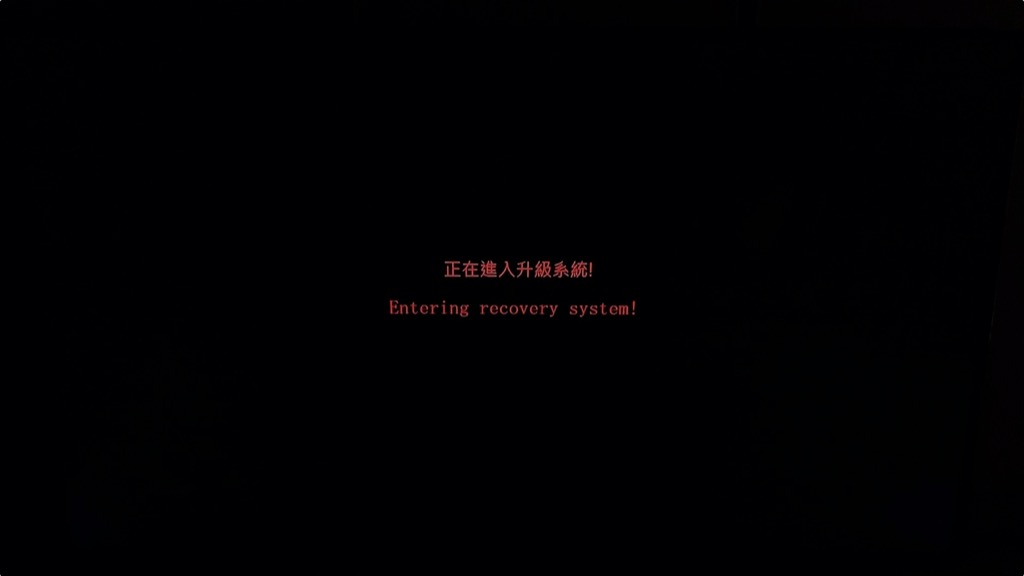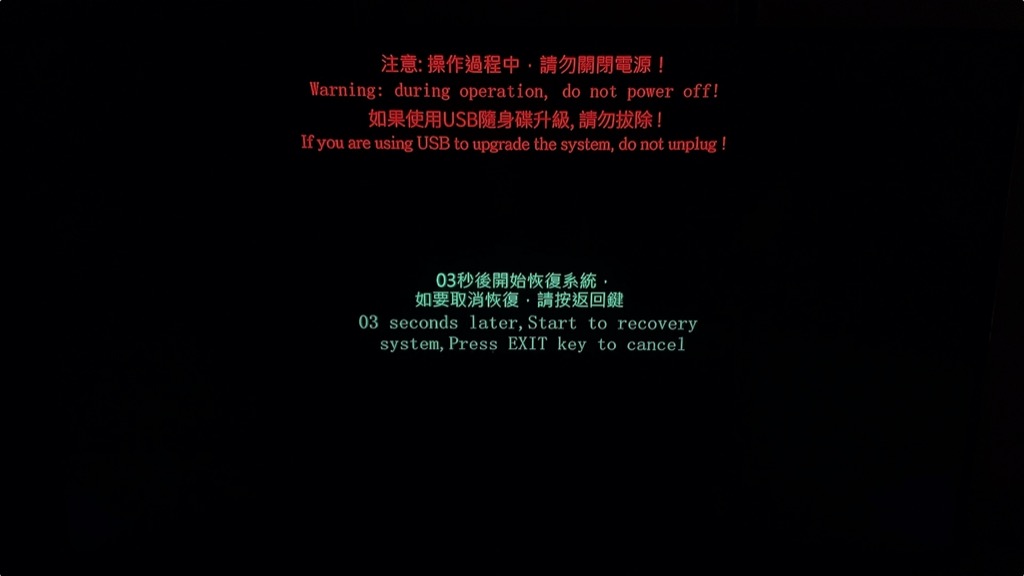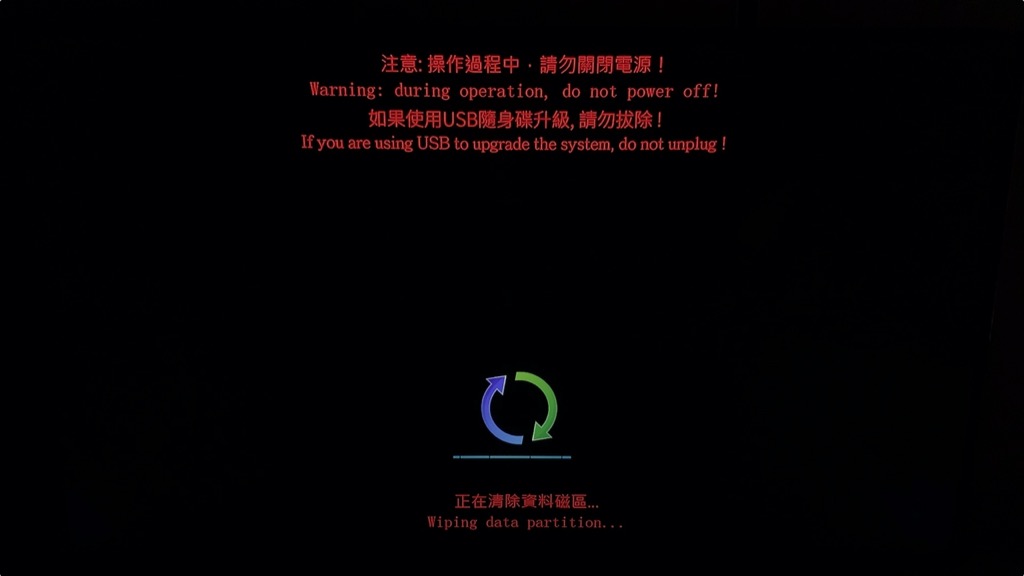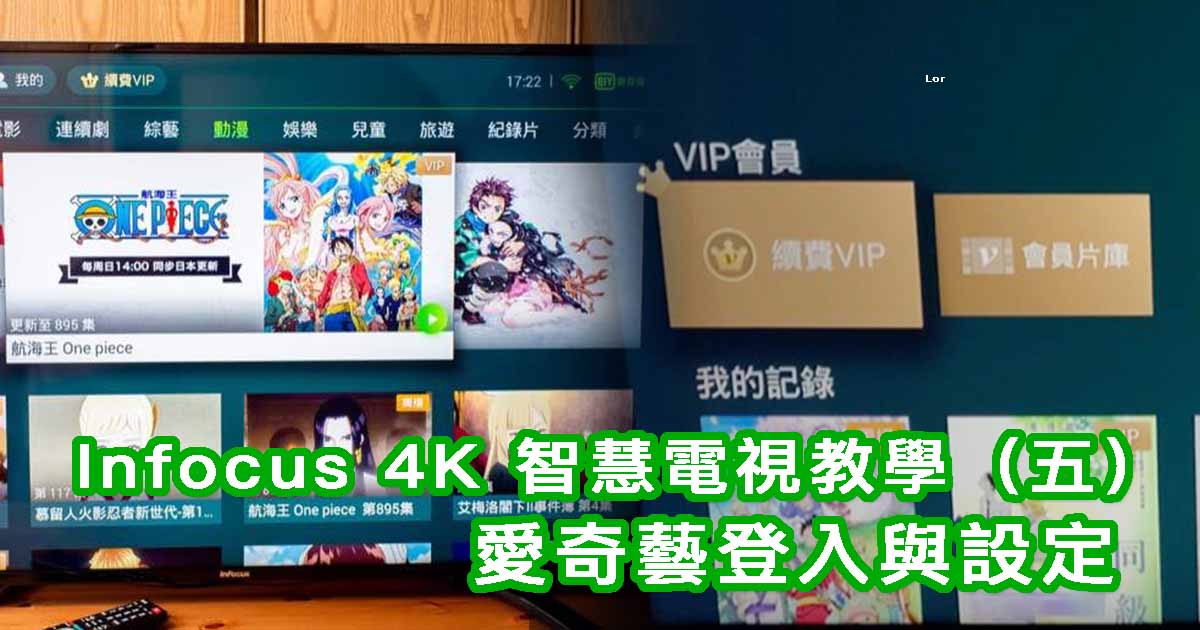Infocus 50 吋 4K 電視教學寫了六篇,相信各位看完之後應該也對如何玩轉這台電視有了更深的認識。這第七篇教學,我整理了幾個小技巧,都是幾句話就能介紹完,但確實用得不得了的功能。因為不好分類,所以我就統一整理在這篇囉~
操作設備:電視遙控器、鍵盤
Infocus 50 吋 4K 電視可以用電視遙控器或鍵盤滑鼠操控,兩者無法互相取代,但可互補不足。例如切換電視訊號、音量等一定要用電視遙控器,但用遙控器輸入文字或點選網頁卻會很痛苦;反之用鍵盤滑鼠就能很好地輸入文字或點選網頁,但無法控制電視的訊號來源、模式、音量等等,所以想徹底玩透這台電視,兩者都不可捨棄。

由於現在第四台已經無法直接用電視遙控器操控了,所以這支原廠遙控器會用到的部分就是這個上下左右按鍵的部分,以及上面的音量了。
在往後的教學中,我提到的「按下上、下、左、右」,以及「返回」、「選單」、「網際網路」等按鈕,都是直接對應遙控器上的中文標示,請大家自己先找好這些按鍵的位置,用久就會習慣了。

至於點選畫面上的內容,或是輸入文字什麼的,建議還是用鍵盤滑鼠比較實際,直接用電視遙控器是很讓人崩潰的事情。鍵盤滑鼠可以買那種同時有無線鍵鼠組的,直接把接收器插在電視上就可以用,非常方便。
這台電視沒有藍牙,所以買一組一千上下的羅技鍵鼠組就可以囉~
操作小技巧補充
以下的技巧我個別分條說明,之間並不互相統屬,只是剛好被一起放在這篇文章而已喔~
進入 Android 設定頁面
原先 Infocus 50 吋 4K 電視只能進入電視本身的設定畫面,就是下圖這個:
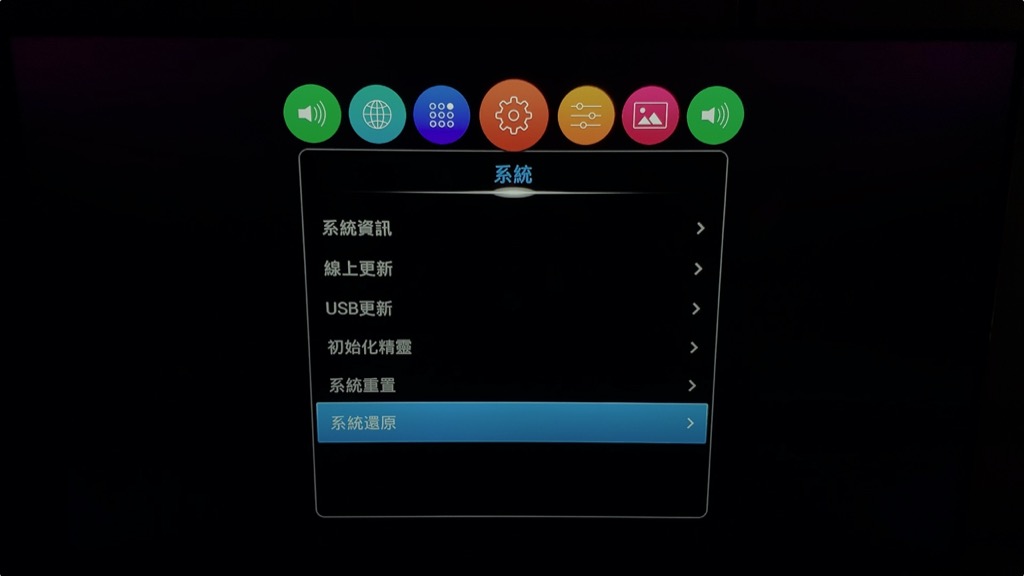
就算安裝了 Android 設定頁面,或是直接 root 電視的核心,也都一樣進不了 Android 設定頁面。但沒想到在安裝了超注音之後,居然就會在設定超注音時自動進入 Android 設定頁面,真是不可思議。
只要你安裝了超注音(安裝教學
請見這篇),在開啟超注音設定頁面時,按下「繼續」按鈕後,就會跳到 Android 設定頁面,如下圖:
可以在這邊看到電視盒本身的設定,如果你有特殊的 App 設定需求,就可以在這邊處理。但坦白說這些設定平常我們都是用不到的,純粹是證明一下這台電視真的運行 Android 而已。
順帶一提,根據電視盒本身顯示的資訊,這台 Infocus 50 吋 4K 電視運行 Android 4.4.4 系統,但我還無法順利安裝 Google 服務架構,等我之後成功再跟大家分享吧~
Chrome 瀏覽器桌機模式
在 Chrome 網頁瀏覽器(安裝教學
請見這篇)中,原本預設的手機版瀏覽介面,因此開網頁時都會直接套用該網頁的手機版頁面。而手機版頁面通常都會把圖片放得很大,所以在五十吋超大的螢幕上看,就會變成如上圖這樣,看起來不僅不清楚,要一直捲動網頁也很煩人。
這時候只要點擊 Chrome 畫面右上角那三個圓點,打開如上圖的選單,點擊「電腦版網站」,把它打勾。
以後就會預設用桌機模式來開網頁,就比較符合我們平常用電腦的習慣了。
鍵盤快速切換 App
如果你有插上鍵盤,就可以直接按鍵盤上的 Ctrl+Tab 來切換 App,切換介面如上圖。這樣就不需要再一直用遙控器上的返回、網際網路按鈕來切換 App 囉~
電視盒系統完全重置
如果在學習過程中把你的電視搞得很容易當機,像是我之前同時安裝 NordVPN App 與 Google 服務框架,電視就開始每十秒鐘跳出一次「NordVPN 停止運作」對話框,這時候我們就可以把電視整台重置,讓所有設定回到初始值。
首先讓電視從任何一個 App 回到這個畫面,接著按下電視遙控器上的「選單」按鈕。
接著會出現上圖的頁面,用方向鍵選到深橘色的齒輪圖案。
接著再選取最下面的「系統還原」,按遙控器的「確認」來啟動。
接著會出現這個很醜的紅色字樣。
出現這畫面時還有三秒鐘的反悔時間,如果想取消,就趕快按下遙控器上的「返回」;如果確定要重置,就丟著不管他即可。
接下來電視就會開始重置,這大約需要三十秒到一分鐘左右。
切換黃螢幕護眼模式

在電視遙控器上有個黃色的按鈕,上面寫著「護眼」兩字。這個按鈕按下去可以開啟電視的護眼模式,簡單說就是讓螢幕畫面整個變黃,來降低藍白光輸出,大概就像戴了抗藍光眼鏡的感覺。
只是這模式會讓整個畫面變色,所以到底是看藍白光畫面比較不舒服呢?還是整個畫面都變黃更讓人不適?這就要請大家自己試試看了,我個人認為把電視的亮度調低,其實才是影響最大的,護眼模式嘛…真的就是大家自己玩玩看囉~