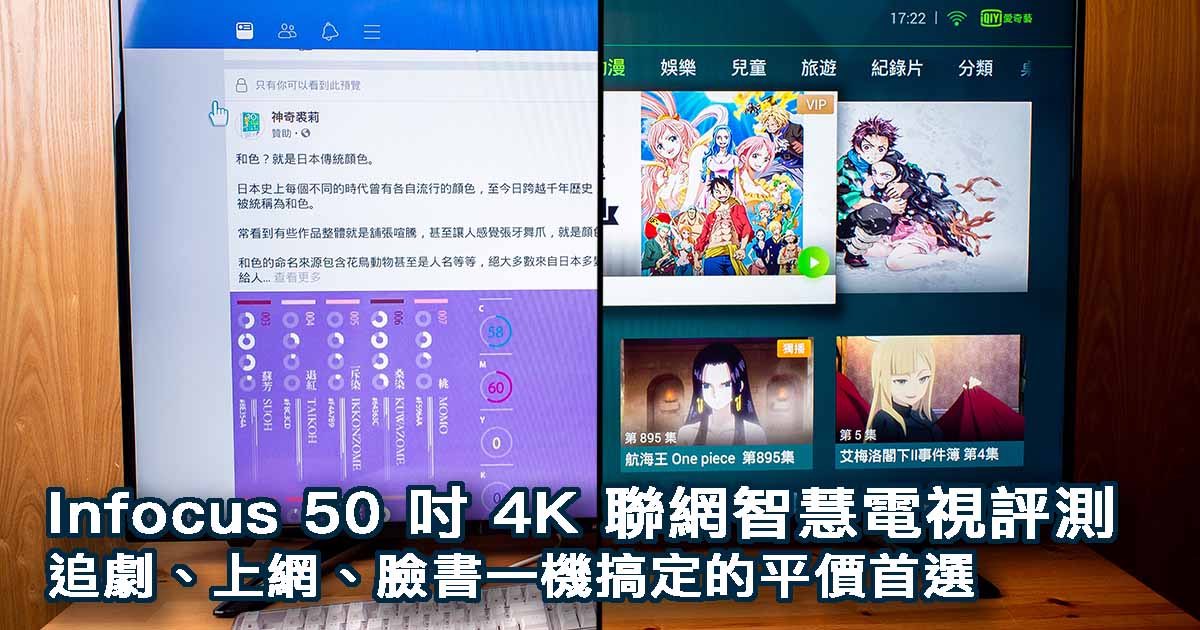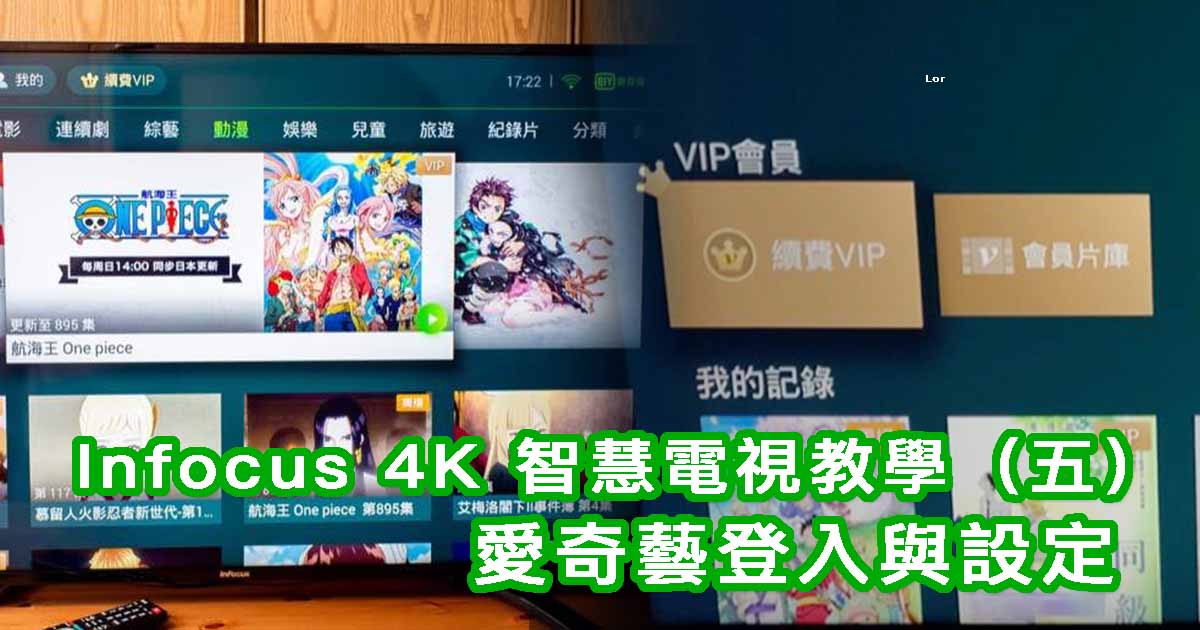操作設備:電視遙控器或鍵盤
Infocus 50 吋 4K 電視可以用電視遙控器或鍵盤滑鼠操控,兩者無法互相取代,但可互補不足。例如切換電視訊號、音量等一定要用電視遙控器,但用遙控器輸入文字或點選網頁卻會很痛苦;反之用鍵盤滑鼠就能很好地輸入文字或點選網頁,但無法控制電視的訊號來源、模式、音量等等,所以想徹底玩透這台電視,兩者都不可捨棄。

由於現在第四台已經無法直接用電視遙控器操控了,所以這支原廠遙控器會用到的部分就是這個上下左右按鍵的部分,以及上面的音量了。
在往後的教學中,我提到的「按下上、下、左、右」,以及「返回」、「選單」、「網際網路」等按鈕,都是直接對應遙控器上的中文標示,請大家自己先找好這些按鍵的位置,用久就會習慣了。

至於點選畫面上的內容,或是輸入文字什麼的,建議還是用鍵盤滑鼠比較實際,直接用電視遙控器是很讓人崩潰的事情。鍵盤滑鼠可以買那種同時有無線鍵鼠組的,直接把接收器插在電視上就可以用,非常方便。
這台電視沒有藍牙,所以買一組一千上下的羅技鍵鼠組就可以囉~
設定步驟:首次設定與網路連線
第一次開機的時候會需要做一些設定,畢竟這是一台有點像平板電腦的電視,所以要做些設定也是正常的。不過設定很簡單,照步驟來就行~

首先按下遙控器的「確認」,就會跳到下一頁。這時右下角會不斷跳出各種通知,那些通通不用管他,只是開機後的檢查而已。
這台電視初次開機會需要一點時間,之後會稍微縮短一些。但整體而言從開機到連上網路,也差不多要個三十秒左右,請不要以為電視壞了~會需要這些時間,是因為裡面的電視盒每次都是重開機,並不是像手機那樣只是休眠待機,因此就會需要比較長的開機時間。但反過來說,這開機速度也算挺快了,畢竟我們的手機重開機也沒那麼快啊…
只是電視開機還要等,這跟傳統電視確實有很大不同,得習慣一下才行。
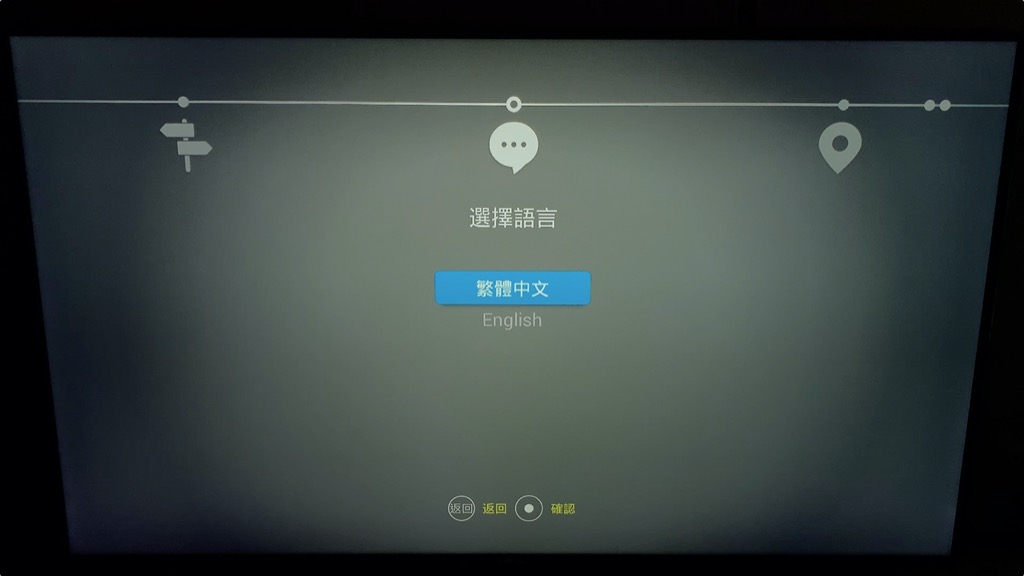
沒意外的話,也是用繁體中文就可以了,直接按下遙控器上的確認按鍵。
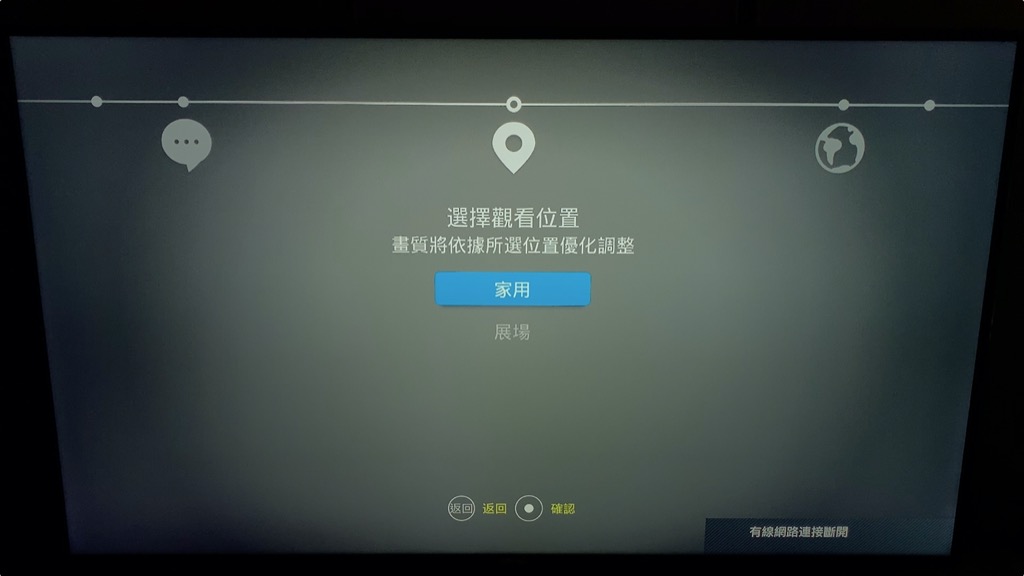
一般來說我們電視都是家用,所以選擇「家用」就可以了,再次按下遙控器上的確認按鍵。
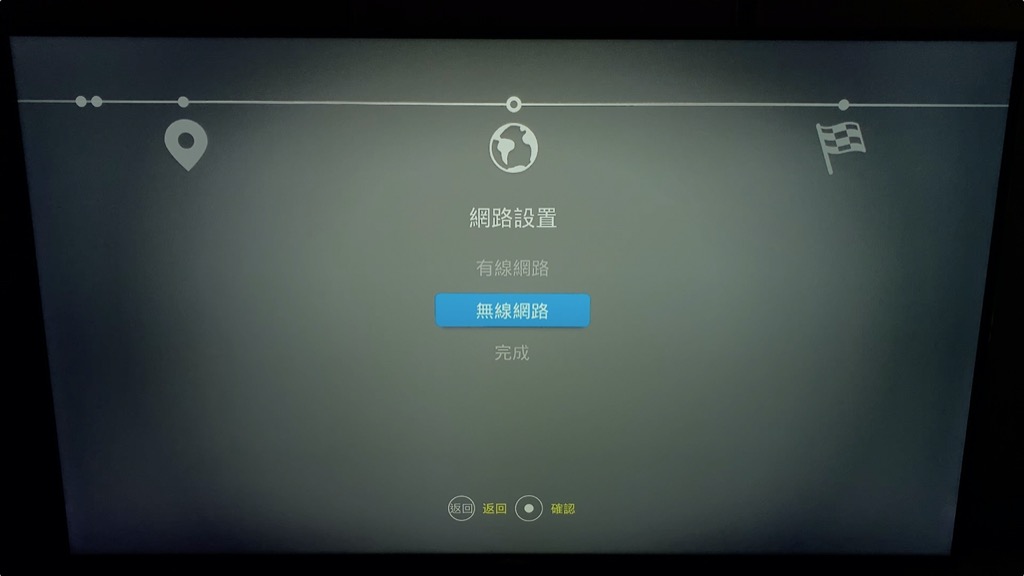
接下來就是最重要的網路連線,如果你家電視旁邊有網路線可插,那就請直接在電視背面插上網路線(請見下圖)。如果沒有的話,請按遙控器的「下」選到第二個「無線網路」,再按下遙控器上的確認按鍵。

上圖:如果你家電視旁邊有網路線可插,就插網路線,這樣最穩定
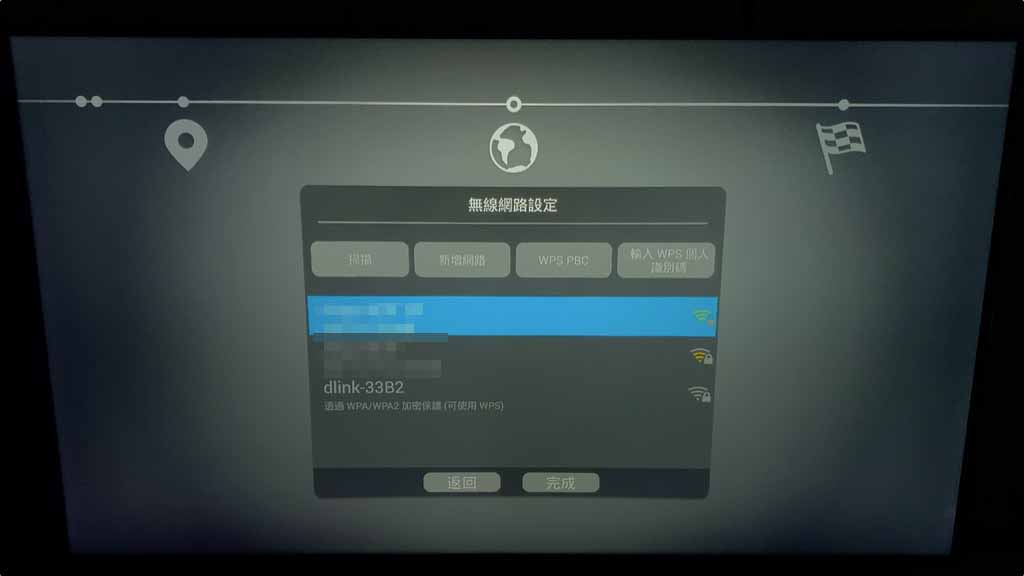
接下來選擇你家的無線網路,通常都會在最上面,請大家確認一下網路名稱,找到之後按一下遙控器上的確認按鍵,就會跳到下面輸入密碼的畫面。
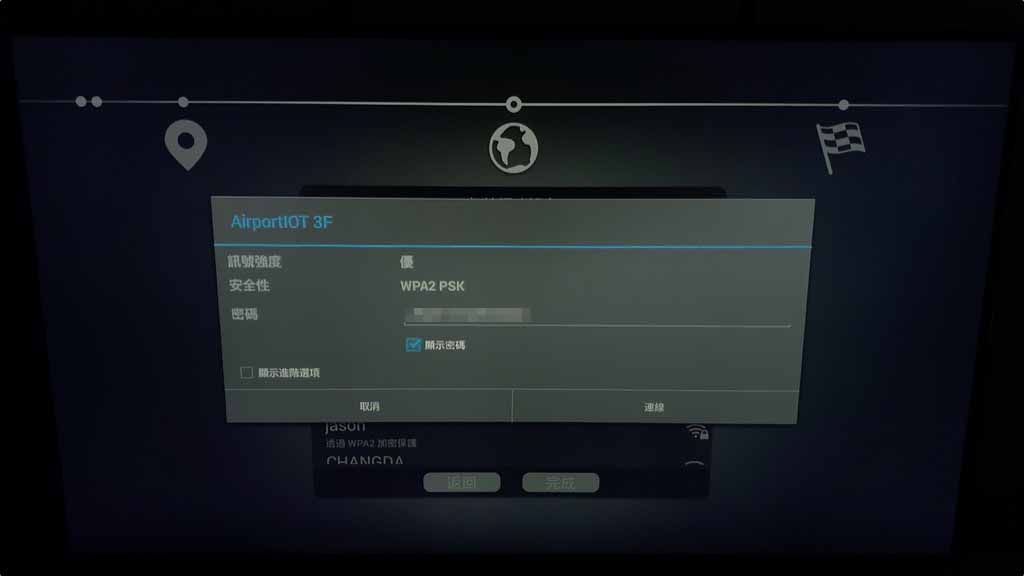
用鍵盤或遙控器輸入密碼之後,可以點一下下方的「顯示密碼」並按下遙控器上的確認按鍵打勾,就可以把密碼顯示出來,確認一下密碼有沒有打錯,以免等一下弄錯還得重打一次。全部弄好之後,持續按遙控器的「下」選到「連線」,按下遙控器上的確認按鍵讓他開始連線。
完成連線之後,會回到這個畫面:
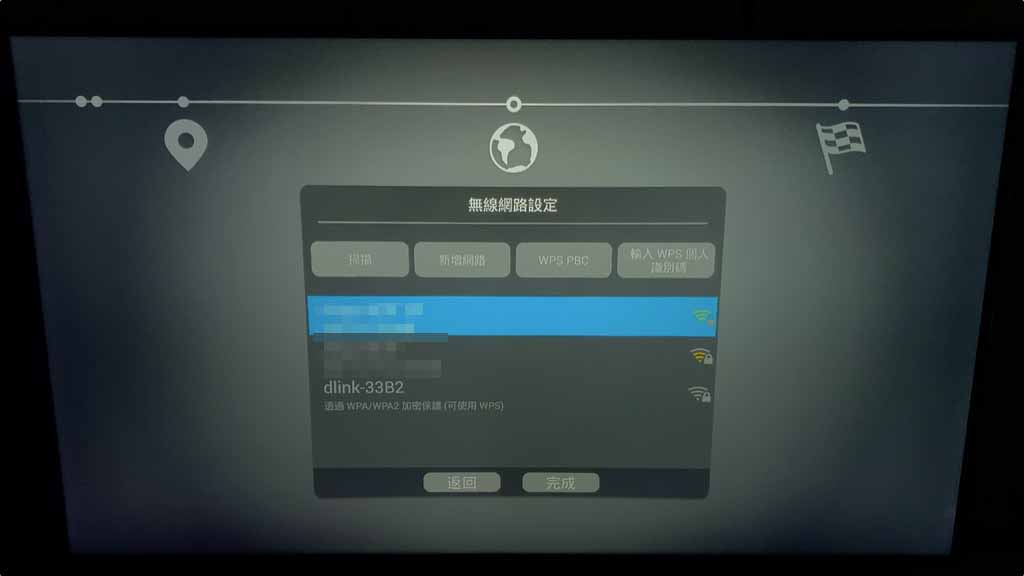
這裡就直接按遙控器的「下」直到下面的「返回」變成藍色,再按「右」選到「完成」,接著按下遙控器上的確認按鍵,就完成囉~完成後就會跳到下面的畫面。
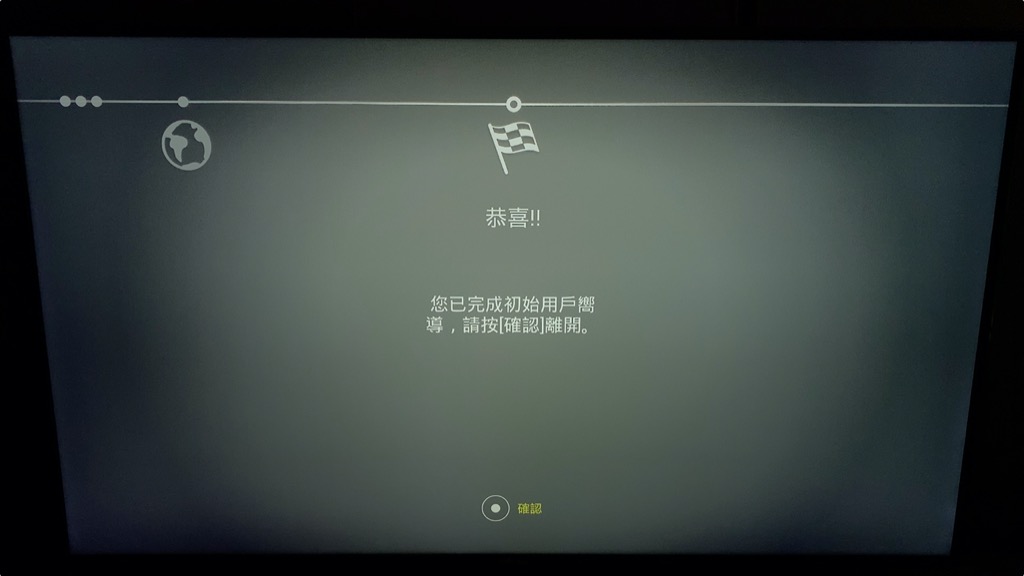
最後再按一次遙控器上的確認按鍵,就搞定囉~以後就不需要再弄一次了。
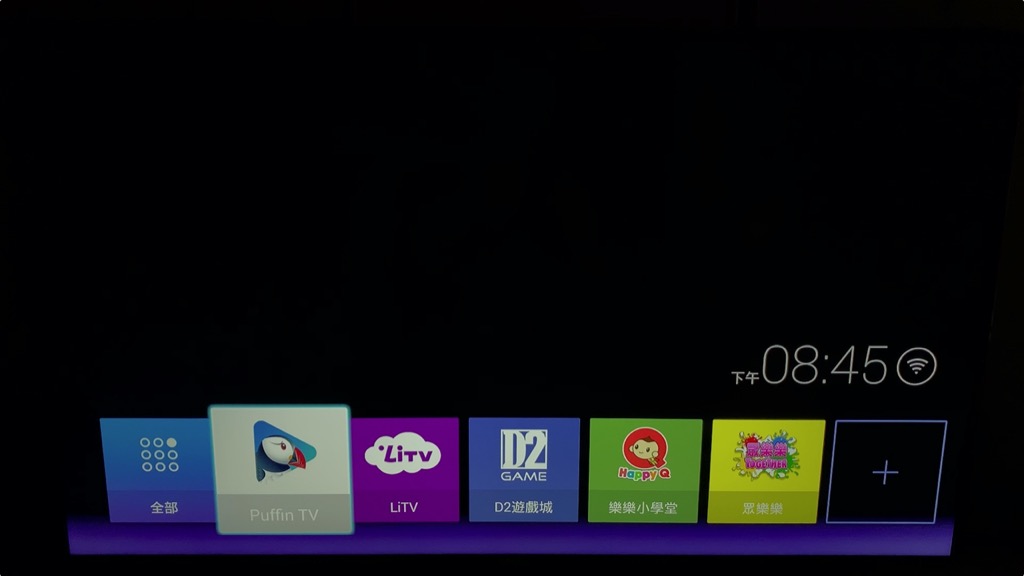
全部設定完之後,就會進入上面這個畫面,這也是電視平常的 App 啟動選擇畫面。至於後面的操作,就請看下一篇囉~