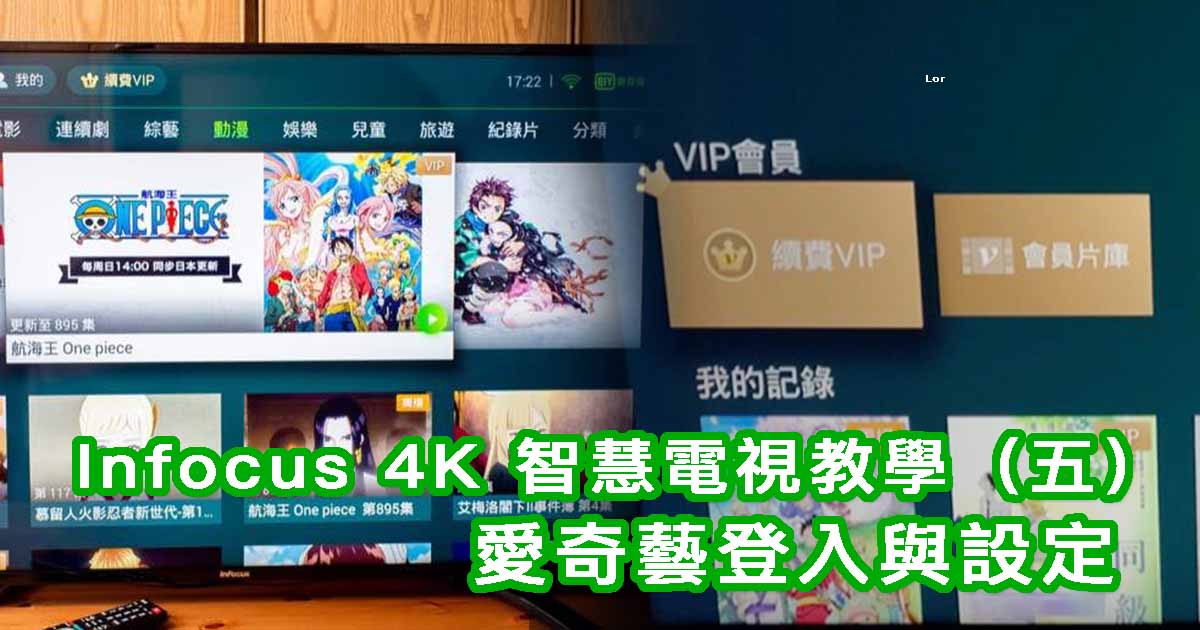操作設備:電視遙控器、鍵盤、記憶卡
Infocus 50 吋 4K 電視可以用電視遙控器或鍵盤滑鼠操控,兩者無法互相取代,但可互補不足。例如切換電視訊號、音量等一定要用電視遙控器,但用遙控器輸入文字或點選網頁卻會很痛苦;反之用鍵盤滑鼠就能很好地輸入文字或點選網頁,但無法控制電視的訊號來源、模式、音量等等,所以想徹底玩透這台電視,兩者都不可捨棄。

由於現在第四台已經無法直接用電視遙控器操控了,所以這支原廠遙控器會用到的部分就是這個上下左右按鍵的部分,以及上面的音量了。
在往後的教學中,我提到的「按下上、下、左、右」,以及「返回」、「選單」、「網際網路」等按鈕,都是直接對應遙控器上的中文標示,請大家自己先找好這些按鍵的位置,用久就會習慣了。

至於點選畫面上的內容,或是輸入文字什麼的,建議還是用鍵盤滑鼠比較實際,直接用電視遙控器是很讓人崩潰的事情。鍵盤滑鼠可以買那種同時有無線鍵鼠組的,直接把接收器插在電視上就可以用,非常方便。
這台電視沒有藍牙,所以買一組一千上下的羅技鍵鼠組就可以囉~

Infocus 50 吋 4K 電視可以使用一般的 MicroSD 記憶卡,只要把 App 的安裝檔 .apk 放進去,再插入電視背後的讀卡機即可。另外你也可以用 USB 隨身碟,只是我家已經很難找到一般可用的隨身碟了,所以示範就用記憶卡囉~
使用步驟:用記憶卡幫電視裝 App
首先請下載 Chrome 的 .apk 安裝檔,在這下載:https://apkpure.com/tw/google-chrome-fast-secure/com.android.chrome
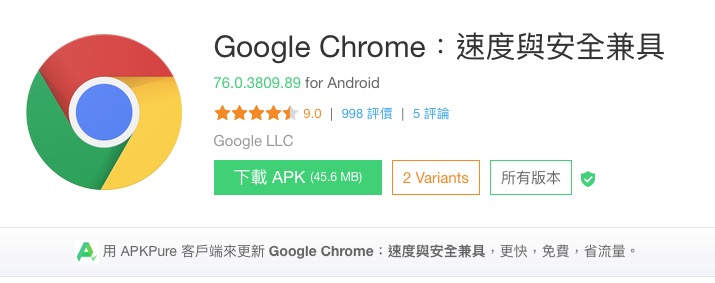
點擊下載 APK 的綠色按鈕就能開始下載,下載好之後再裝進記憶卡就可以了。接著請把記憶卡插進電視背後的讀卡機,你會看到電視出現這個畫面:
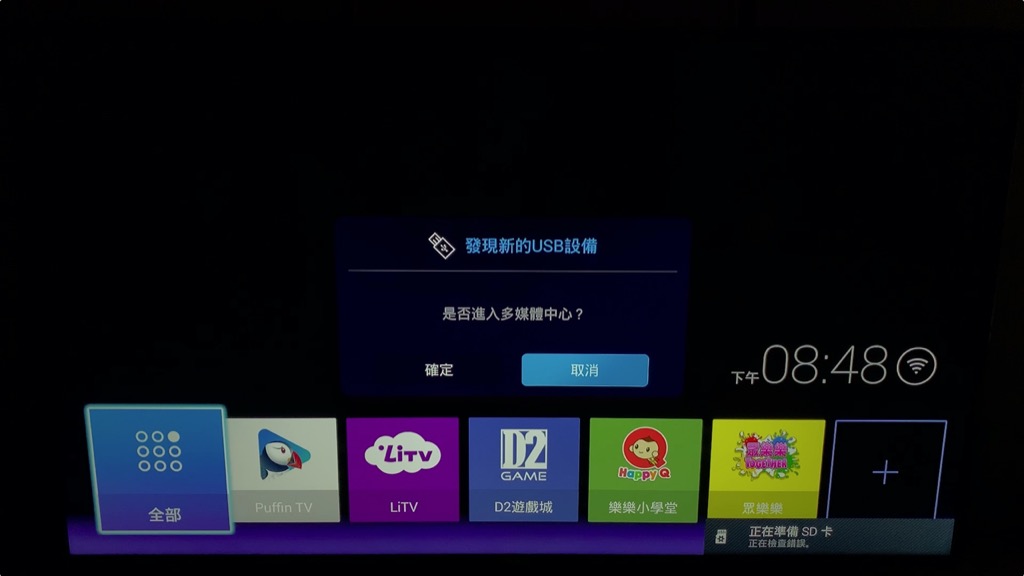
按下遙控器的左,點選旁邊的「確定」。
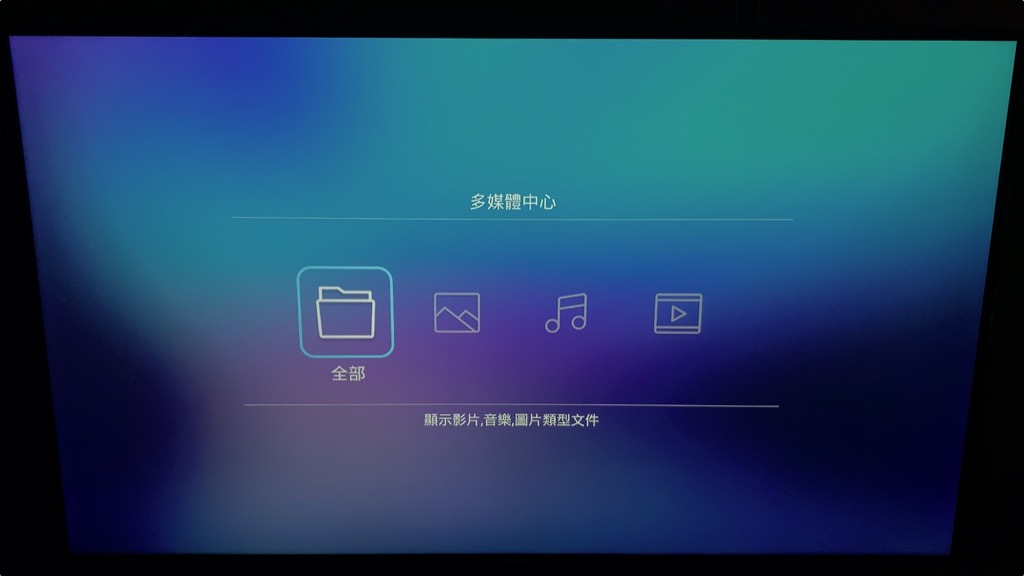
接下來會看到這畫面,如果你的記憶卡裡面有照片、影片、音樂,也可以在這畫面打開他們來播放。不過我們要安裝 App,所以請點擊最左邊的「全部」。
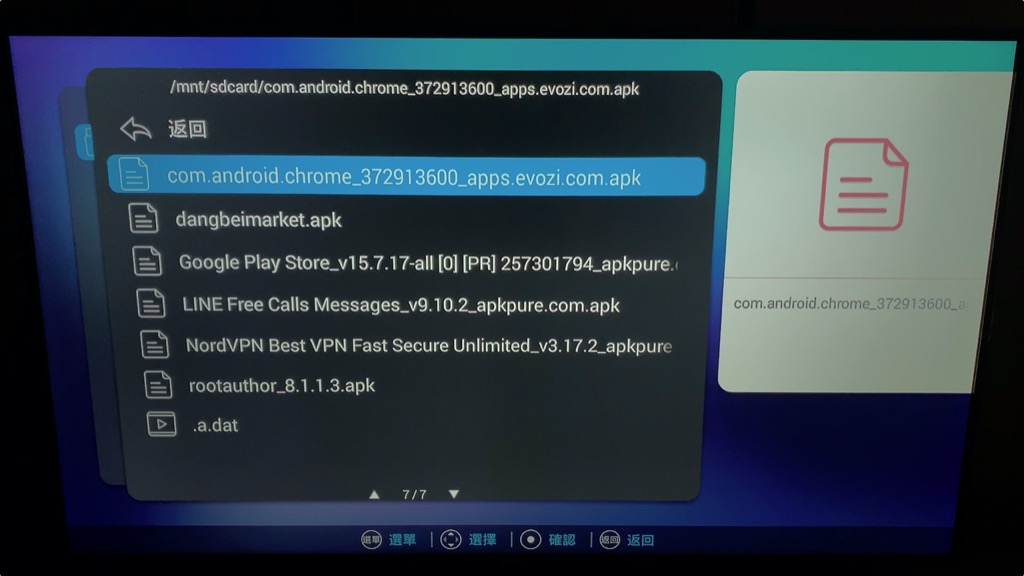
接下來會看到一層又一層的資料夾,請點擊確認,進到記憶卡的資料夾內,你就會看到剛剛放進去的檔案了。找到我們下載好的 Chrome 安裝檔 (副檔名為 .apk),點擊確認。
如果你先前沒有在更新 Puffin TV(上一篇教學)時更改電視設定,你就會看到這個畫面:
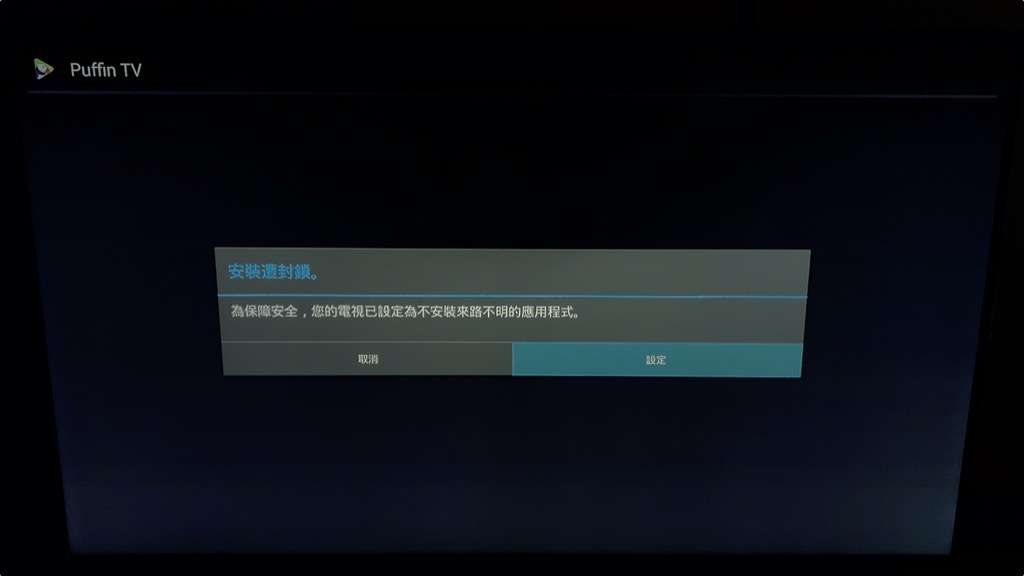
雖然電視本身可以裝 App,但原始設定卻會封鎖「未知來源應用」,所以必須從電視設定裡另外打開。這邊安裝時會看到上面的畫面,直接用方向鍵選擇「設定」,按下確認就會出現下圖的畫面:
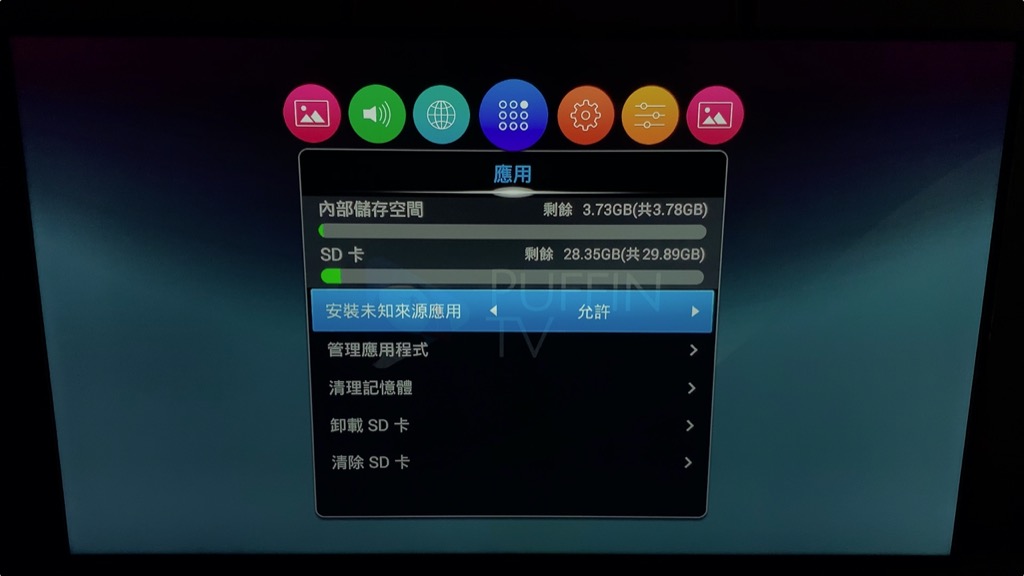
選擇「安裝未知來源應用」,再按方向鍵的「右」,把他選擇為「允許」。接著再按下遙控器上的「返回」,按到回到下圖的畫面。
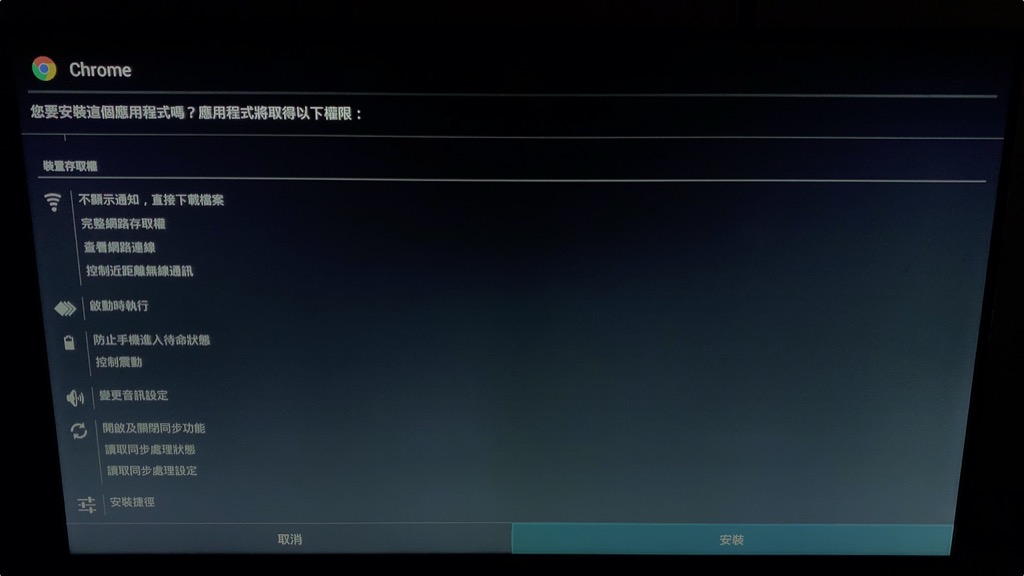
點擊「安裝」來開始安裝,從這邊開始建議都用滑鼠來操作,會容易很多很多。

安裝完成之後,就可以點擊「開啟」來打開 Chrome 了。
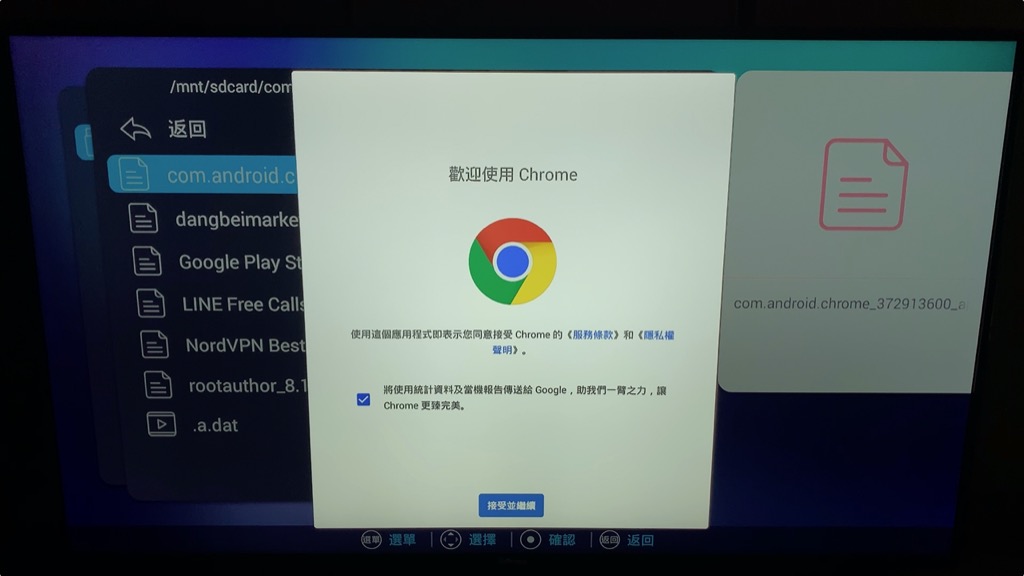
第一次開啟 Chrome 會看到這個畫面,點擊最下面的「接受並繼續」,就可以開始上網囉~你會看到下圖的畫面:
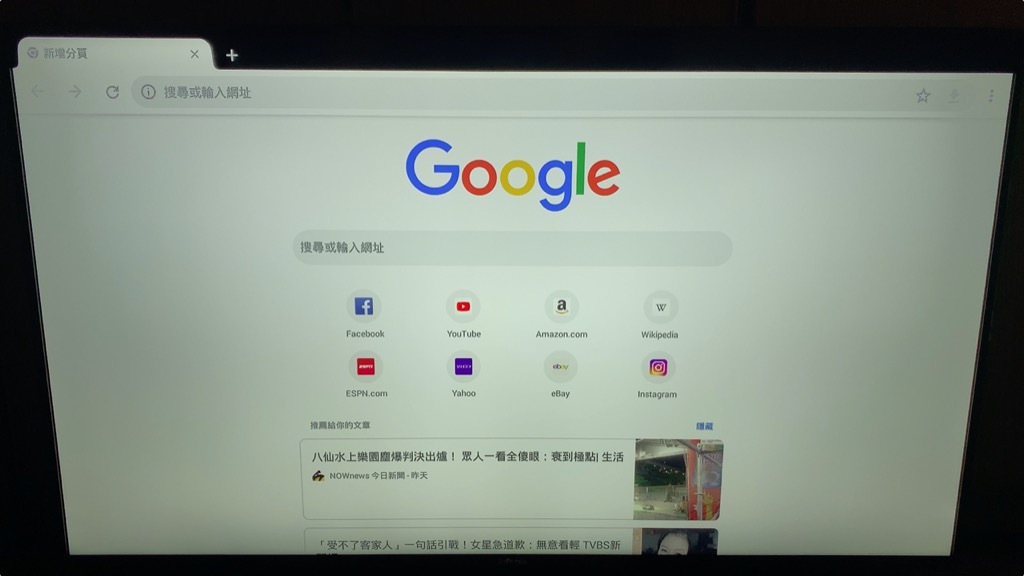
到這裡就是我們熟悉的上網介面了,剩下我想就不需要再教了吧?直接愉快地上網就對啦~再次提醒,這些功能最好都還是用鍵盤滑鼠操作會比較好,不然真的會很痛苦。
之後要再開啟 Chrome 的話,請在遙控器上按下「網際網路」,就會出現下圖畫面:
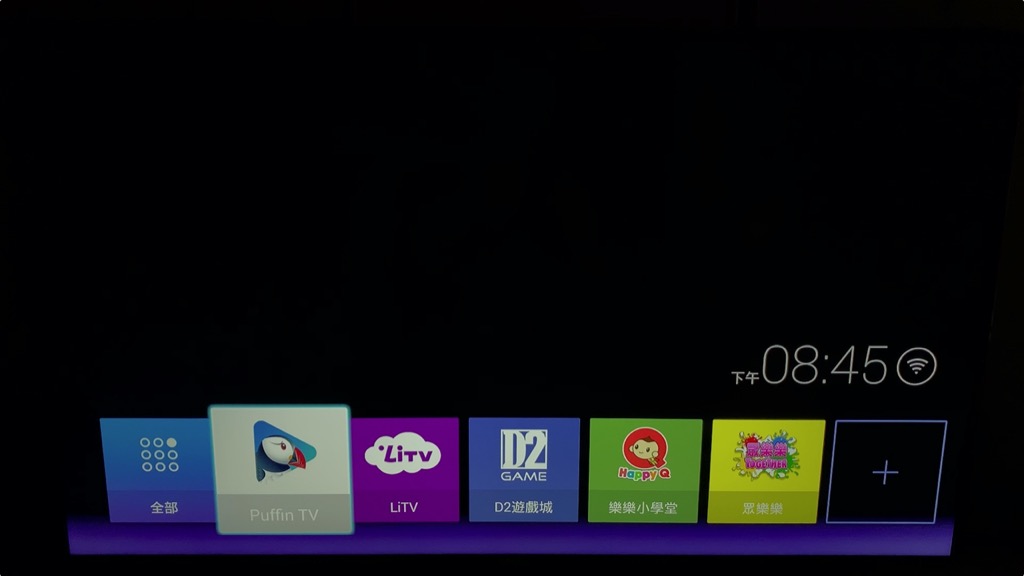
請選擇最左邊的「全部」,然後點確認,就會出現下圖畫面:

接著再點擊「Chrome」就可以上網囉~