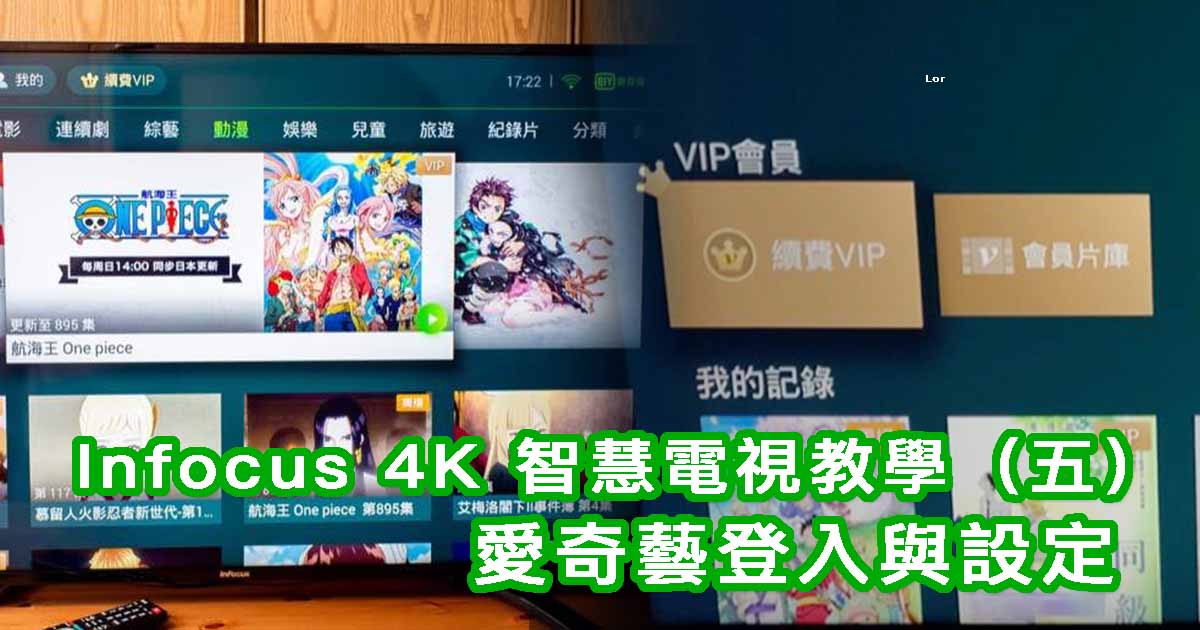Infocus 50 吋 4K 電視評測請見:https://ningselect.com/31558/11/
上一篇教學介紹了如何用記憶卡安裝 Chrome,但每次安裝 App 都要拔插記憶卡還是有點麻煩,所以一旦裝好了 Chrome,我認為接下來就該改用 Chrome 直接下載安裝,這樣用起來才會簡單便利。
如果你還沒裝 Chrome 網頁瀏覽器,請先看這篇文:https://ningselect.com/31733/38/
操作設備:電視遙控器、鍵盤
Infocus 50 吋 4K 電視可以用電視遙控器或鍵盤滑鼠操控,兩者無法互相取代,但可互補不足。例如切換電視訊號、音量等一定要用電視遙控器,但用遙控器輸入文字或點選網頁卻會很痛苦;反之用鍵盤滑鼠就能很好地輸入文字或點選網頁,但無法控制電視的訊號來源、模式、音量等等,所以想徹底玩透這台電視,兩者都不可捨棄。

由於現在第四台已經無法直接用電視遙控器操控了,所以這支原廠遙控器會用到的部分就是這個上下左右按鍵的部分,以及上面的音量了。
在往後的教學中,我提到的「按下上、下、左、右」,以及「返回」、「選單」、「網際網路」等按鈕,都是直接對應遙控器上的中文標示,請大家自己先找好這些按鍵的位置,用久就會習慣了。

至於點選畫面上的內容,或是輸入文字什麼的,建議還是用鍵盤滑鼠比較實際,直接用電視遙控器是很讓人崩潰的事情。鍵盤滑鼠可以買那種同時有無線鍵鼠組的,直接把接收器插在電視上就可以用,非常方便。
這台電視沒有藍牙,所以買一組一千上下的羅技鍵鼠組就可以囉~
使用步驟:Chrome 直接下載安裝 App
幫電視安裝 Chrome 教學請見:https://ningselect.com/31733/38/
開始前先再次提醒:請務必用鍵盤滑鼠操控,這樣用起來才有效率。
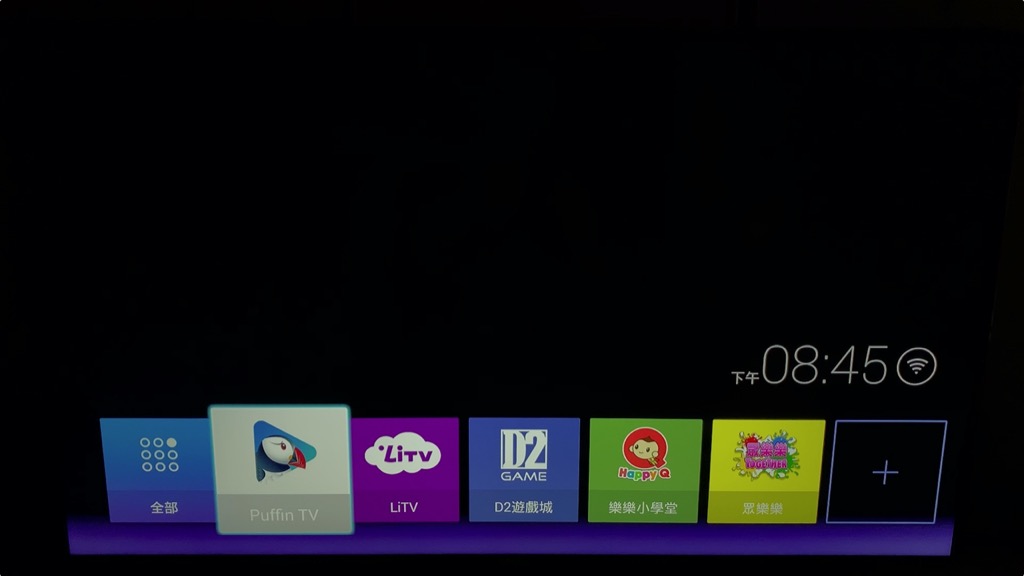
電視開機後,點擊遙控器上的「網際網路」,進到上圖畫面後,點擊最左邊的「全部」。

接著點擊「Chrome」來開啟 Chrome 網頁瀏覽器。
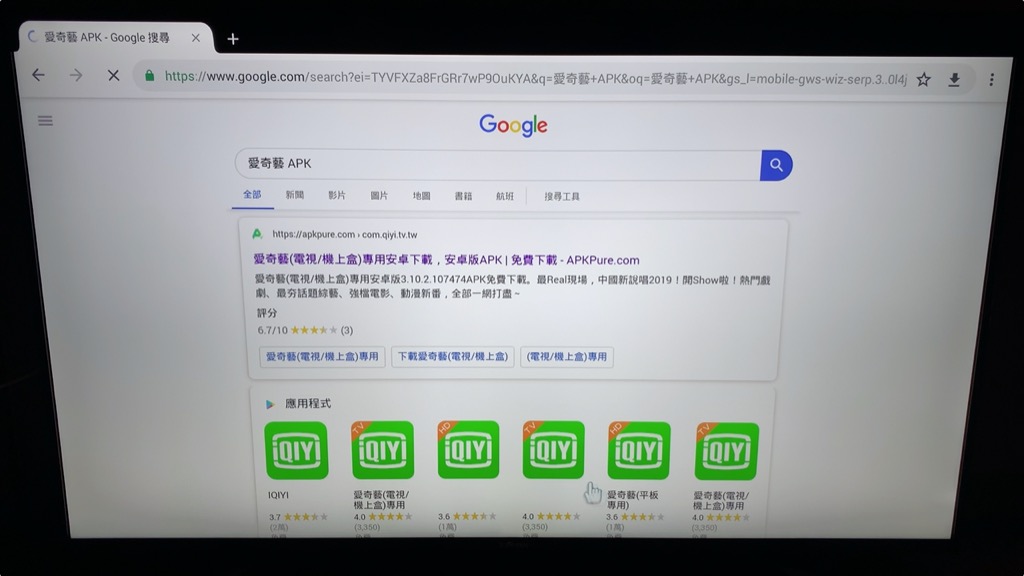
在 Google 搜尋打上「愛奇藝 apk」,就會跳出如上的畫面。請點擊最上面的連結,或是有標注「電視/機上盒」專用的連結。通常來說都會是點擊最上面的那個,如果真的找不到,再傳訊息問我吧~
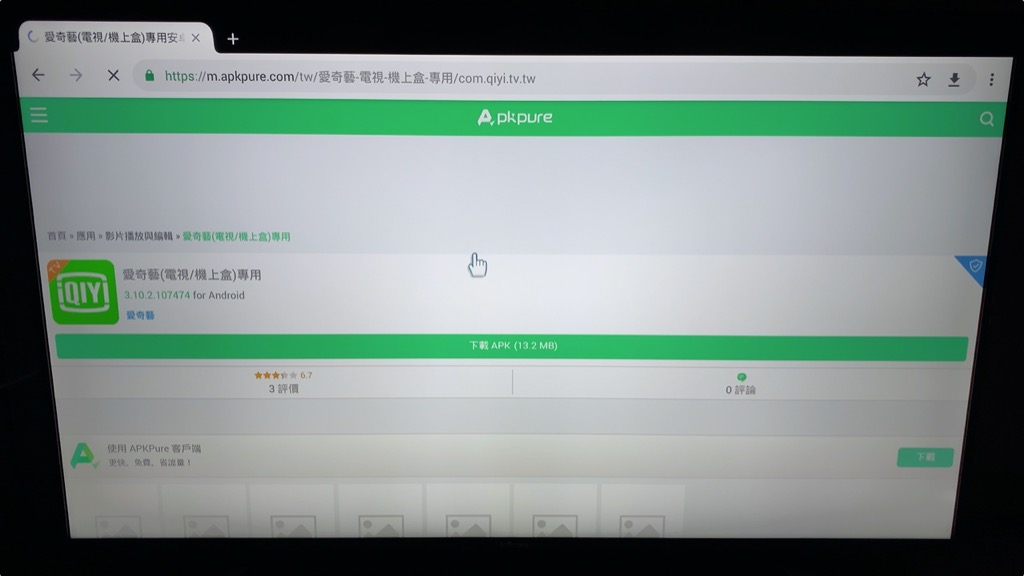
點擊最上面連結後,再點擊畫面中的「下載 APK」綠色按鈕。
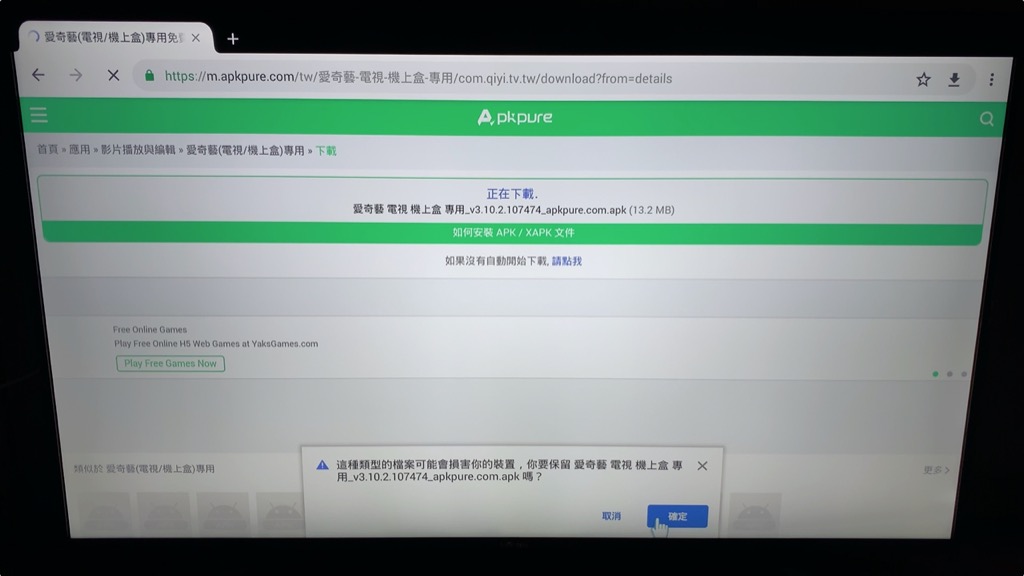
跳到這個畫面後稍等個幾秒鐘,就會出現上圖畫面下方的對話框,上面會詢問你是否要下載安裝檔案,文字敘述中會有「損害」之類的字樣,請不要管他,直接點擊藍色的「確定」即可。
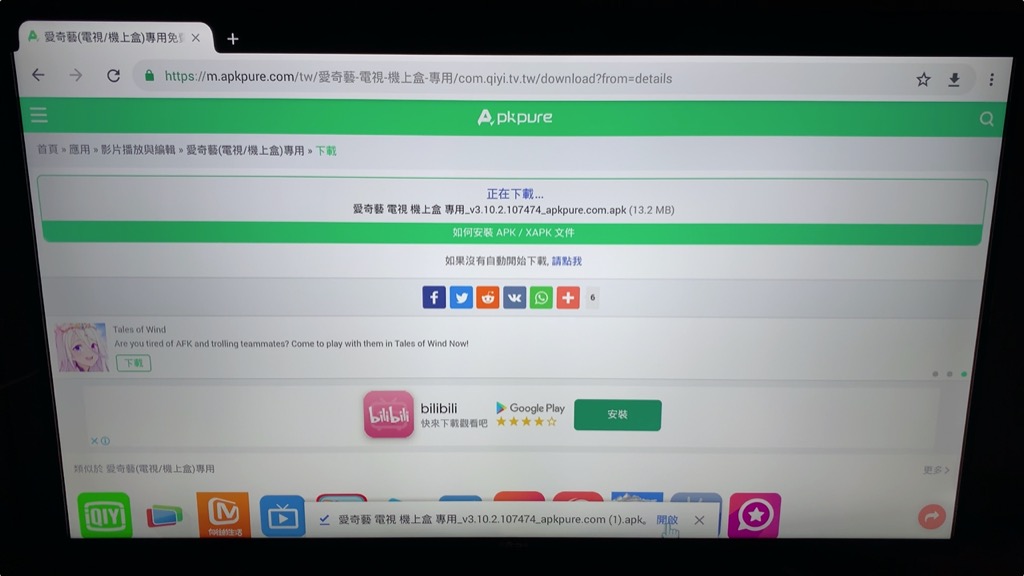
稍等個一兩分鐘(要看你家的網路速度而定),下載就完成了,在螢幕下緣會出現如上圖下方的新對話框。在對話框的最後面會有「開啟」的藍色字樣,請點擊他。
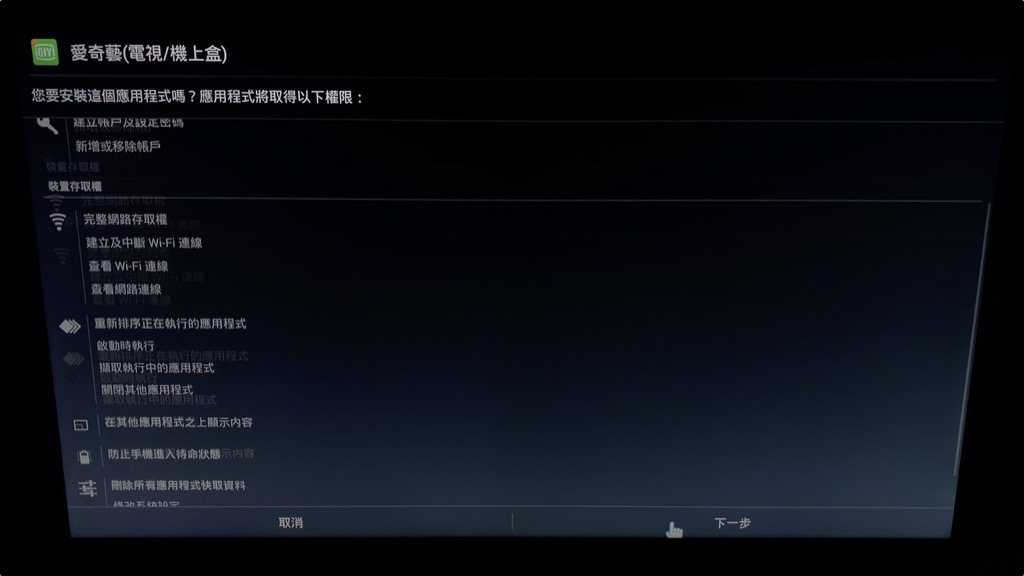
接著就會看到這個我們熟悉的安裝畫面啦~請點擊下一步,然後再點擊安裝。

等待安裝完成後,再點擊右下角的「開啟」。

看到這畫面就表示愛奇藝安裝完成啦~以後其他 App 也都可以靠這種方式安裝,只要在 Google 上搜尋「App 名稱 APK」的關鍵字,就可以找到該 App 的安裝檔,直接下載後就可以如這篇教學一樣的步驟安裝了,其他要安裝什麼 Facebook 臉書、Line 傳訊息等也都是用同樣的方法就可搞定。
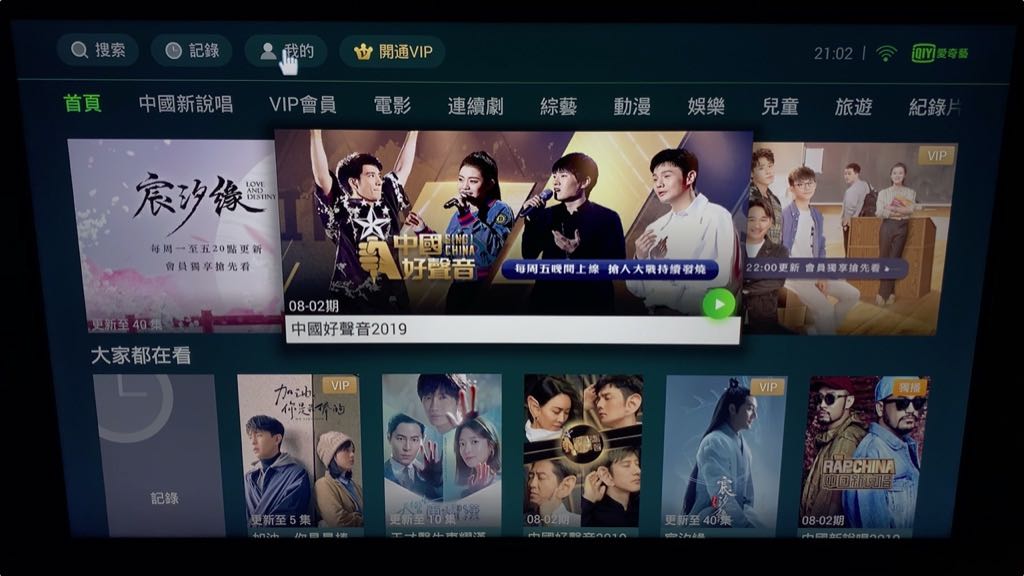
第一次開啟愛奇藝會稍微慢一點,之後就會比較快了。未來要開啟愛奇藝時,操作方法就跟這篇文章最開始開啟 Chrome 網頁瀏覽器的方法一樣,都可以在同樣的選單中找到愛奇藝的圖示。
另外愛奇藝本身的 App 還有「打開電視自動開啟愛奇藝」的功能,讓你可以開電視後不需要另外點選,就會自動開啟愛奇藝 App。這部分就之後再介紹吧~