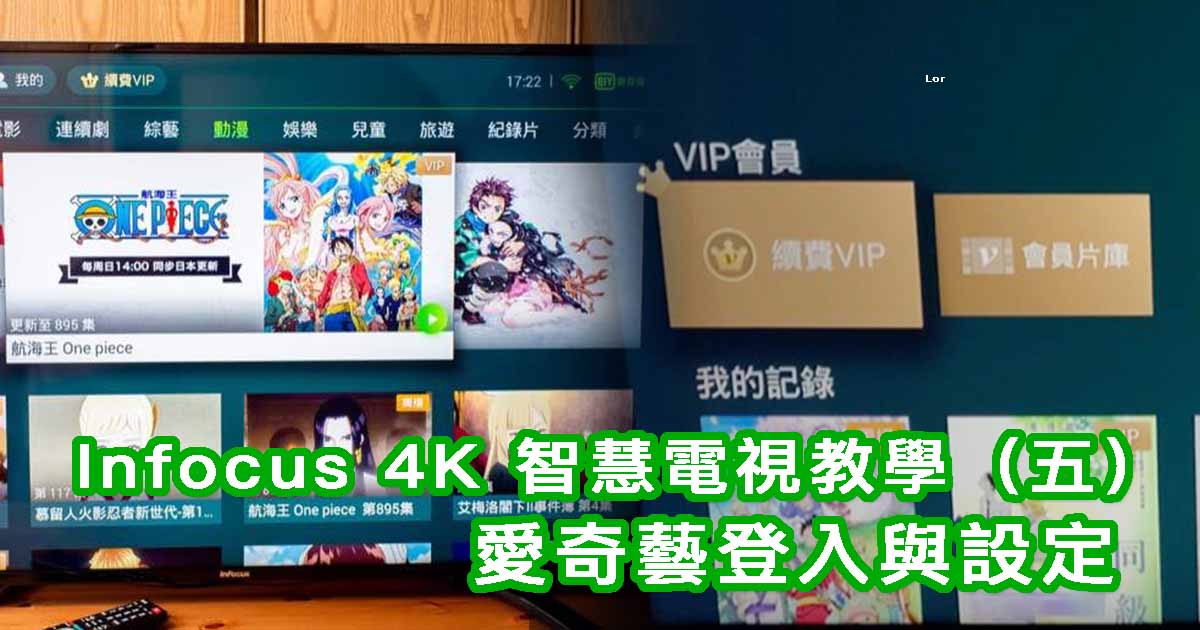操作設備:電視遙控器或鍵盤
Infocus 50 吋 4K 電視可以用電視遙控器或鍵盤滑鼠操控,兩者無法互相取代,但可互補不足。例如切換電視訊號、音量等一定要用電視遙控器,但用遙控器輸入文字或點選網頁卻會很痛苦;反之用鍵盤滑鼠就能很好地輸入文字或點選網頁,但無法控制電視的訊號來源、模式、音量等等,所以想徹底玩透這台電視,兩者都不可捨棄。

由於現在第四台已經無法直接用電視遙控器操控了,所以這支原廠遙控器會用到的部分就是這個上下左右按鍵的部分,以及上面的音量了。
在往後的教學中,我提到的「按下上、下、左、右」,以及「返回」、「選單」、「網際網路」等按鈕,都是直接對應遙控器上的中文標示,請大家自己先找好這些按鍵的位置,用久就會習慣了。

至於點選畫面上的內容,或是輸入文字什麼的,建議還是用鍵盤滑鼠比較實際,直接用電視遙控器是很讓人崩潰的事情。鍵盤滑鼠可以買那種同時有無線鍵鼠組的,直接把接收器插在電視上就可以用,非常方便。
這台電視沒有藍牙,所以買一組一千上下的羅技鍵鼠組就可以囉~
使用步驟:用 Puffin TV 看新聞直播
Puffin 在過去是非常有名的行動裝置瀏覽器,以前 iPad 因為不能用 Flash 動畫導致許多網頁開不起來,當時就得靠 Puffin 來解決。但後來 Flash 自己陣亡,所以 Puffin 就不再那麼重要了。不過 Infocus 50 吋 4K 電視因為缺乏 Google 服務架構(自行安裝也沒用),所以無法直接運行 Youtube App,就必須靠這個內建的 Puffin TV 瀏覽器來看影片了。
這裏順帶給大家科普一下小知識:Puffin 是冰島的國鳥,App 圖示上的鳥就是 Puffin,是一種去冰島時得花很多錢才能看到的超可愛鳥類。
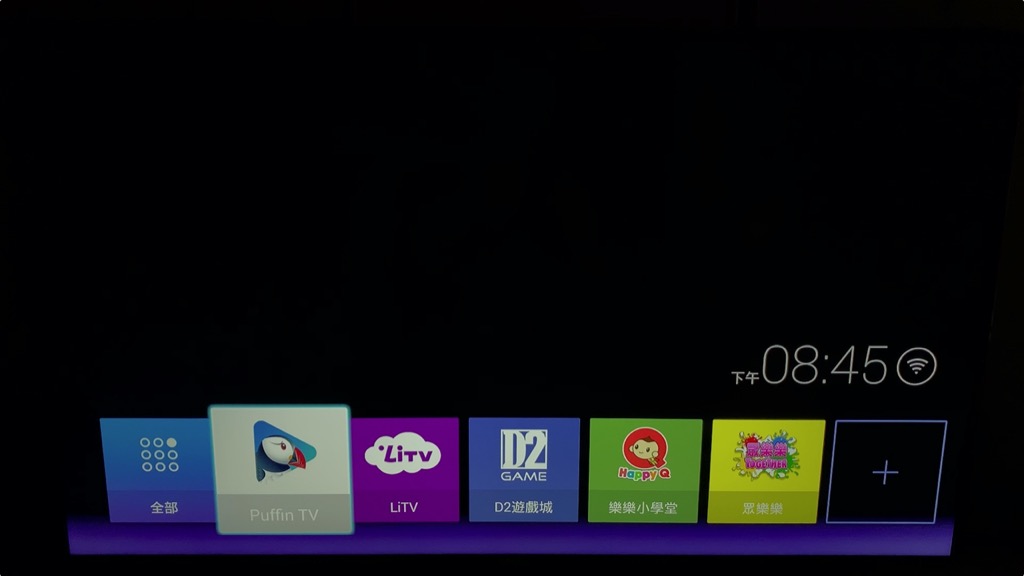
在電視打開後就會看到這畫面,如果沒有,就請按下遙控器的「網際網路」,就會看到這畫面。請用遙控器往右選擇,選到 Puffin TV 後按下確認來打開它。
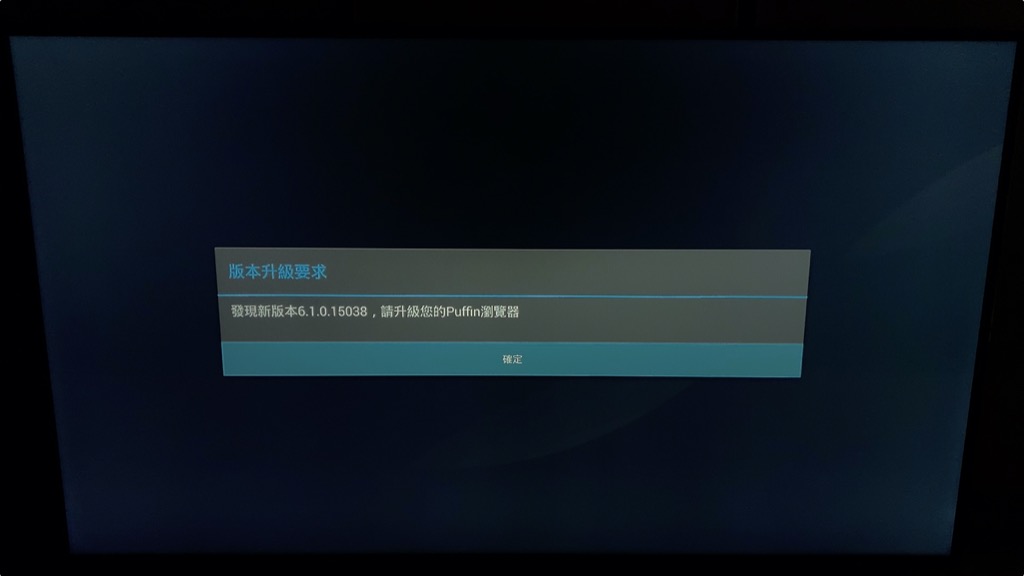
第一次開啟時會要求你更新,這裡其實不更新也不會怎樣,但由於他會帶出一個之後還是需要再弄一次的設定,所以我們這邊就順手把他弄一弄吧~
請直接按遙控器的確認來確定他。
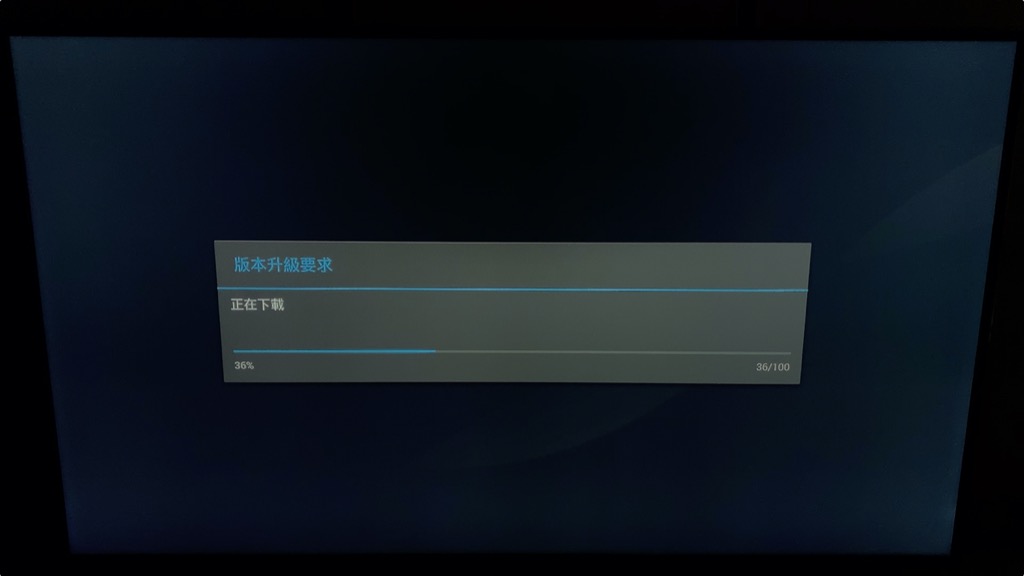
接下來就會開始下載,如果你家網路不是太慢的話,這裡應該一分鐘內就會完成。
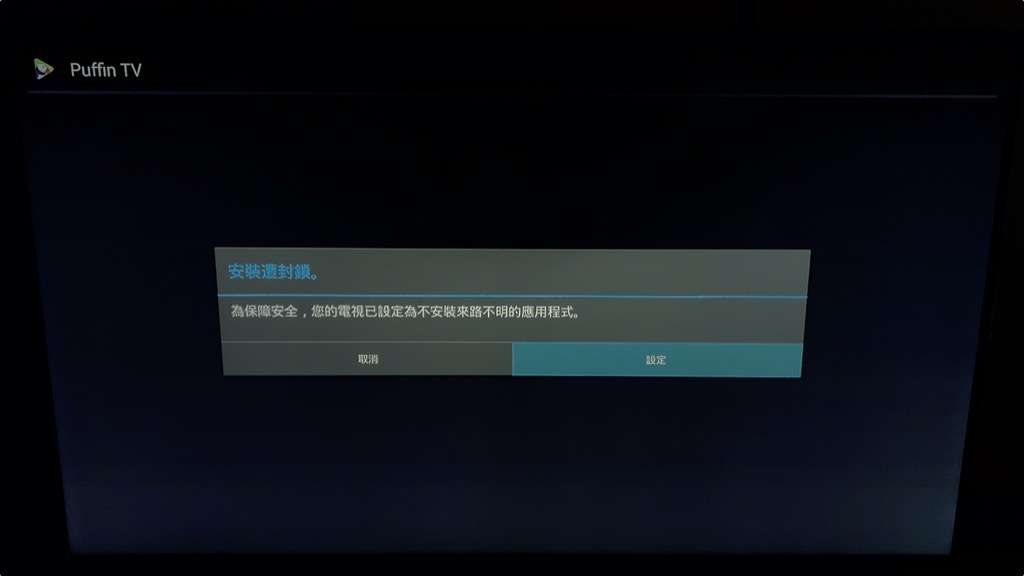
這裡就是關鍵了,先前在評測中有說過 Infocus 50 吋 4K 電視可以安裝 App,但電視本身原本會封鎖「未知來源應用」,所以必須從電視設定裡另外打開。這邊安裝時會看到上面的畫面,直接用方向鍵選擇「設定」,按下確認就會出現下圖的畫面:
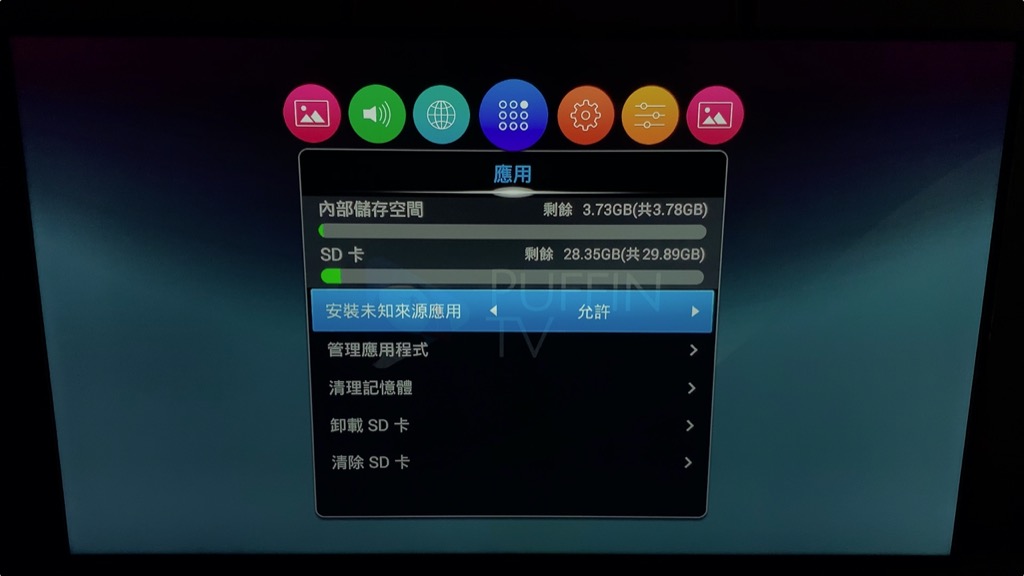
選擇「安裝未知來源應用」,再按方向鍵的「右」,把他選擇為「允許」。接著再按下遙控器上的「返回」,按到回到下圖的畫面。
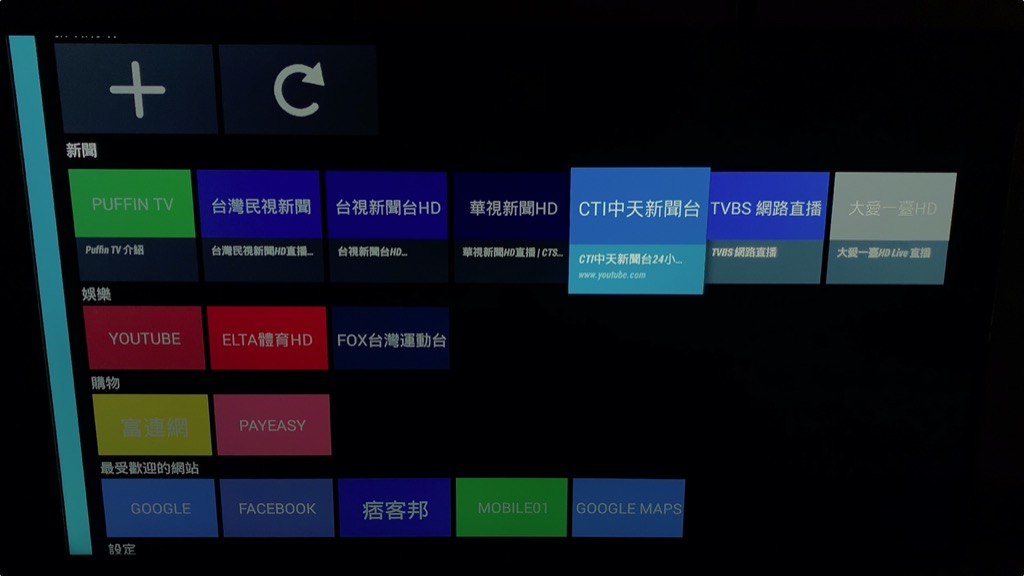
在這裡就可以選擇你要看的電視台,直接用遙控器的上下左右按鍵來點選即可。你也可以用滑鼠來點,這樣會快得多。強烈建議用滑鼠點,這樣又快又方便,不要強迫自己使用難用的電視遙控器。
*註:第一次設定完之後 Puffin 如果變得比較不穩定,請重開電視,第一次設定常會有這問題,我也不知為何。
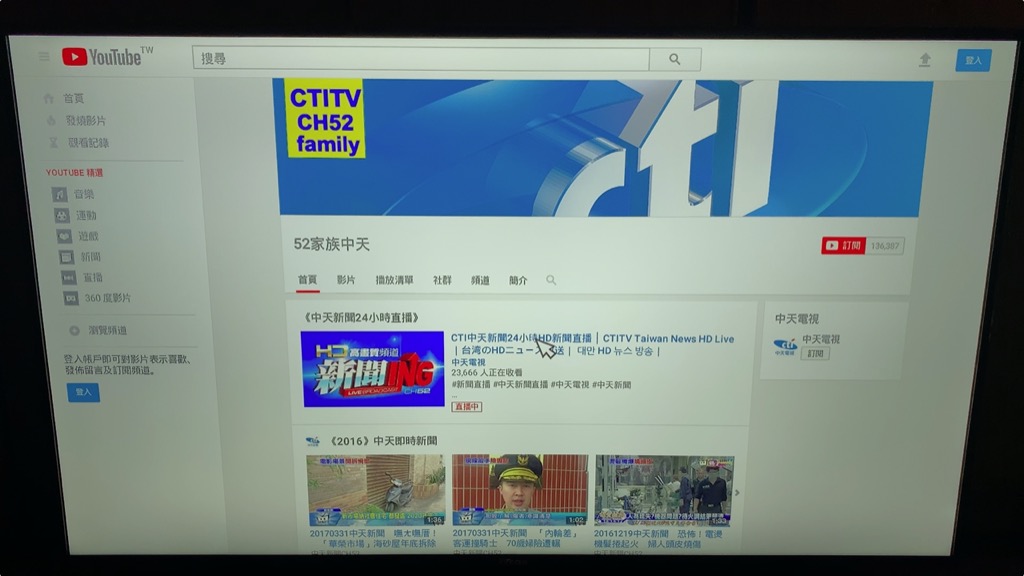
點選之後,你就會知道為什麼我強烈建議用滑鼠了…因為這根本就是個網頁啊!雖然也可以用電視遙控器的方向鍵來移動游標,但就是一整個難用。
用游標底件直播標題,就會跳到下一個畫面:
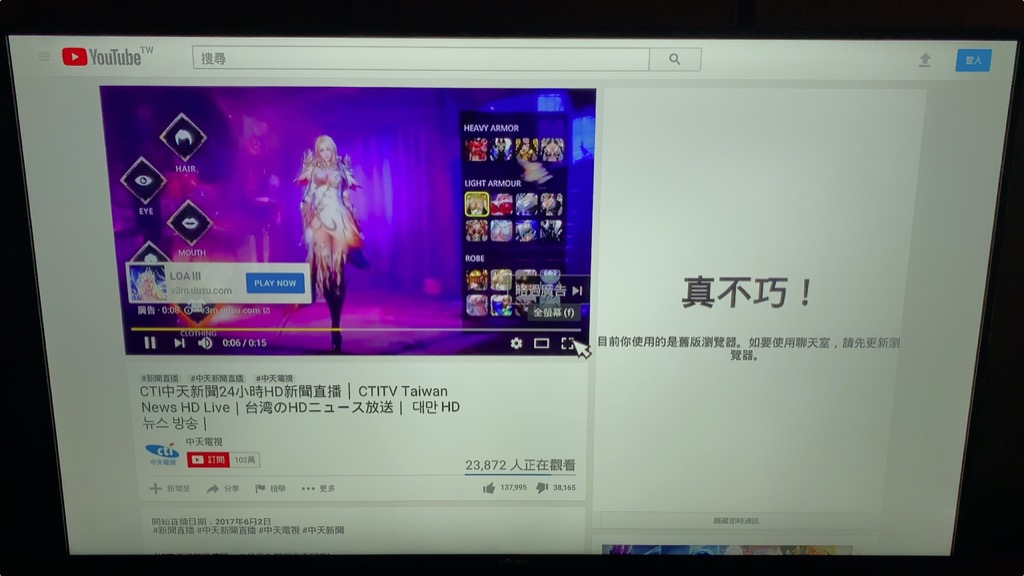
看完廣告之後,新聞直播就開始囉~直接點擊全螢幕的那個小標誌(就是上圖由標指著的那個方形),就可以全螢幕看新聞了。

這樣看中天就不用錢啦~如果你很堅持要看中天,這就是個好方法囉~
當然這樣用還是有點麻煩,所以如果真的覺得操作很複雜,買組滑鼠來接,或是直接買台 Apple TV 也都是很好的方法喔~想換台的話,點擊遙控器上的返回,或是滑鼠的右鍵,都可以回到上一頁,就可以點選其他節目來看了,很簡單吧~