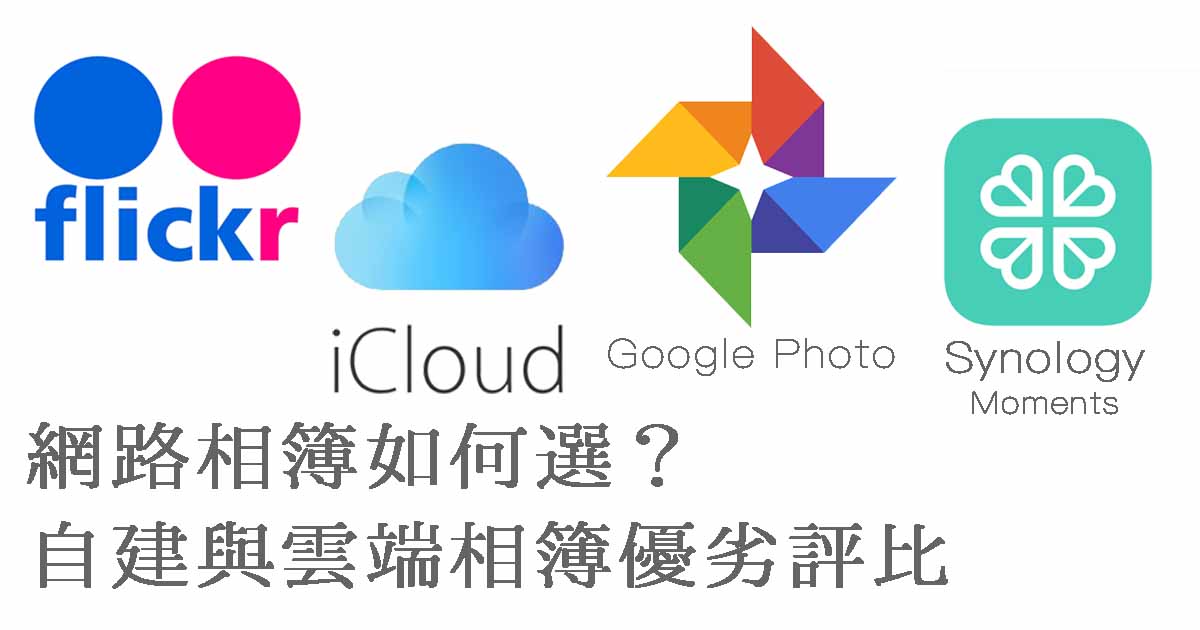資料要消失總有很多辦法,不小心手殘誤刪,到天空打雷害你家跳電,都有可能造成你的重要資料損毀消失。雖說不管是哪種資料損毀,都還是有機會靠著資料救援業者幫你把檔案救回來,但一次隨便就是萬元起跳的價格,而且還不保證資料 100% 救回 … 只要遇上一次,絕對會讓你後悔終身:為什麼我一開始不把資料備份好?
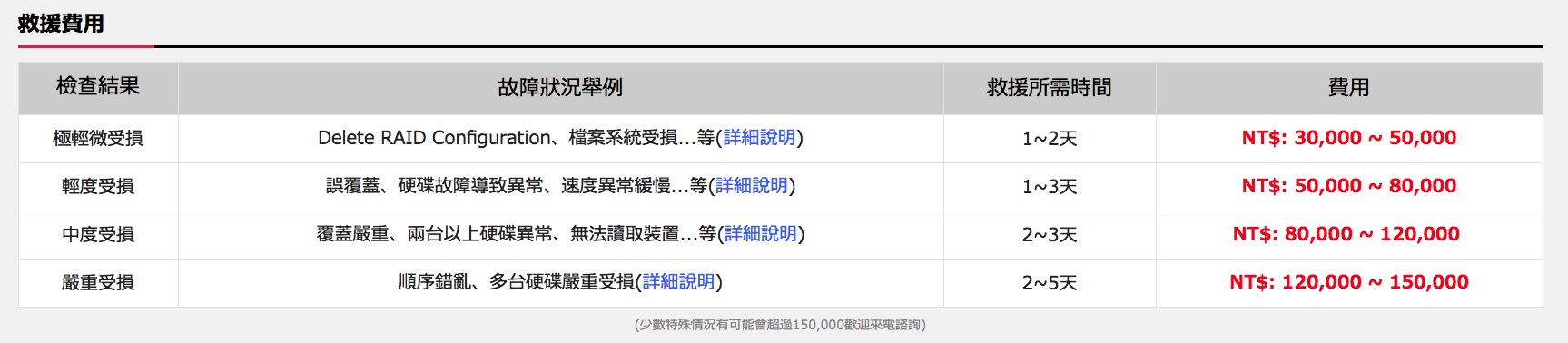
由於 Windows/Mac 兩個作業系統所使用的備份方式截然不同,因此我這篇文章會拆成兩個部分,就請各位依照你的需求來挑選囉~首先從 Mac 開始!
Mac 全機備份超簡單

Mac 電腦用 Time Machine 來備份天經地義,畢竟你也很難再找出比他更好用、更方便的備份方法了。如果你只是插上一顆外接硬碟來備份,那基本上就是整顆硬碟都拿來存 Time Machine 備份,也沒什麼好教學的(其實我也有寫過教學,請見這篇文章)。但如果你今天要用 NAS 來做 Time Machine,好享受 NAS 傳輸快、多台電腦同時備份、以及多顆硬碟支援避免資料毀損等優勢的話,那麼學習如何設定 NAS 好讓 Time Machine 運作更順暢就是必要的了。

我這次用的 NAS 是 Synology 的 DS916+,是屬於中高階家用型 NAS 的領域,擁有更高的傳輸速度與更多個硬碟插槽(四個),如果你電腦多、用量大,這種多槽中高階機種也是很不錯的選擇。
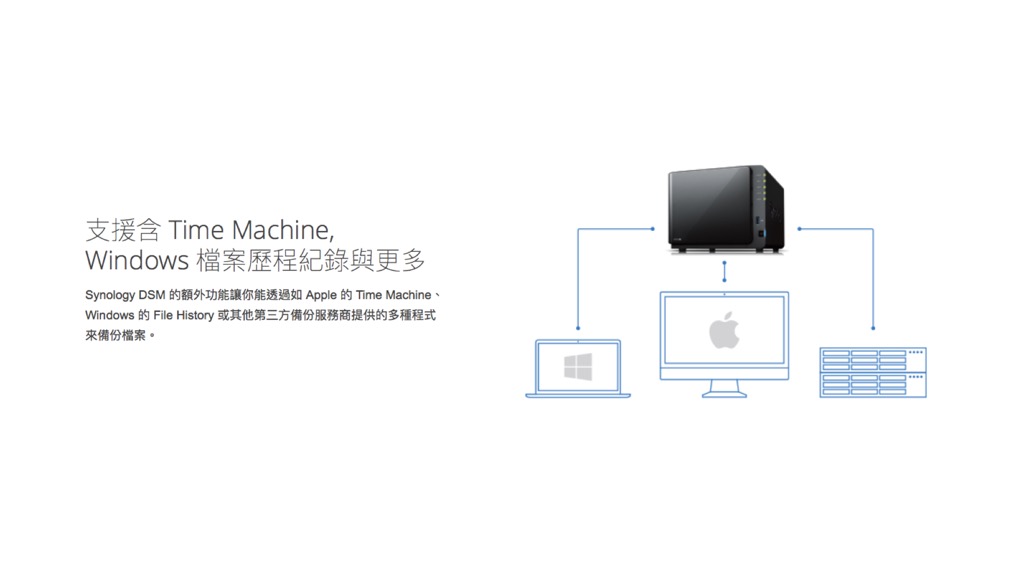
當你設定好 NAS 並順利啟用之後,你就可以開始用 Time Machine 來備份電腦了,但這裡會有個問題:Time Machine 備份容量是無上限且會越來越龐大,如果放任不管,最後你的 Time Machine 就會把整台 NAS 空間都吃光,最後讓你 NAS 容量再大也無濟於事,還壓縮到儲存其他多媒體資料的空間。
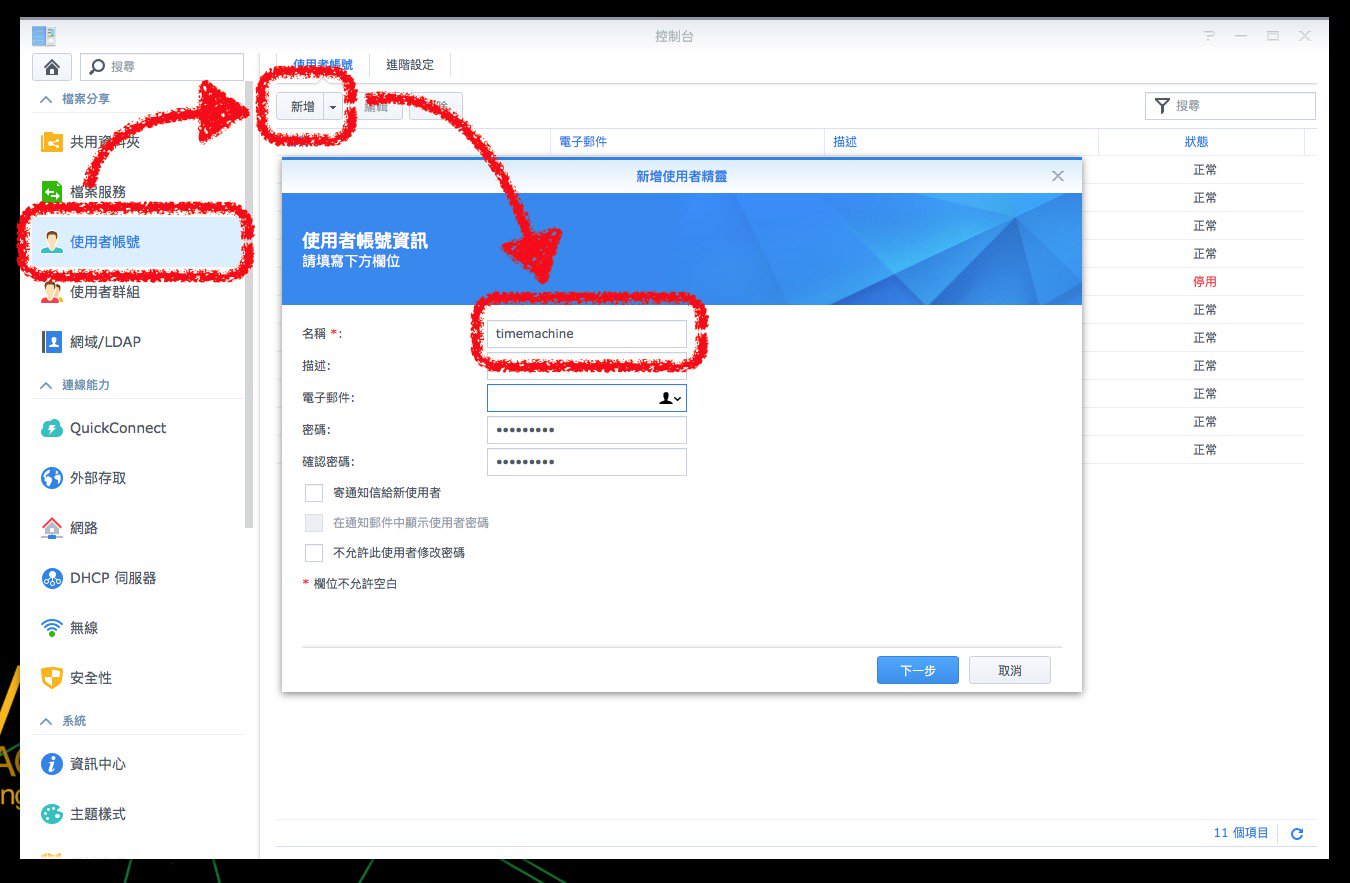
這個問題是使用 NAS 備份 Time Machine 所會面臨的最大問題,但要處理也是非常簡單。首先,你必須幫你的 Time Machine 備份新增一個 NAS 帳號,如上圖這樣,我把帳號命名為「timemachine」,未來要連線備份時,在電腦端輸入這個帳密就可以了。
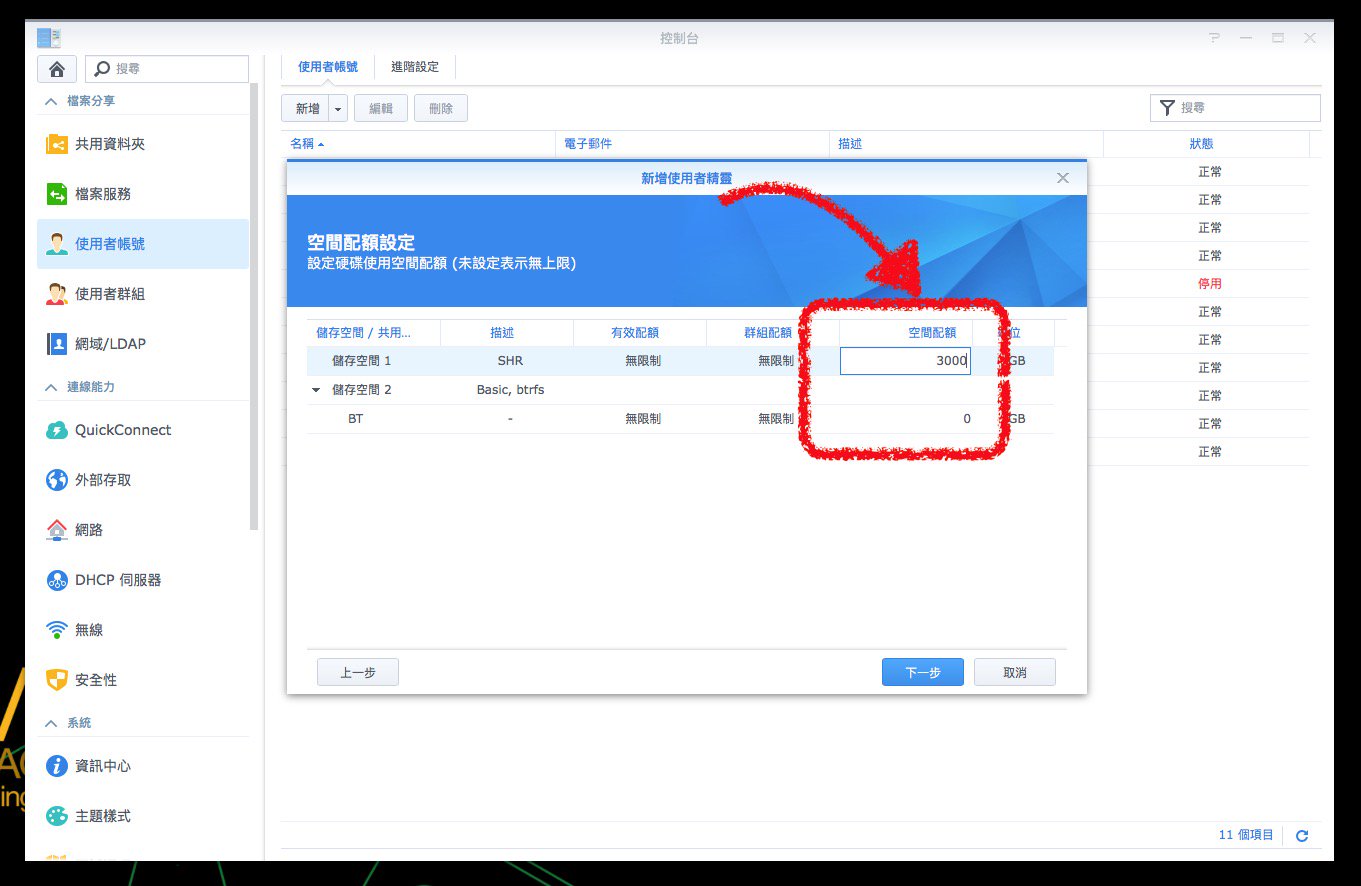
接下來,在「空間配額」的地方我們把「timemachine」這個帳號的使用上限設定為「3TB(因為我有兩台各 1TB 的電腦要備份)」,這個數字依照你的電腦數量來設定,設定得越大,表示備份的期限越長,你能找到越久以前的檔案資料;反之則備份期限越短,請依照你的需求與習慣來設定。基本上只要依照你備份電腦的總容量乘他個兩倍就差不多囉~
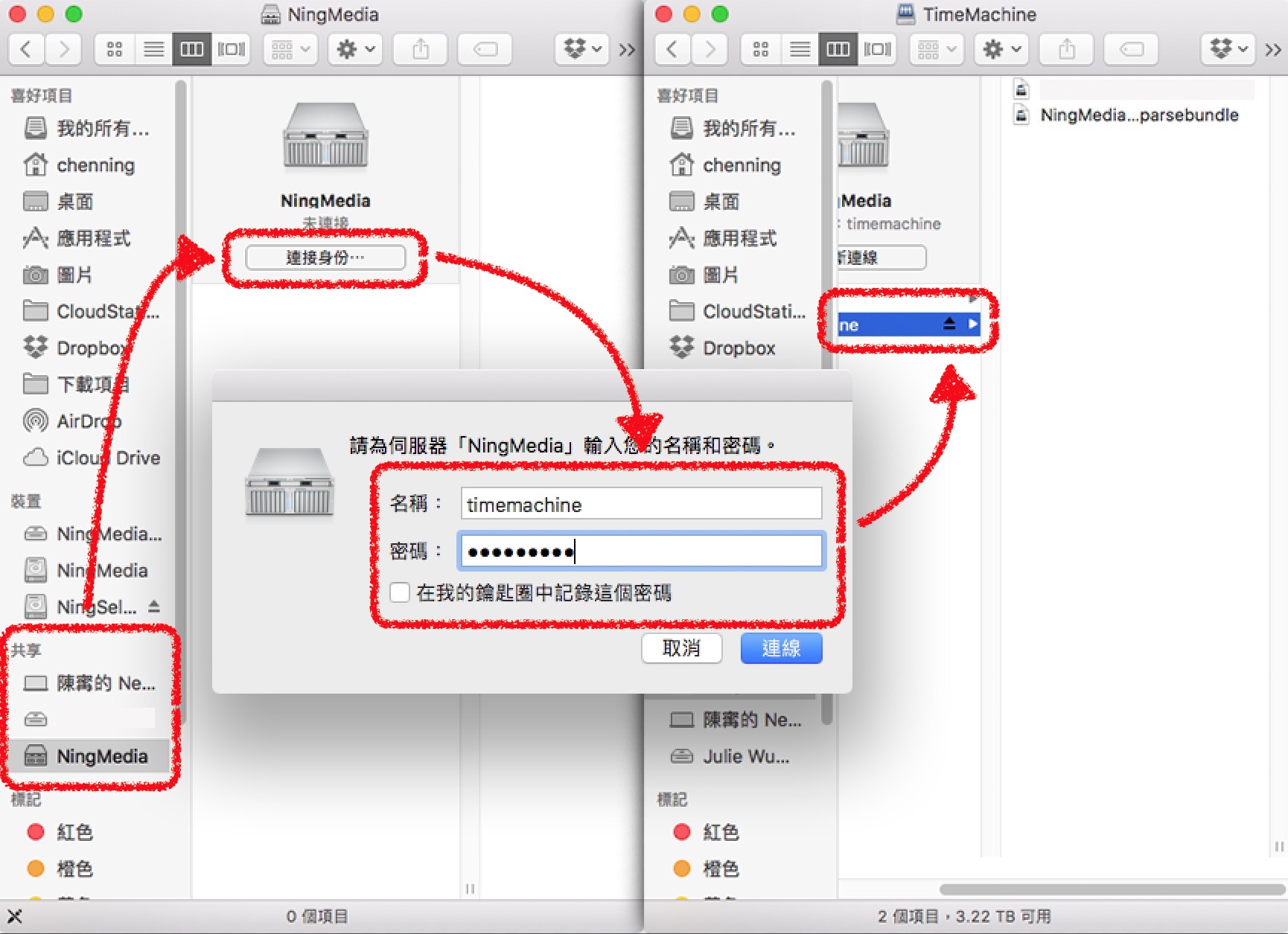
完成配額設定之後,接下來請用這個帳號從你的電腦登入 NAS,請如上圖這樣,從 Finder 點擊左邊側邊欄中的 NAS 圖示,並點選「連接身份」(如果已經登入了請先點「中斷連線」),接著用剛剛設定的 tm 帳號登入 NAS 完成連線。登入之後再點擊你預設要給 Time Machine 使用的儲存資料夾,我自己則是設定了一個叫做「TimeMachine」的資料夾來用。
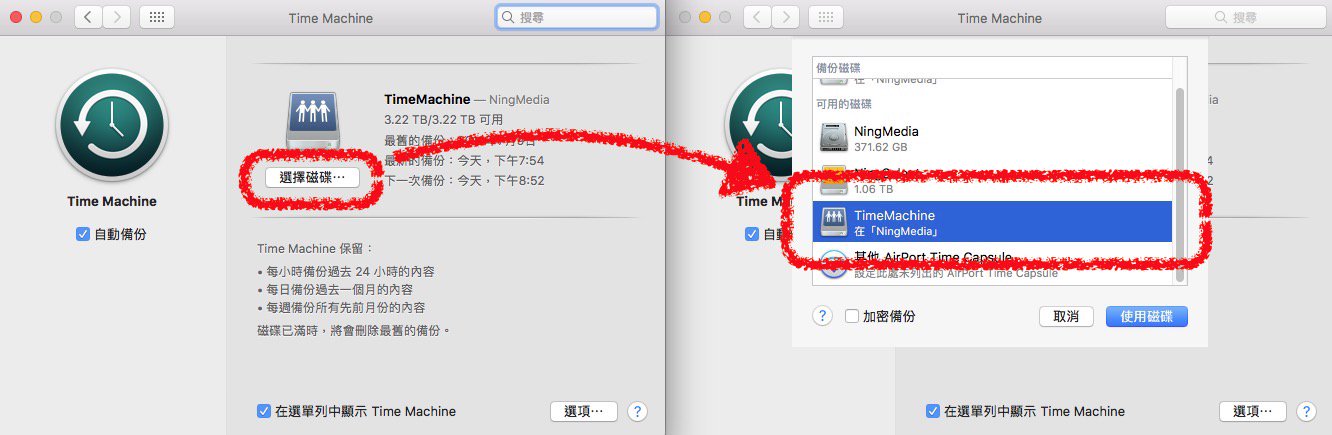
開啟資料夾之後,再到 Time Machine 設定那邊選擇這個「TimeMachine」,按下 「使用磁碟」之後就會開始備份囉!另外提醒一下,接下來電腦有可能還會在第二次的備份開始前要求你再輸入一次帳號密碼,請務必記得都要用剛剛設定有空間配額的「timemachine」帳號來登入,才不會讓 Time Machine 無限制的佔用你 NAS 的儲存空間喔!
剩下的就跟一般 Time Machine 使用沒什麼兩樣,與 NAS 就沒啥關聯了,因此關於 Time Machine 應用就請看我這篇教學文章囉~
Windows 照樣讓你自動備份資料
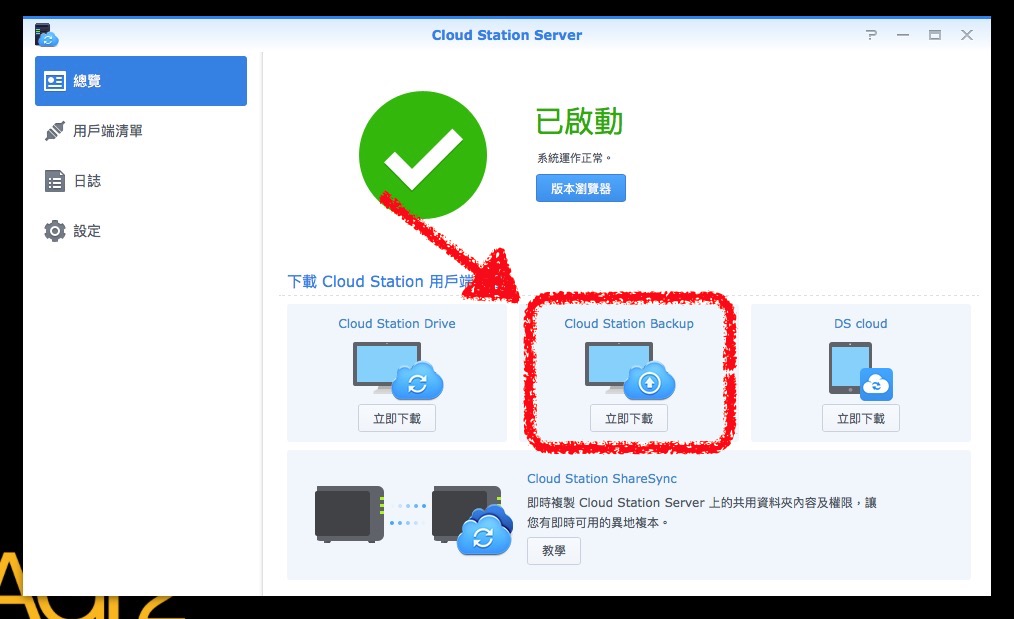
Windows 沒有 Time Machine,所以備份資料總是需要倚靠第三方軟體搭配外接硬碟才能解決。不過如果你還是希望能像蘋果的 Time Machine 一樣能透過網路自動備份,且一樣在資料消失時能依據時間找回不同版本的資料,那麼靠 NAS 一樣也是可以做到的喔!
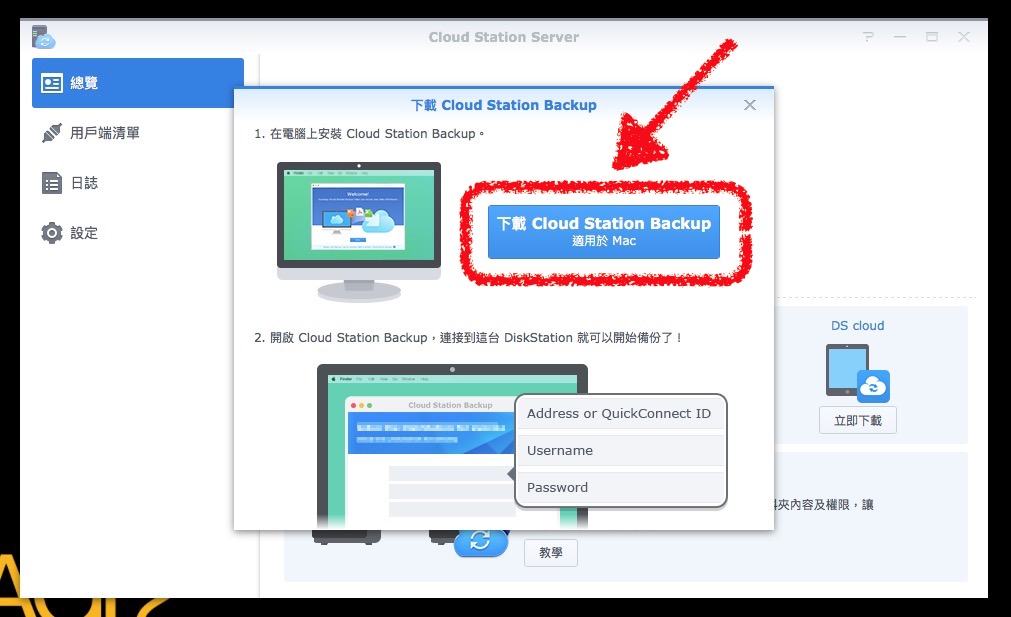
這裡一樣以 Synology NAS 為例,當然你也可以在其他品牌的 NAS 上找到類似的上傳同步功能,不過我就不贅述了,有興趣大家可以自己查一下。這裡使用的是先前介紹過的 Cloud Station 套件,不過用的不是普通的同步功能,而是 Cloud Station 套件中的進階功能「Cloud Station Backup」。
Cloud Station Backup 所用的電腦端程式是獨立的備份軟體,因此必須重新再下載安裝一次。安裝完成之後,跟 Cloud Station 一樣必須輸入你的連線位置、帳號、密碼(教學請見上一篇文章),之後指定你想要自動備份的資料夾或硬碟,就可以開始自動備份囉~用起來就像 Time Machine 一樣簡單,就不需要再擔心忘記備份、資料消失的問題發生了。
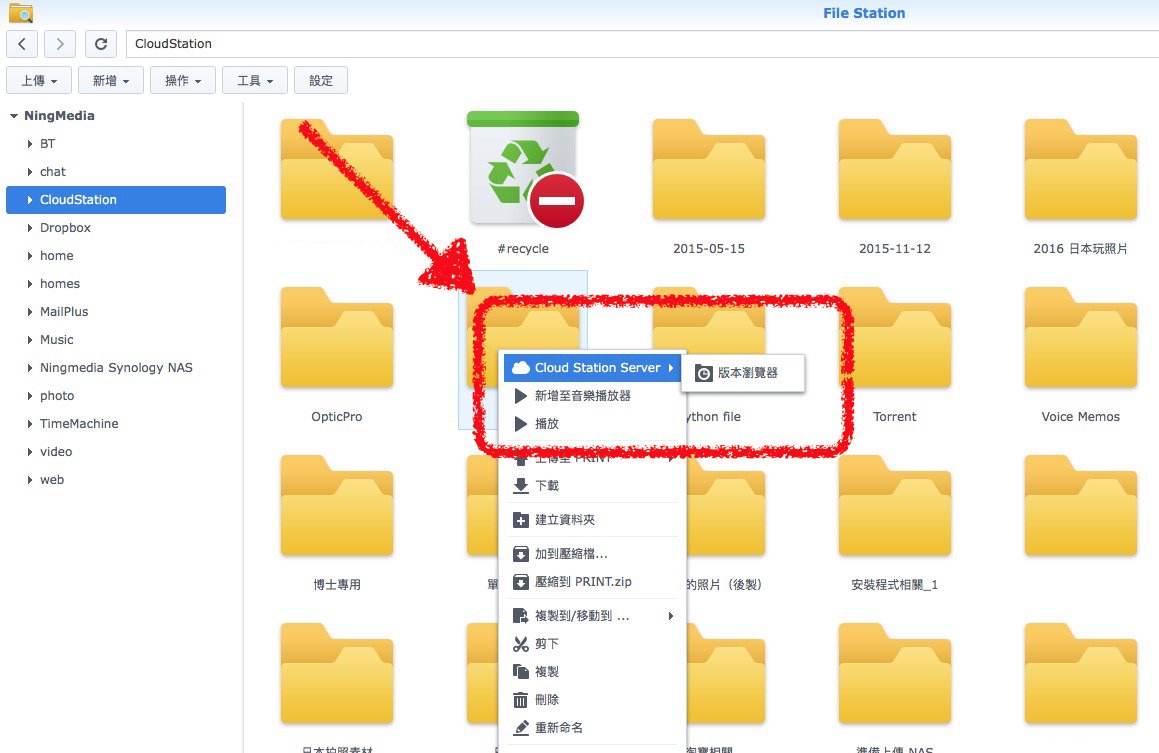
而當你真的需要從備份恢復資料時,則可以直接進入 NAS 頁面中,開啟「版本瀏覽器」來尋找被你誤刪的資料(如上圖所示)。

你可以拉動底下的時間條來尋找在不同時間點下備份的檔案,點擊之後再按下「回覆」,就能把檔案自動恢復到你原先的儲存位置囉!如果這個檔案有很多個不同的儲存版本,也可以用「瀏覽先前的版本」來查看修改前的存檔。
另外,這功能不局限於 Windows,在 macOS 與 Linux 上也都有支援,只是在 Mac 上我想應該還是用 Time Machine 居多就是了 … 總之呢,只要有一台 NAS 幫你處理,你就不需要再擔心電腦的資料備份問題囉!
不想整台電腦都備份,該怎麼辦呢?
說到這個,我想有必要特別解釋一下。我們看 Dropbox、或是前述的 Cloud Station 在備份檔案時好像都很簡單,就是放進去自己上傳、自己下載就能同步。但實際上這機制背後必須有一套嚴格的比對演算法,才能確定在短時間內上傳、下載的檔案哪一個才是正確的「最後版本」檔案,否則就很容易出現兩個衝突檔案互相覆蓋,甚至直接消失等問題。

因此不管是對於那些公有雲廠商來說、或是對於 NAS 廠商來講,要做出類似 Dropbox 功能的服務就不是件簡單的事情了。
不過不簡單歸不簡單,現在在科技進步、NAS 運算能力越來越強的情況下,要自己建立類似 Dropbox 的雲端同步功能也不是什麼難事,甚至連任意指定單一資料夾進行同步這類事情都能做到,而不再侷限於一開始設定的單一「大資料夾」,而是任何一個隨便散落在桌面上的資料夾都能往 NAS 同步、備份。
要做到這點也很簡單!以 Cloud Station 為例,先前已經介紹過如何設定讓電腦能與 NAS 同步,但當時沒提到的是「能設定的資料夾可以有很多個」。
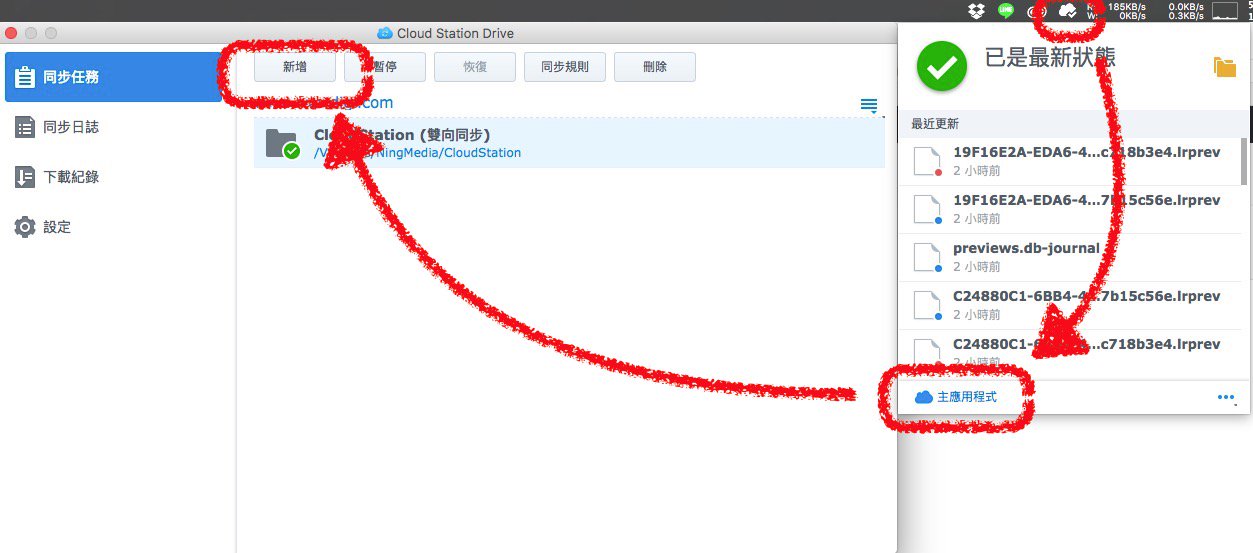
點擊 Cloud Station 頁籤上的「主應用程式」之後,再開啟「同步任務」,接著點擊「新增」來增加額外的同步資料夾。
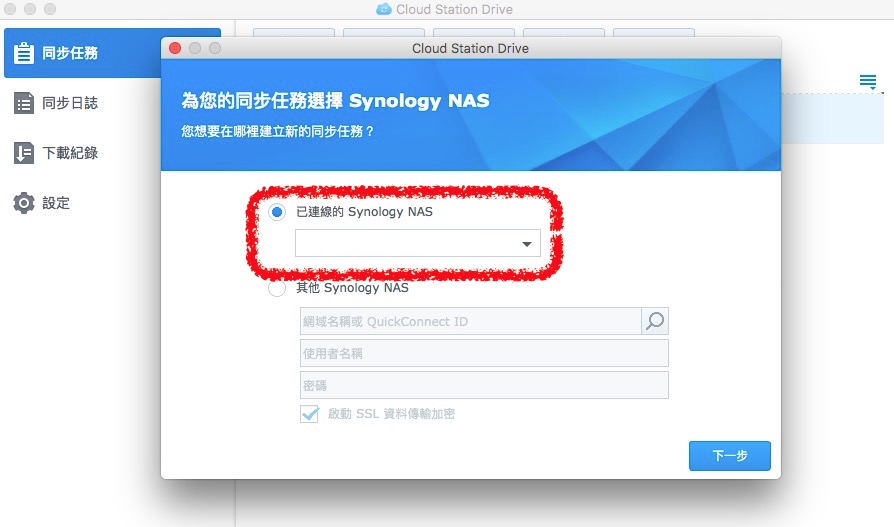
接著再輸入連線位置、帳密之後,就可以重新設定你想同步的資料夾囉!
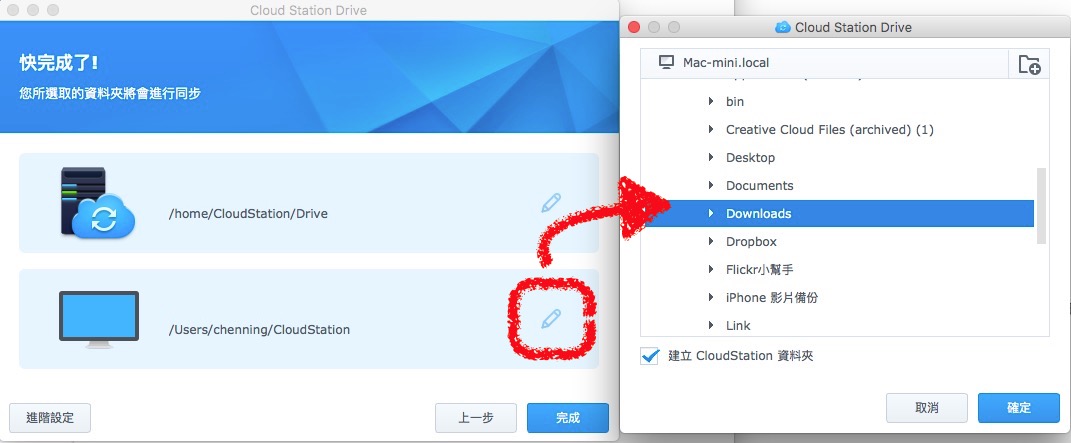
請依照你的需求指定你電腦上的資料夾與要在 NAS 上存放的位置,設定完成後就可以開始同步囉~
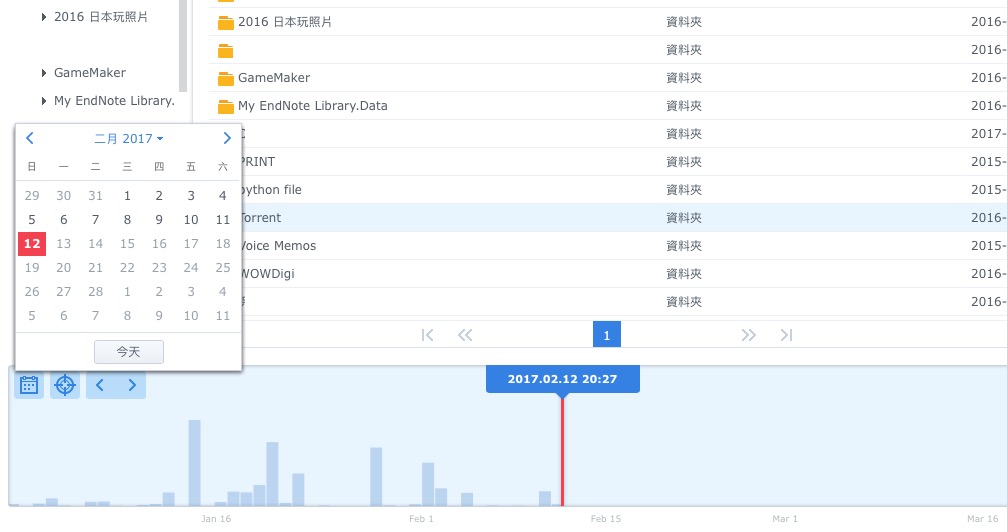
另外,像是 Cloud Station 同步這類功能也都有提供類似 Dropbox 的版本恢復功能,也就是能將幾天前的舊版本資料、甚至是已刪除的資料救回來的功能,使用方法就跟前面「二、Windows…」的回復備份一樣,非常簡單。
至於自建雲端同步伺服器還有哪些功能、該如何設定使用,就留待我們下篇文章再說囉!