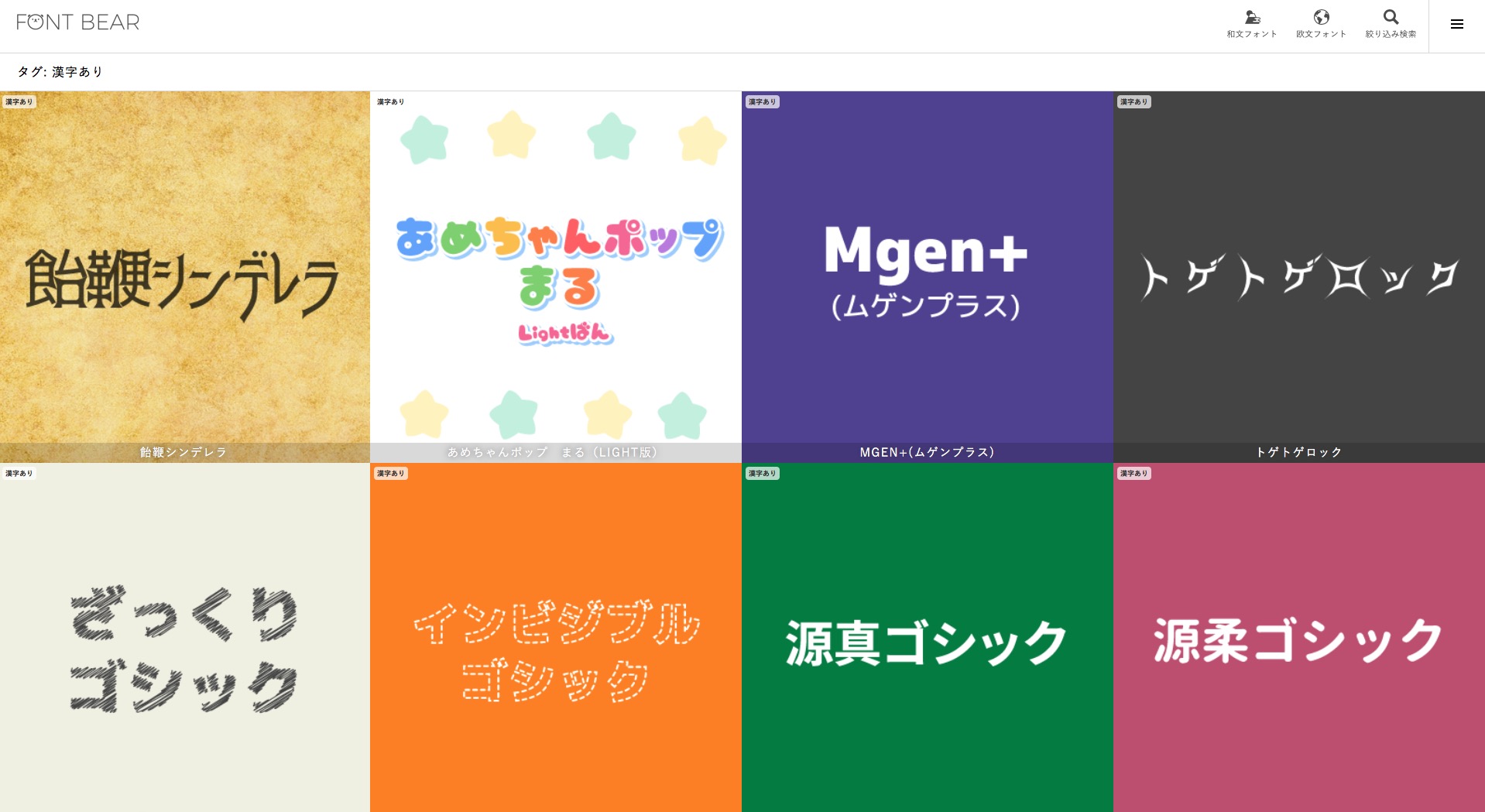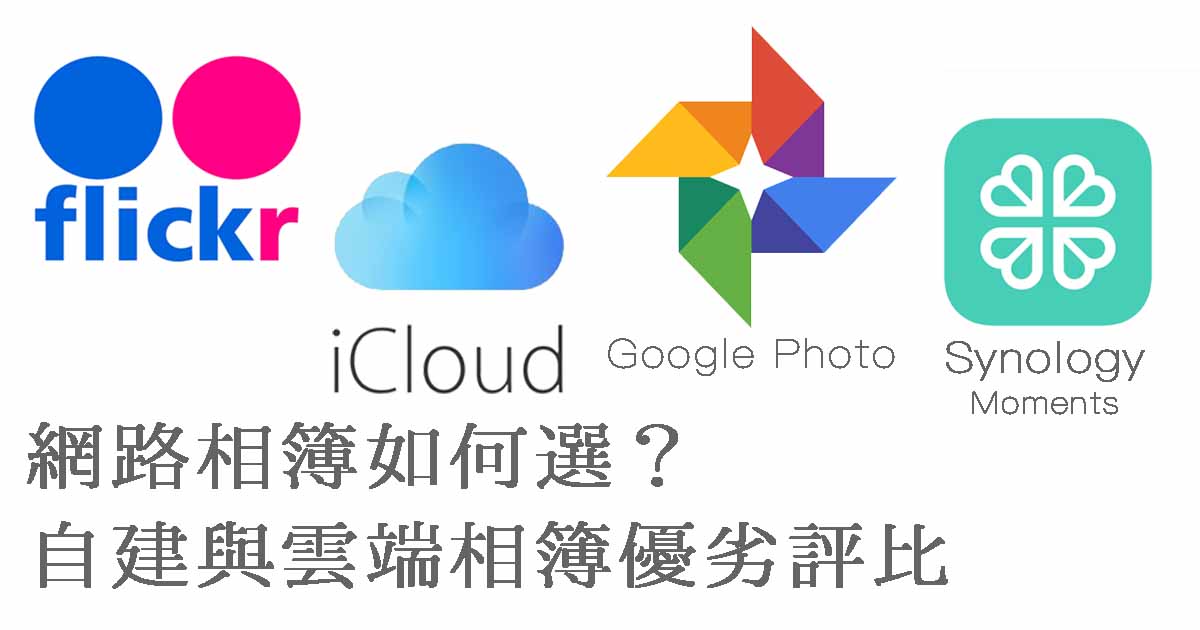首頁圖片上小機器人叫做 AutoMator(長得超像瓦力的 Eve!),從 2006 年 Mac OSX 10.4 Tiger(很多人那時候都還沒唸大學吧?)起,Automator 就成為 Mac OSX 系統中的預設軟體。然而這軟體就跟眾多蘋果內建軟體一樣,通常都被視為「無用」的內建軟體而被棄如敝屣。到底 Automator 有哪些厲害的功能,可以讓我們的 Mac 用起來更方便呢?就讓我們一起來研究研究吧!
找到你的 Automator.app
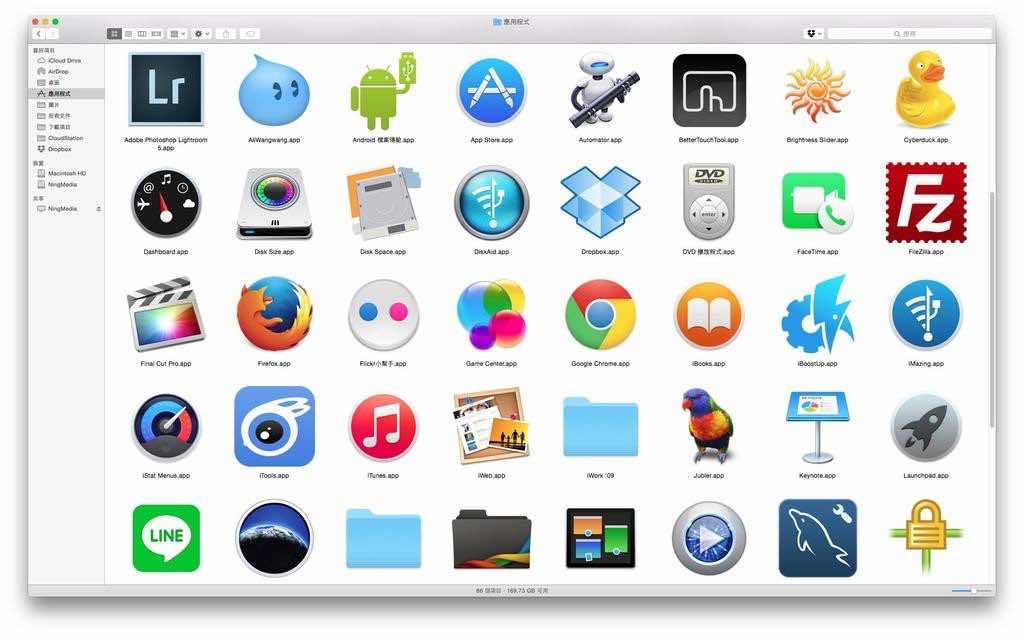
Automator 很容易找到,只要打開 Finder 並進入應用程式資料夾,你就能看到他了。由於他的開頭是「A」,所以都會被排在最前面,非常容易找到。
Automator 可以做什麼?
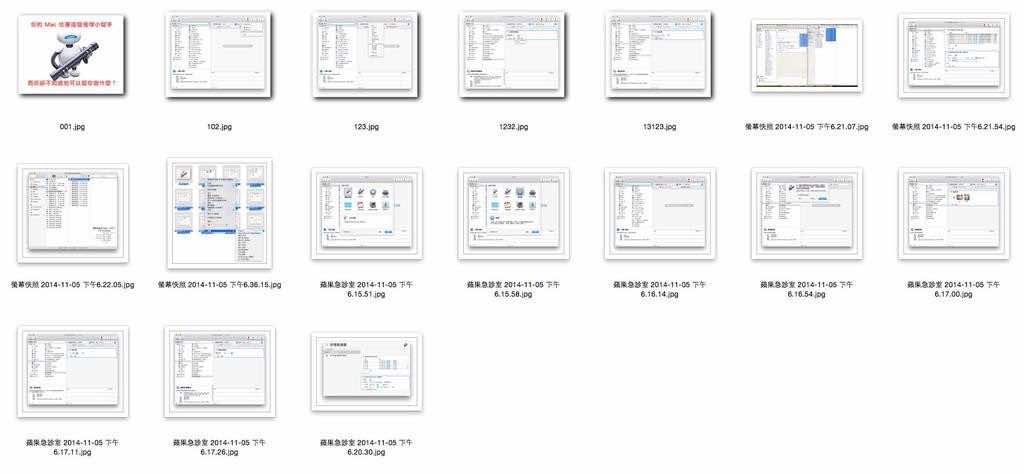
問題來了,到底這程式是做什麼用的呢?
簡單地說,Automator 就是專門幫我們處理各種需要重複操作才能完成任務的軟體,也就是所謂的「自動化軟體」。舉例來講,上圖是我每次要發文章前都要整理出來的教學截圖,大家請注意他們的檔名,通通都是「蘋果急診室 2014-xxxx」。
但由於我發文時會需要把他們重新順一遍,不僅重新安排順序,同時也讓他們的標題變成「Automator_0001.jpg」之類的連續編號檔名,以方便寫文排圖順序以及未來搜尋存取。此外,由於螢幕截圖的圖片都是 png 格式,而我希望上傳圖片時能同時轉換成 jpg 格式。這樣一來,依照以往的做法,我就得一個一個慢慢改檔名與轉檔,這樣做起來費時又費力。當然我也可以下載軟體來幫忙操作,例如我也有寫過教學到 XnView,但要另外再開程式終究是非常麻煩的事情。
但 Automator 就不一樣了,他可以直接把你需要的功能設定成右鍵選單,就像下圖這樣:
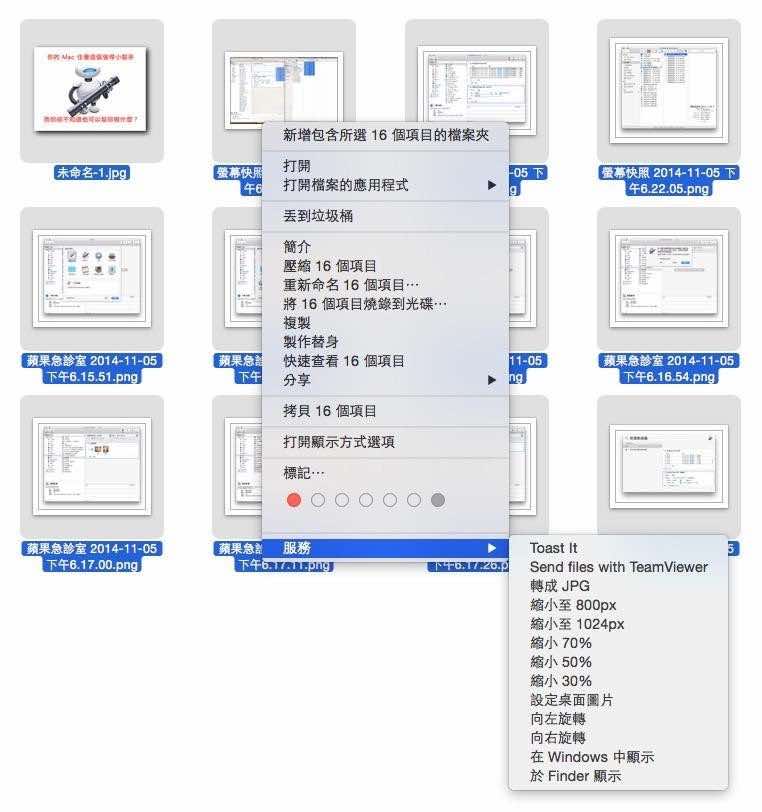
直接把你更動的圖片全部選起來,按滑鼠右鍵之後,就可以出現如上圖這樣的選單:不管是要縮小圖片、轉換格式、轉換尺寸、甚至左轉右轉都沒有問題!非常方便吧~
製作快捷「滑鼠右鍵」選單
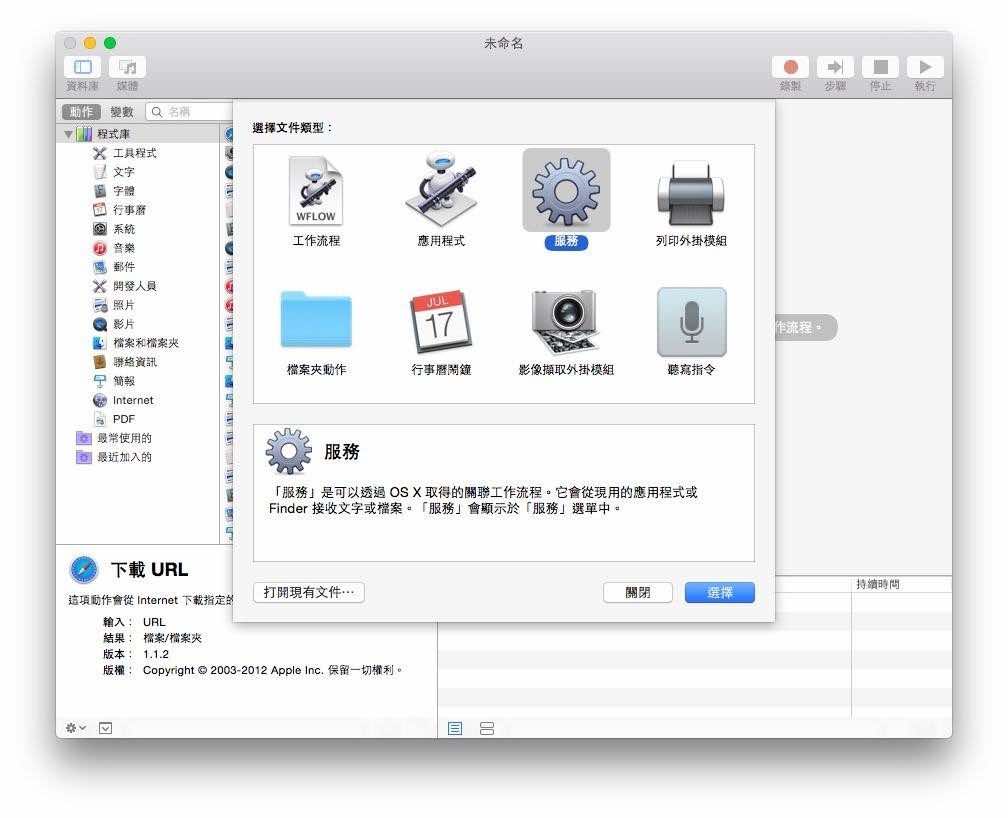
首先打開剛剛找到的 Automator,接著你會看到要你新增檔案的畫面,那裡不用設定,直接按下「新增檔案」即可。按下新增檔案之後會看到如上圖的畫面,請選擇「服務」之後,再點選右下角的選擇。

這裡選擇的「服務」,是屬於 macOS 系統的跨軟體功能,平常可以在程式裡的右鍵選單,或是螢幕左上角軟體名字點下去之後,也能在裡面看到各種可應用的相關服務,例如在特殊程式裡啟用、發送,或是網頁簡體中文轉換正體中文等等。
而這裡我們要做的,就是新增一個「服務」,讓他能出現在 Finder 的右鍵選單裡讓我們取用。

接下來我們要選擇適用的檔案格式類型,例如我們要製作能自動翻轉圖片的右鍵功能,那麼我們就要選擇「影像檔案」。
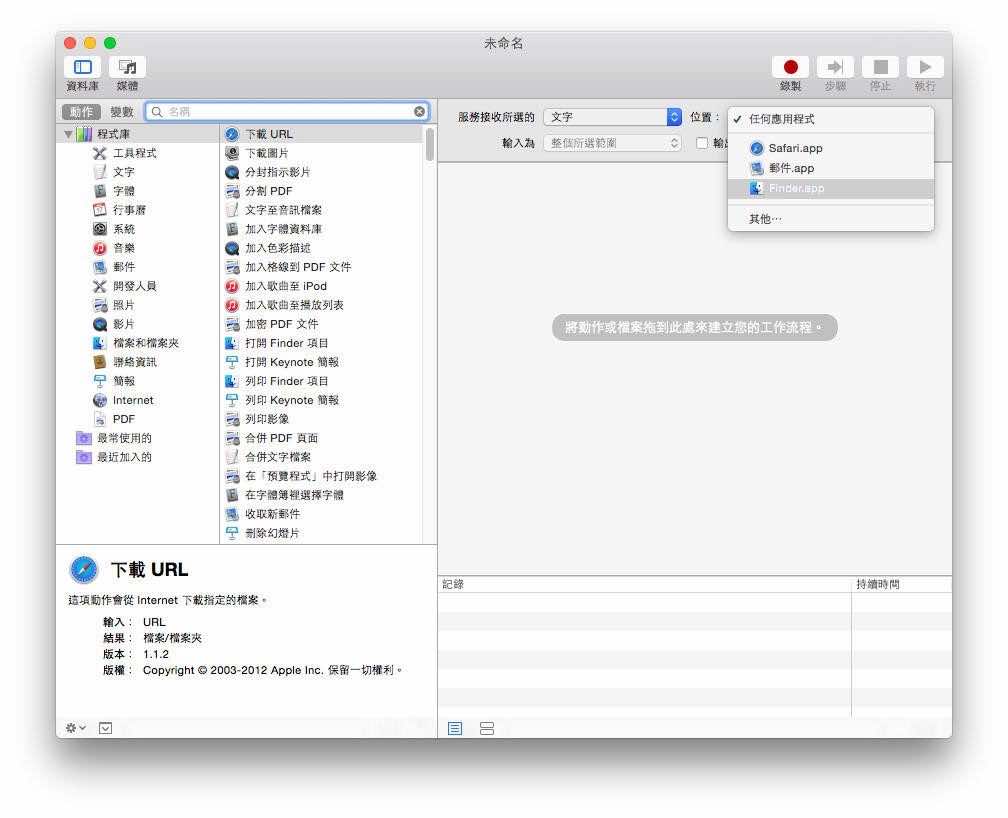
接下來我們要選擇這功能可在什麼地方使用,例如我們要翻轉的圖片都是在 Finder(桌面也是 Finder 喔!)裡看到的,那麼我們就可以直接選擇「Finder」,把這功能限制在 Finder 裡使用。雖說這裡就算設定成「任何應用程式」也是可以,但為了避免一個功能在每個程式裡都能看到而造成選單變得太長,我建議還是把它限制一下會比較好些。
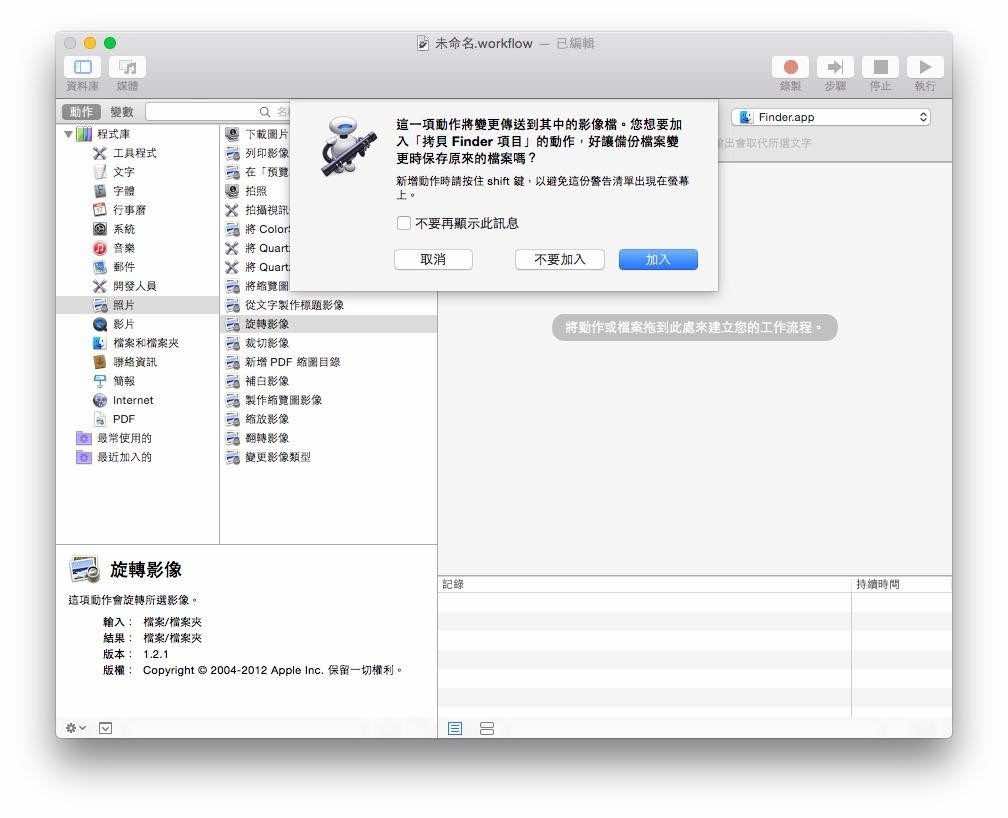
接下來在左邊的欄位裡找到你需要的功能,例如我們要製作自動旋轉影像的功能,我們就在「照片」裡找到「旋轉影像」。接著再把這旋轉影像拖到右邊的空白處即可。
這裡會問你需不需要新增一個「拷貝 Finder 項目」的動作,這是因為一旦用 Automator 處理了檔案,那麼該檔案的狀態就無法復原。如果你擔心檔案做了變更後你會反悔,那麼這裡你就要按「加入」,這樣每次你用 Automator 右鍵選單更動檔案時,他都會自動幫你複製一份再做處理,以免你的檔案無法復原。
 上面這是翻轉圖片,只要把這功能拉進來並選取你要做的是向左或向右轉之後,就可以按下存檔。
上面這是翻轉圖片,只要把這功能拉進來並選取你要做的是向左或向右轉之後,就可以按下存檔。
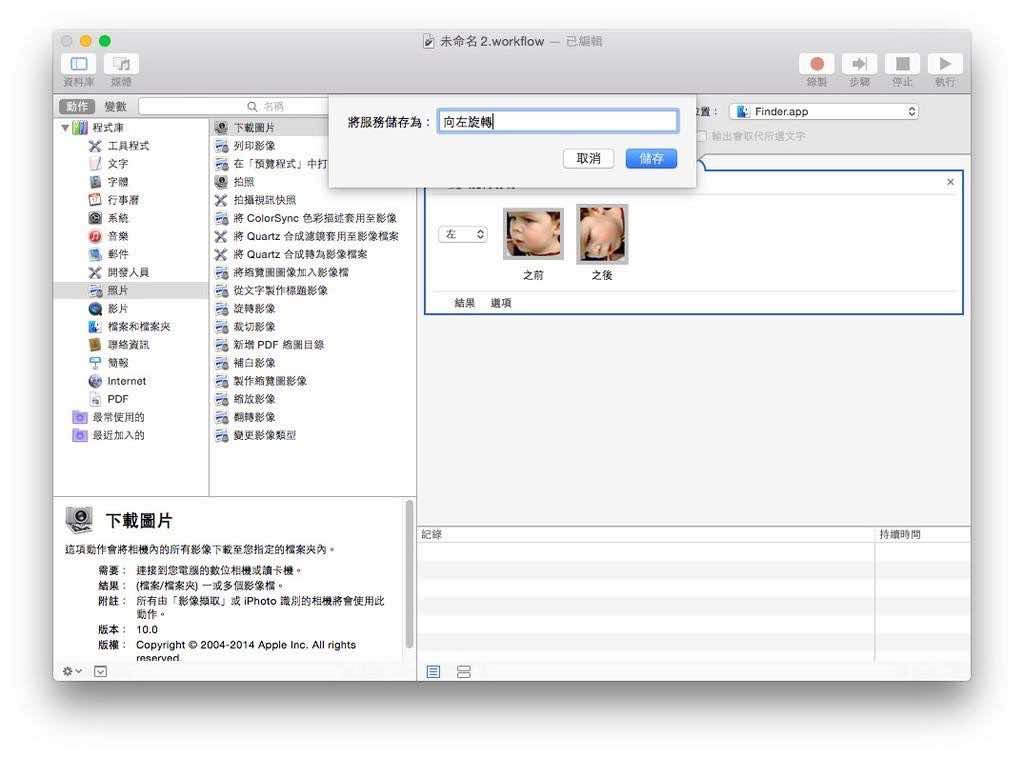
接著你在幫這服務取個名字,例如「向左旋轉」。完成之後按下儲存~

再到 Finder 隨便找張圖片,在上面按下滑鼠右鍵之後,你就會在下面的服務選單裡發現剛剛製作的「向左旋轉」功能啦~只要你再點擊一次「向左旋轉」,Automator 就會自動幫你把這張照片向左翻轉囉~另外 Automator 還有很多好用的圖片修改功能,例如圖片格式轉換:
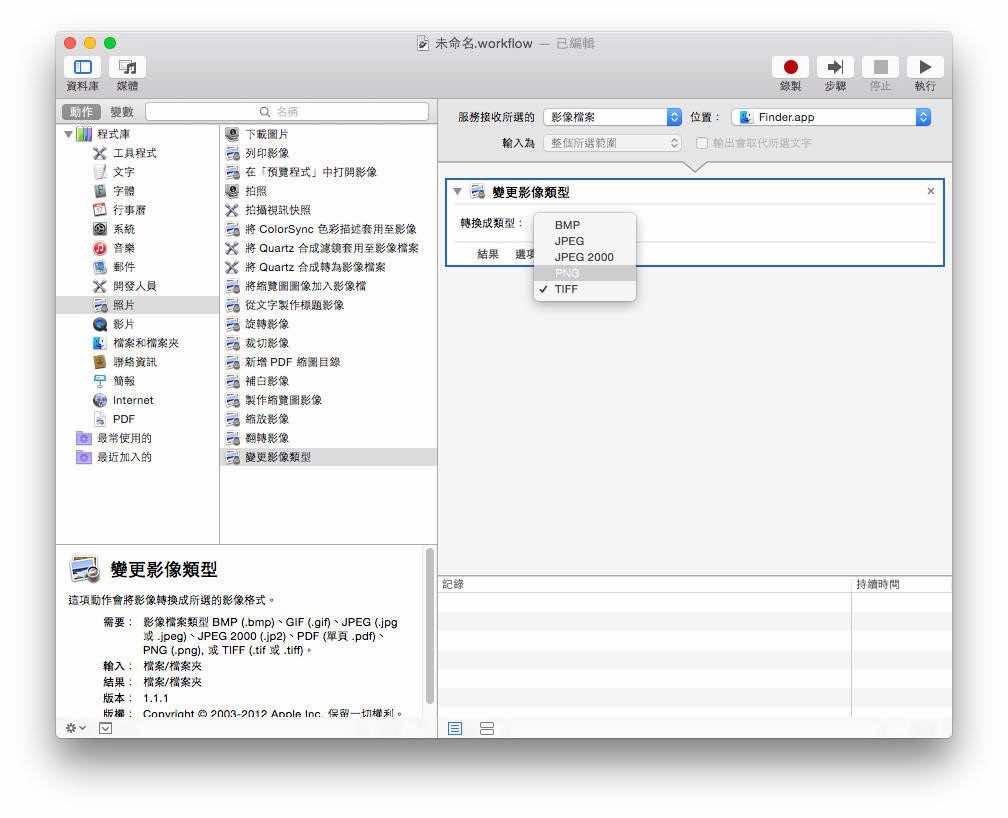
這功能可以讓你快速轉換大量圖片的格式,像是把 PNG 轉換成 JPG 等等。另外也有快速縮圖的功能。
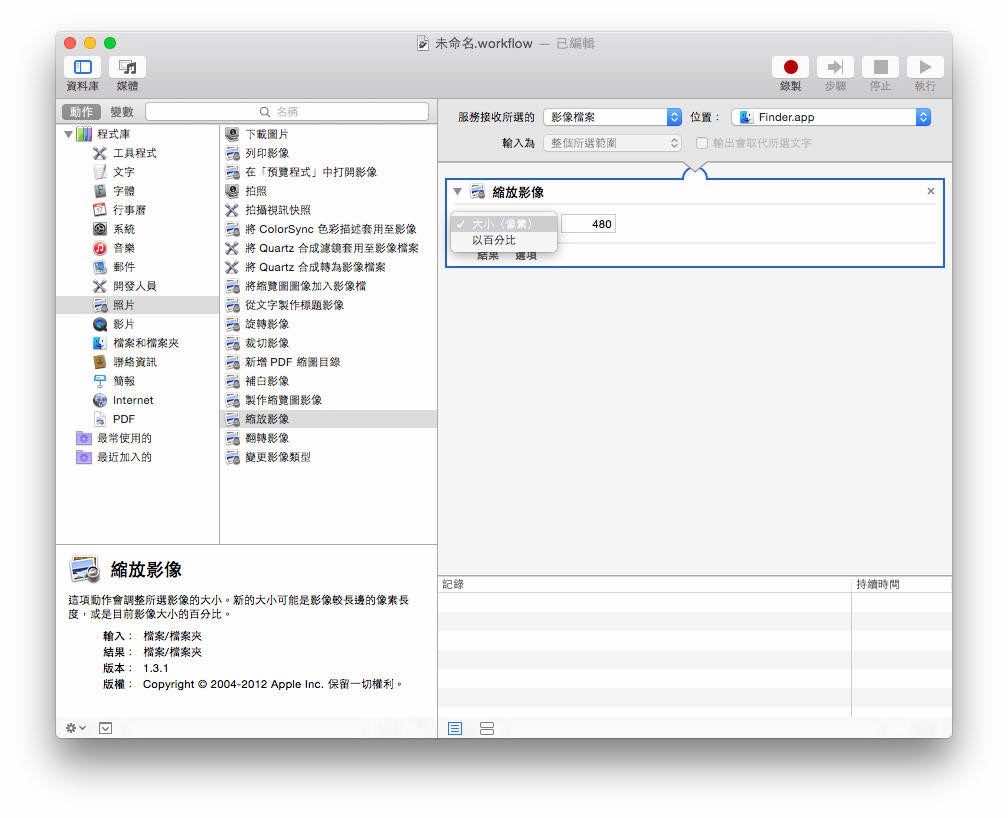
如上圖這樣,你就可以以最長邊寬度或是百分比的方式對圖片進行縮放。
此外,Automator 並非一次只能做一件事,它可以讓你一個點擊就連續下好幾個指令,例如下圖:
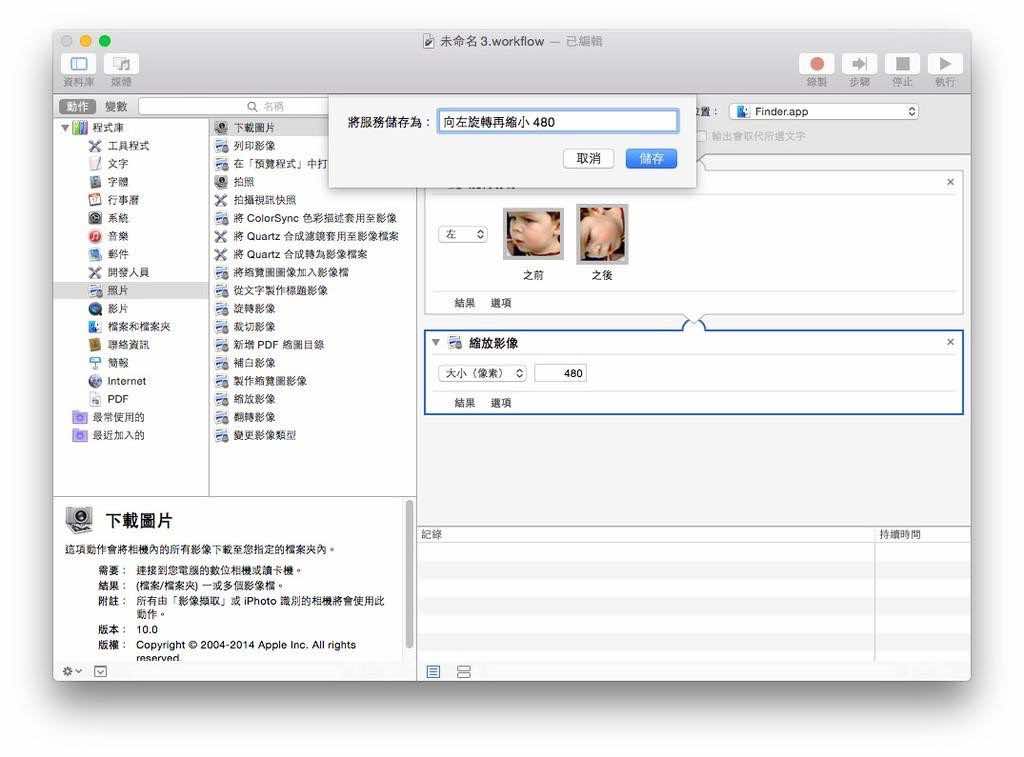
我們可以連續拉好幾個動作進來,例如先把旋轉影像放進來,接著再放入縮放影像。這樣當你點擊這項功能時,Automator 就會把你選取的檔案全部先向左翻轉之後,再以長邊 480 像素的限制將所有圖片做縮放。一個指令就可以有好幾個動作連續執行,這才是自動化軟體 Automator 最強的應用~
這邊說的是右鍵選單的設計與製作,但如果我們需要製作能在更動之前進行微調的設定,例如更改檔名之類的功能。
幫你完成複雜工作的「工作流程」
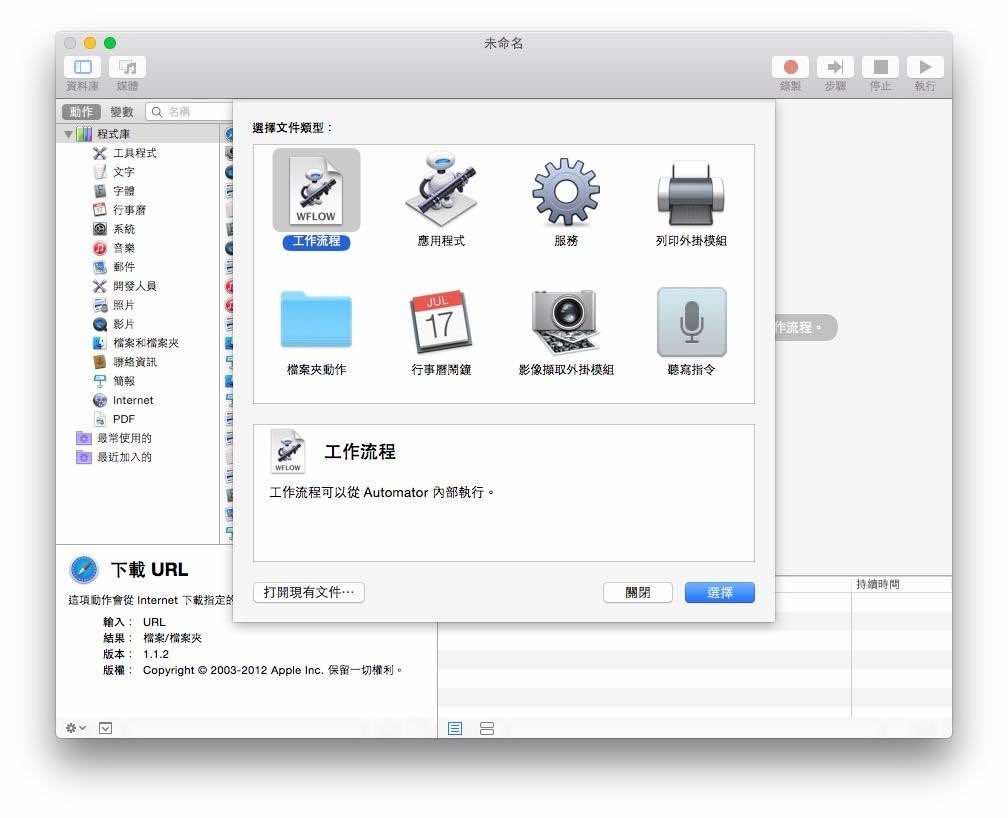
右鍵選單適合單一化的指令,但如果你每次進行更動前都必須對設定進行微調,例如前面說過的將檔名改為連續編號檔名,我們可能就會希望能在每次更動之前,先設定好檔名的前綴,例如今天我這篇文章的教學圖片,我就會希望他們全部變成「Automator_000X.jpg」,也就是每個圖片前面都加上 Automator 的字樣。
這時候我們就不能用右鍵選單(選擇「服務」)來處理,而是得改用「工作流程」來完成任務。
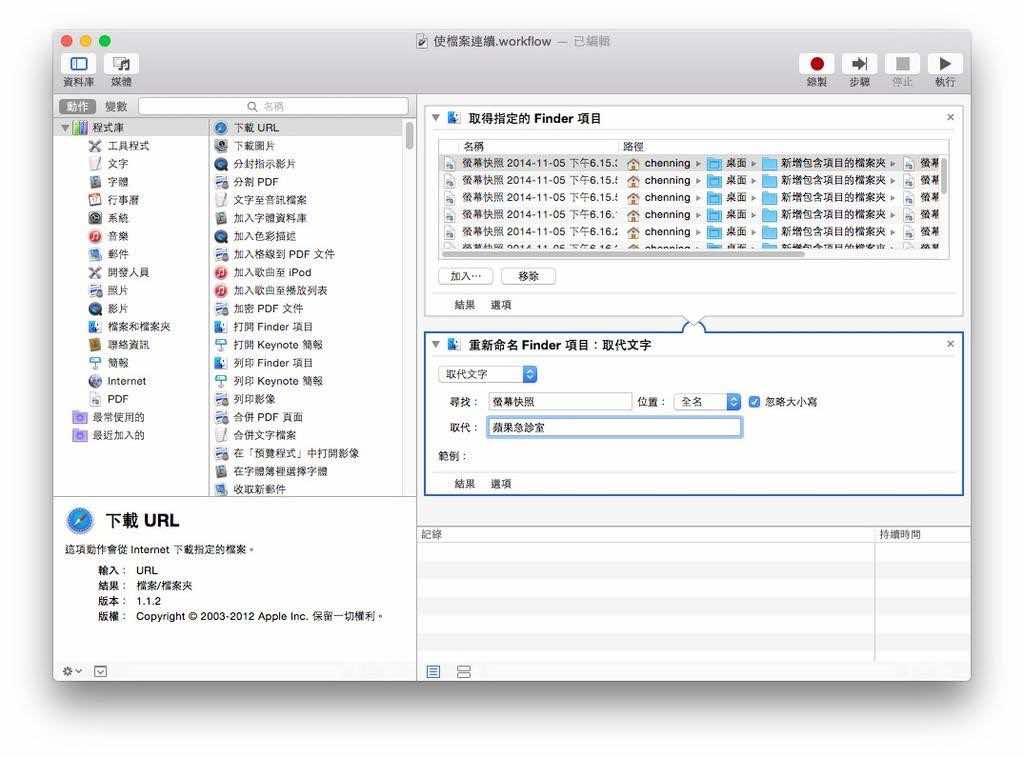
打開「工作流程」之後,接下來的操作其實跟前面的「服務」是差不多的。只是你得在前面增加一個「取得指定的 Finder」項目,這樣才能指定你要處理的檔案。接著在後面加入一個你需要處理的任務,例如重新命名 Finder 項目,就是前面說過用來更改檔名的功能。
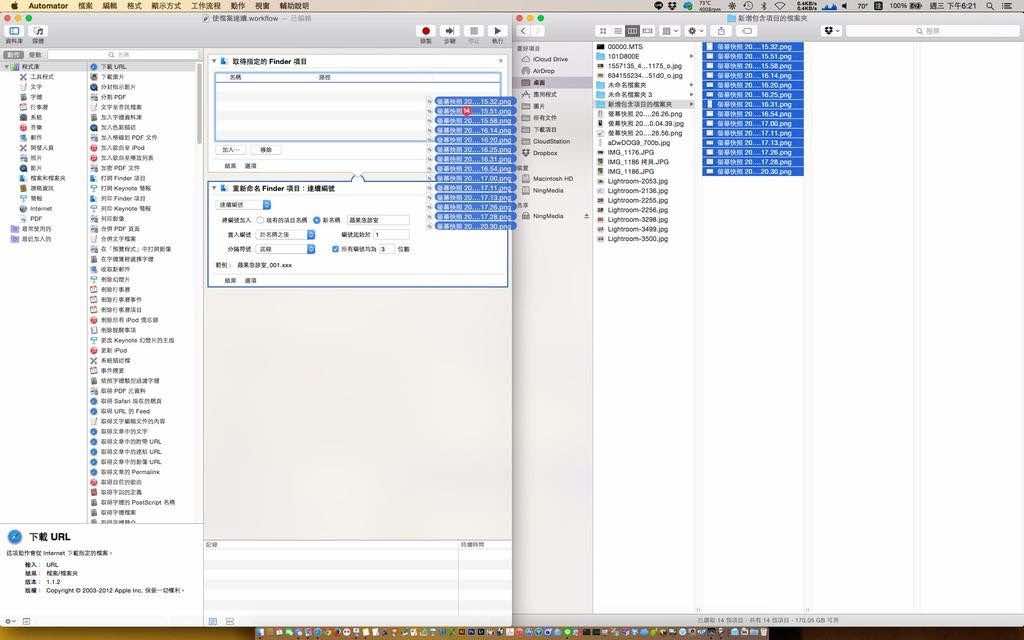
接下來再把你要更改檔名的檔案通通從 Finder 拉近 Automator 裡面,放進那個「取得指定的 Finder 項目」裡面,完成重新命名的相關設定支後,再點擊右上角的「執行」之後,Automator 就會幫你完成任務啦~
最後你可以把這個工作流程儲存起來,並且命名成「使檔案連續」之類好記的名字,這樣以後需要用時就直接打開這個工作流程檔案,就不需要每次都重新用 Automator 製作流程啦~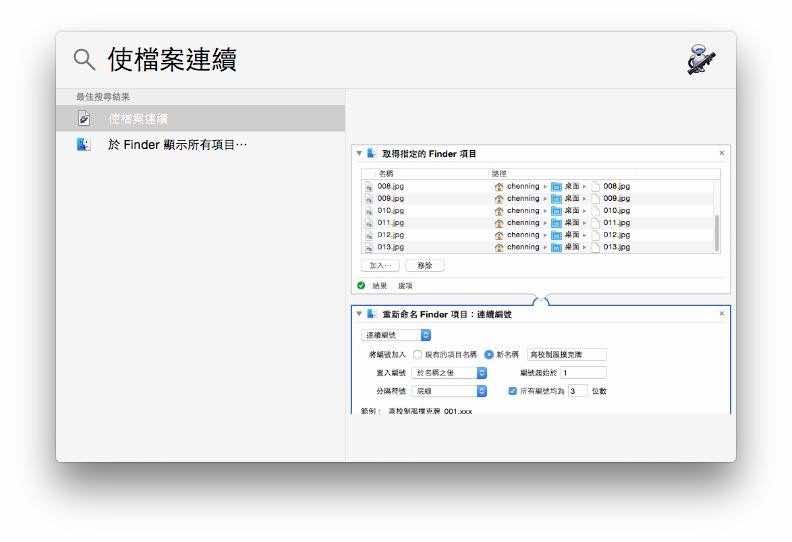
至於以後要用時要怎麼辦呢?
你可以直接找到製作好的工作流程並打開它,或是更乾脆地按下鍵盤上的 Control+空白鍵,啟動 Spotlight 快速搜尋功能,輸入「使檔案連續」,再按下 Enter 來啟用他,這樣就可以快速地找到這個工作流程並快速取用囉~非常方便吧!