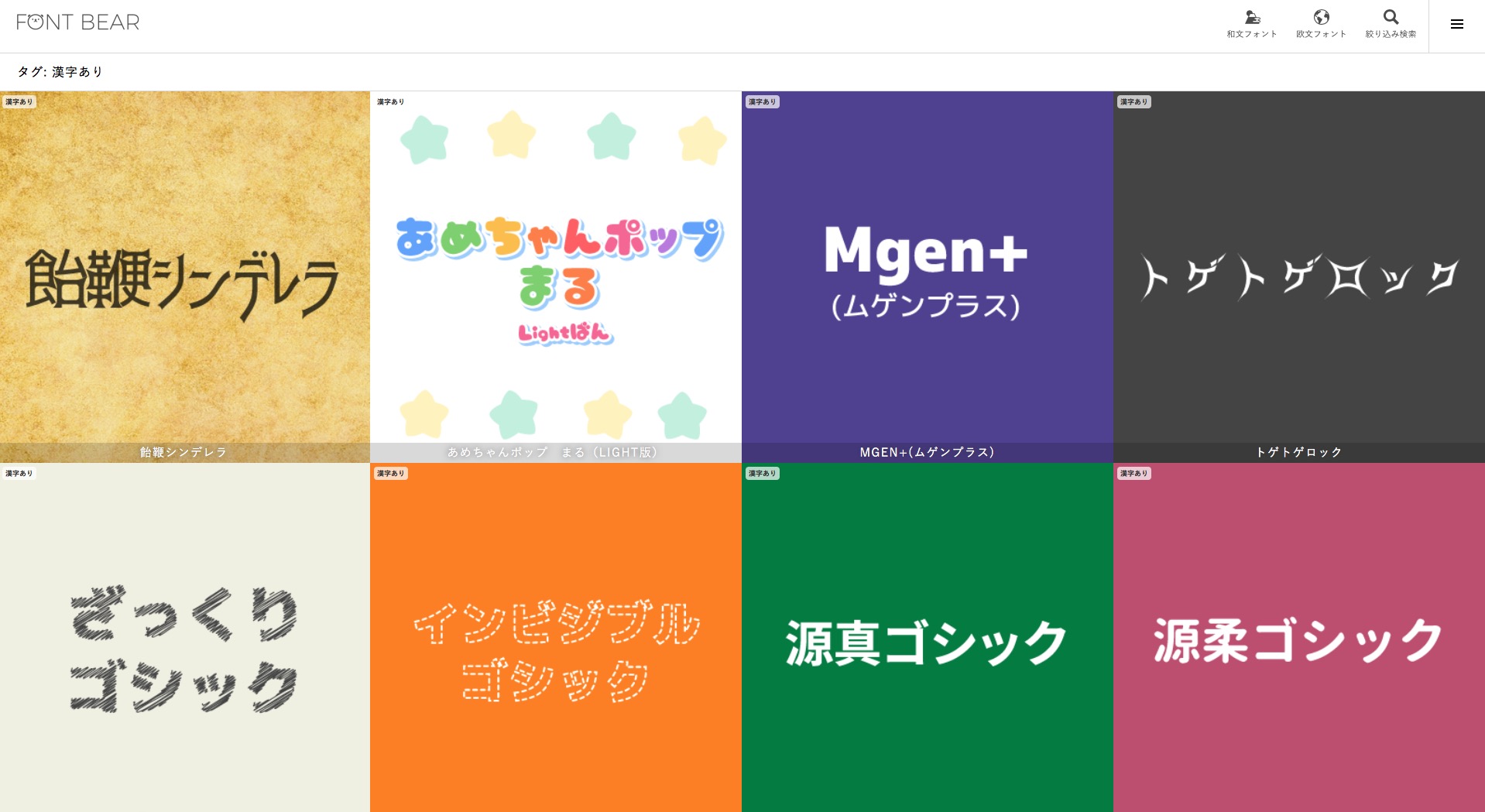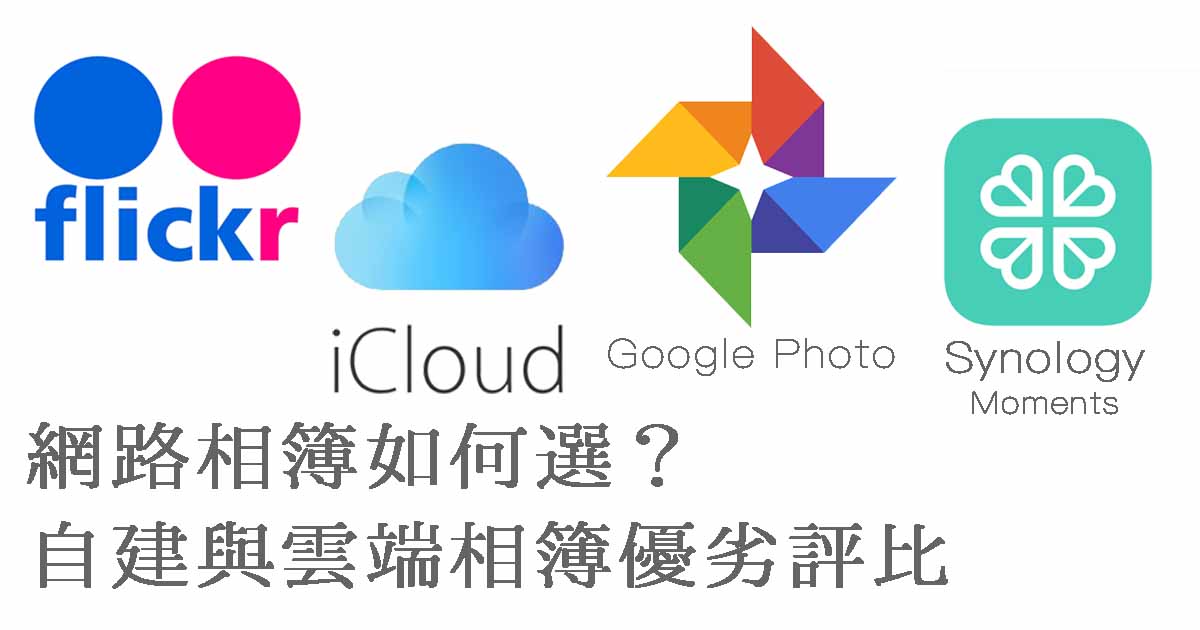我們知道蘋果的 Spotlight 非常好用,不僅搜尋超迅速,就連每個檔案的文字內容都能神速找出來,在我寫論文時幫了我很多忙。但現在我多數文件都往 NAS 裡丟,為了節省電腦上的同步空間,許多檔案也都只有 NAS 上才有。這時候如果我希望像過去一樣,可以直接透過 Mac 的 Spotlight 功能搜尋,該怎麼做呢?
先前我上網查了一下,網路上有人建議用 iSCSI 把磁碟掛到電腦上,因為蘋果只會為外接硬碟建立標記…看起來是很合理沒錯,但問題是這入門程度也太高了吧?感覺就很不實用。所以我們得要有更好的做法才行。先前我去 Synology 展覽場的時候,剛好提到這問題,沒想到 Synology 的工程師大大居然說:
這可真是驚呆我了, Synology 有這功能,我怎麼會不知道呢?而且網路 Google 的結果也都很不明確,雖然官網有教學,但…你知道的,官網有教學卻不代表我們看了就會用。所以當下請工程師大大趕快幫我問一下,到底要怎麼做才能讓 Mac 直接用 Spotlight 搜尋 NAS 上的資料。結果在我拍完兩支影片(就是這篇文章)之後,答案終於來了:
- NAS 上要開啟 Universal Search 索引
- NAS 上要勾選啟動搜尋功能
- Mac 上要用 SMB 連線 NAS
這三項缺一不可,少任何一項都會無法使用 Spotlight。於是我們就到旁邊的電腦測試一番後,終於成功讓蘋果電腦能直接搜尋 NAS 上資料了!下面我就來跟大家分享如何操作囉~
Synology X Spotlight 設定方法
Synology 讓 Spotlight 能搜尋的原理說起來很簡單,就是讓 Mac 透過 SMB 連上 NAS 之後,可以直接讀取 Synology 內建軟體「Universal Search(S 家的 Spotlight)」製作出來的索引,讓 Mac 不需要為 SMB 磁碟建立索引,也能直接搜尋內存的檔案。
因此實際上在製作索引的並不是 Mac,而是 Synology Universal Search 的工作。不過近一年來 Universal Search 越做越好,許多 PDF 等文件內部的資料也都能直接搜尋,因此實際用起來的感受與真正的 Mac Spotlight 差異不大,非常實用。
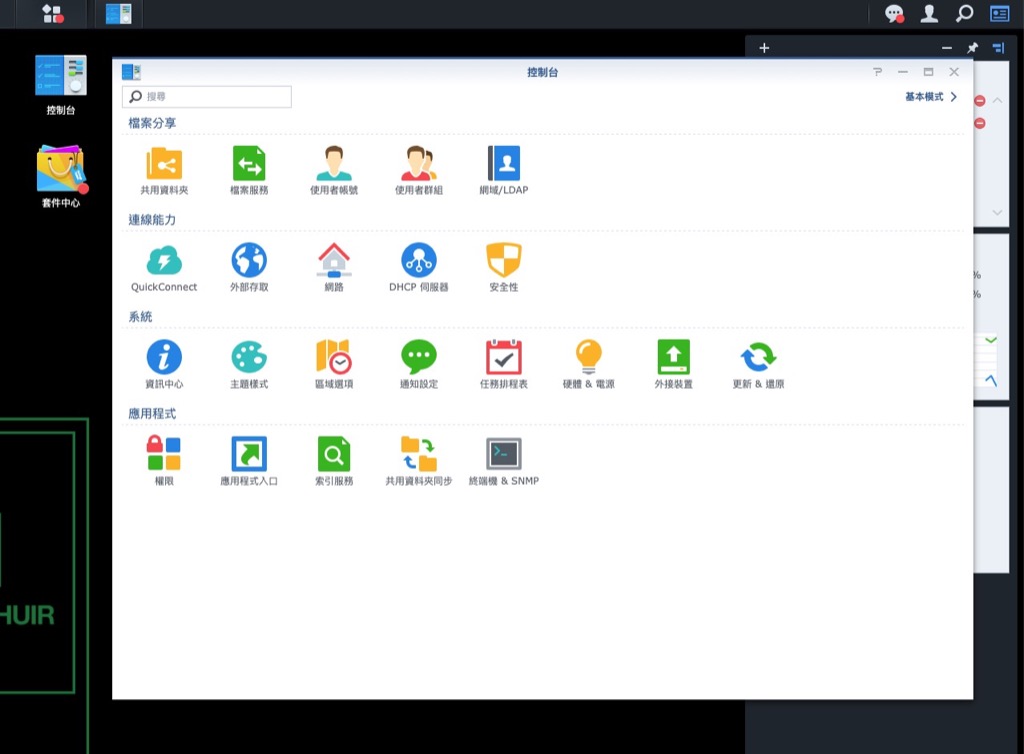
SMB 能搜尋是一個需要特別開啟的功能,因此要先到控制台的「檔案服務」裡面開啟。
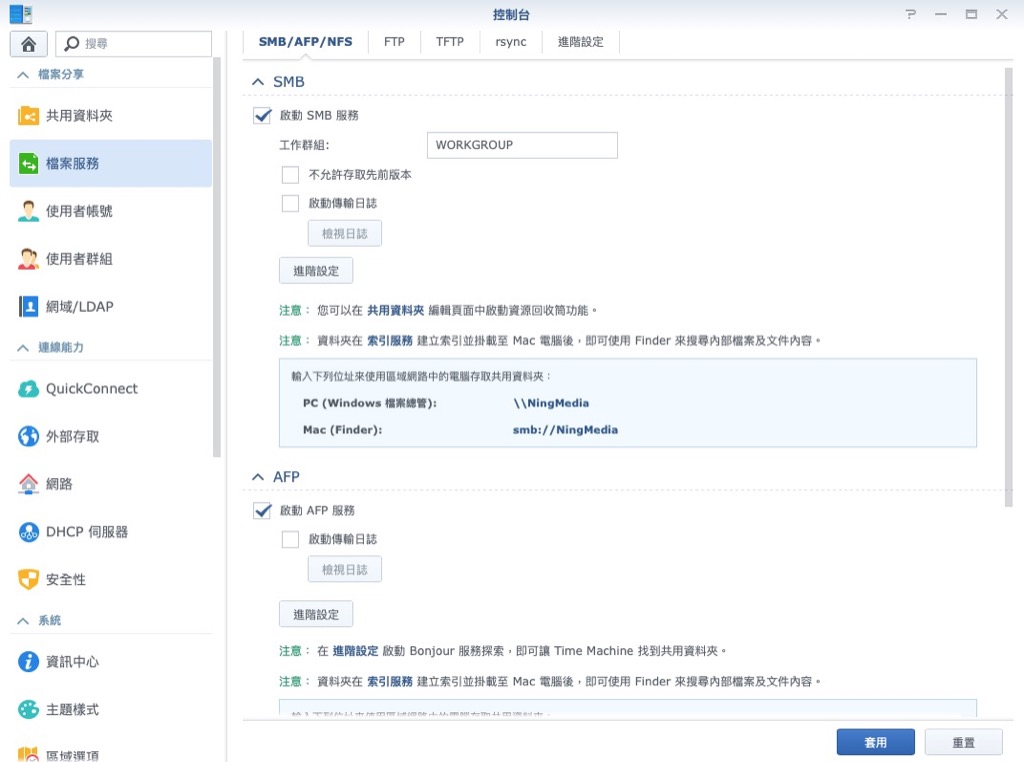
在「檔案服務」裡面,SMB 必須先啟用,否則 Mac 會用 AFP 去連 NAS 資料。雖說根據下面的說明,好像 AFP 也可以用 Spotlight,但根據 Synology 工程師的說法,似乎又一定要用 SMB 才能搜尋…所以管他的,反正開啟就對囉~
開啟之後,點擊那個藍色的「索引服務」字樣,就可以直接跳到 Universal Search 設定。
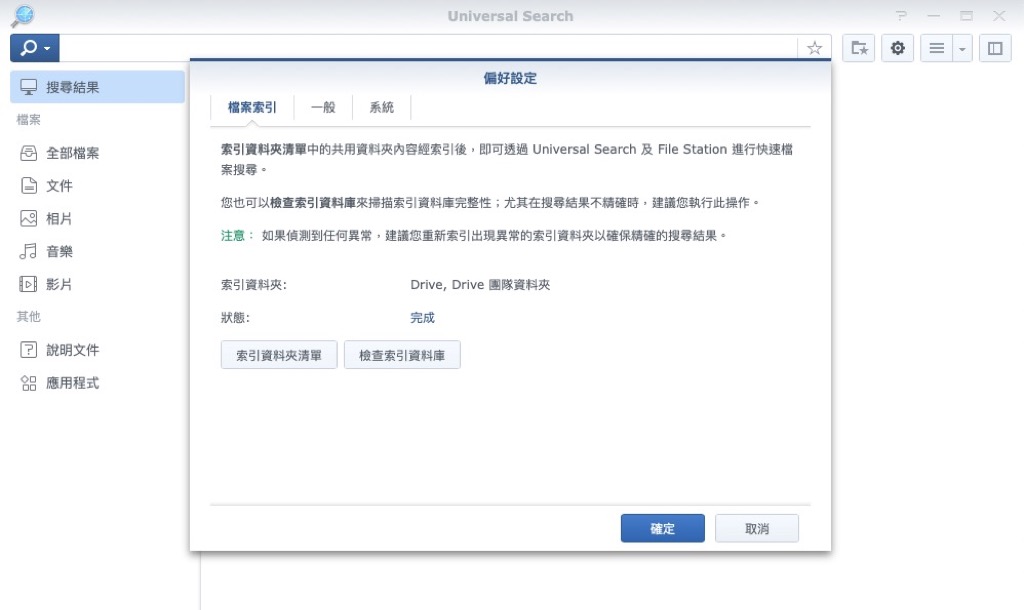
跳到上圖的畫面後,點擊「索引資料夾清單」來設定要索引哪幾個資料夾,也就是你希望哪幾個資料夾的內容可以被 Mac 搜尋,就得在這邊開啟。

進到這個畫面後,點擊左上角的「新增」。
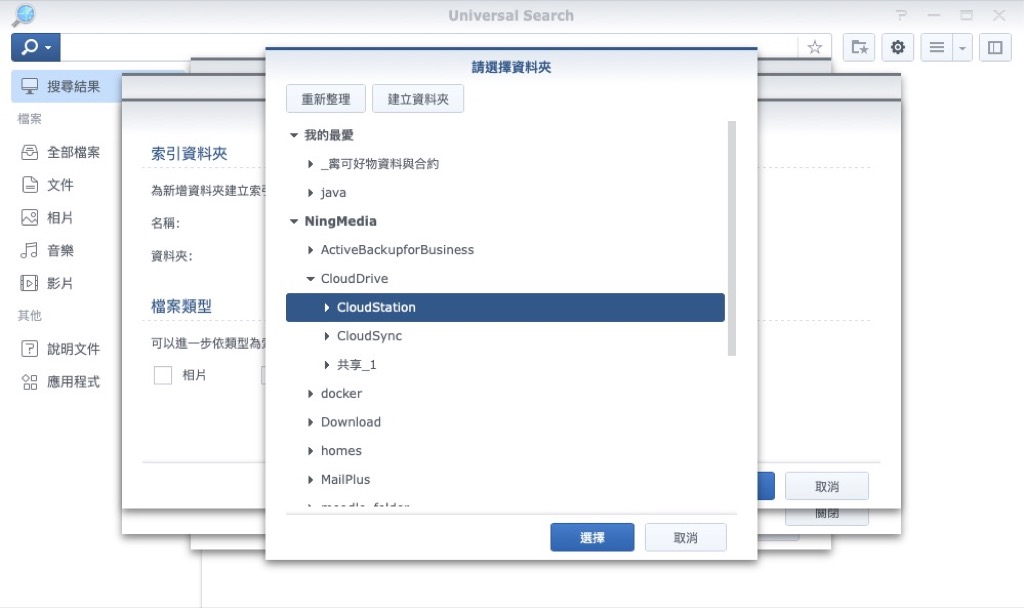
接著選取你希望被索引的資料夾,然後按「選擇」。

這裡可以設定要索引哪些資料內容,因為我們希望能符合 Mac Spotlight 的模式,因此我們全部檔案類型都把它勾起來,然後就按下「確定」。
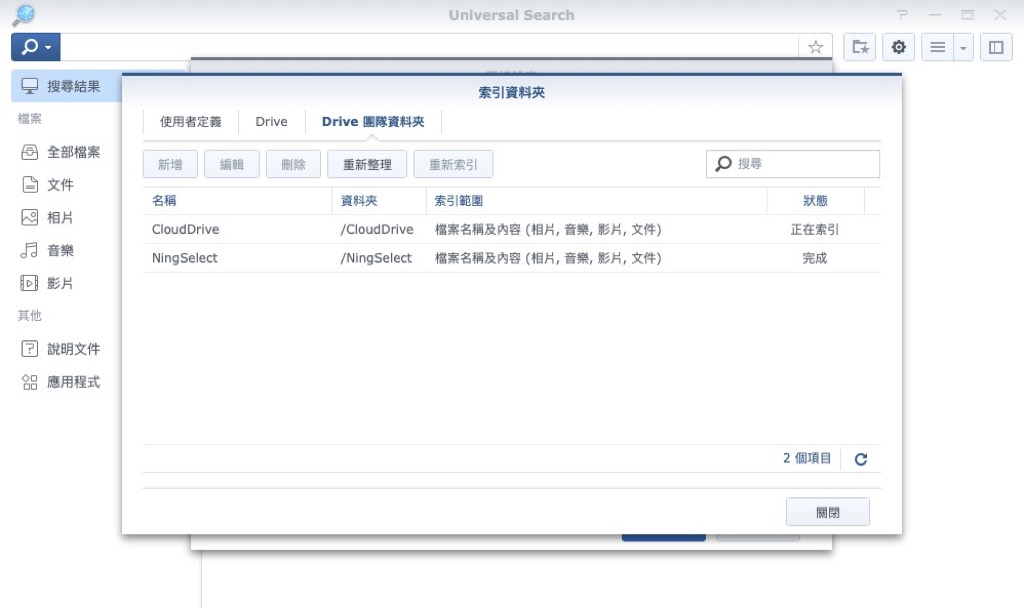
把你希望索引的資料夾都加入之後,按下關閉,NAS 就會開始索引囉~依照你的 NAS 速度,索引速度也會有所不同。像是我用 DS3617xs 且硬碟插入了滿多顆的,讀取速度也比較快,所以索引我的主資料夾也沒花太多時間。但如果你是兩槽比較入門的機種,那可能就得花比較多的時間才能完成囉~想要未來的方便,現在的等待還是很需要的~

在偏好設定的頁面裡,除了可以設定要索引的檔案夾之外,也可以針對效能、記憶體限制、字元等內容進行設定,你可以依照自己的需求來調整。DSM 介面右上角有個放大鏡圖案,點開可以看到索引完成了沒,等到完成之後,你就可以先使用內建的 Universal Search 來看看是否找得到資料。
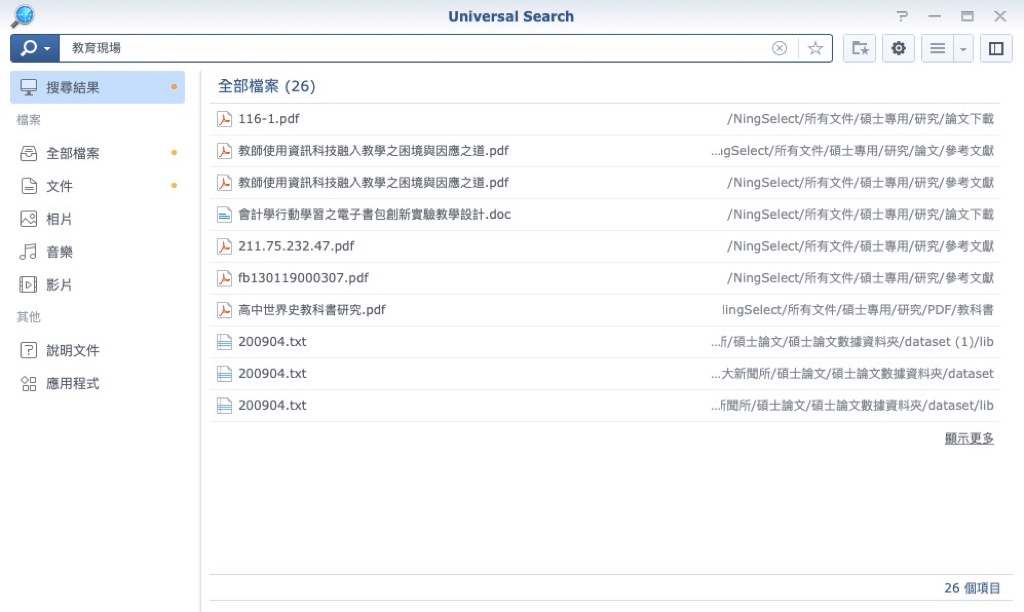
我先搜尋「教育現場」這個詞彙,因為這是我之前論文中很重要的詞。直接輸入「教育現場」,可以看到這幾個檔案內容都有這些文字。確定 Universal Search 可以用之後,就可以用 Mac 試試看啦~
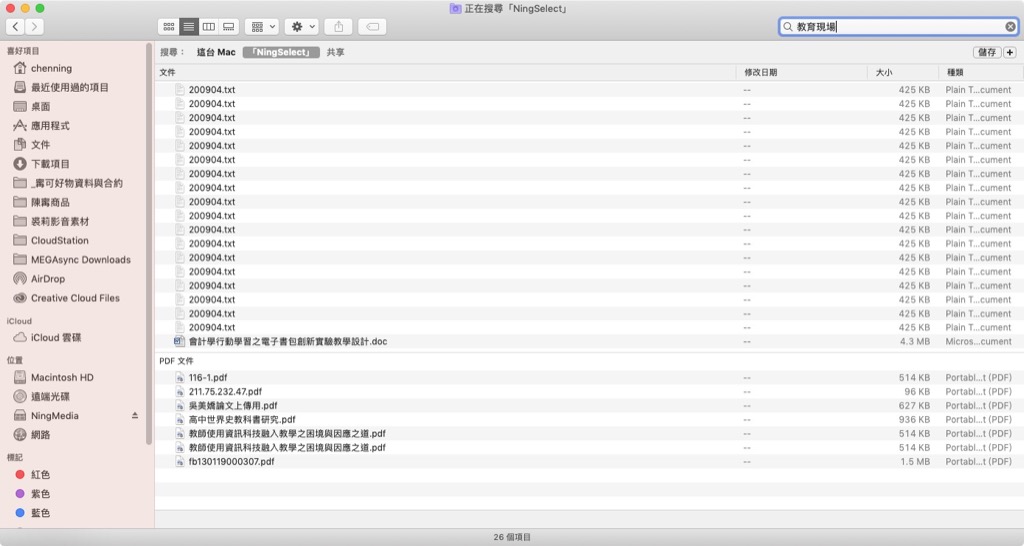
在開始用 Mac 搜尋之前,你必須先點擊 Finder 左側的 NAS 並完成登入且打開你存放資料的資料夾,以確保有完成連線。接著打開 Finder,輸入教育現場詞彙之後,在 Finder 的左上半邊可以看到「NingSelect」這個項目,點擊他,就可以指定 Finder 搜尋 NAS 裡的資料。
從上圖的結果就可以看到,我們確實可以用 Mac 的 Spotlight 來搜尋 NAS 裡面的資料囉~