你有遇過被「強迫使用 Windows 電腦做簡報」嗎?
我遇過滿多次這樣的情況,有的是演講的時候對方無法拆掉原先的電腦改接我的 Mac,也有分組報告時換電腦會浪費時間,因此大家得共用一台 Windows 電腦做簡報。一般來說,遇到這樣的情況通常就是改用 PowerPoint 來做簡報好跟大家一樣,但我怎麼會這麼做呢?不說我對 PowerPoint 觀感如何,光是要重新學習怎麼用…這麼浪費時間的事情就不是我會願意去做的。
所以如果一定要用 Windows 作簡報,我就會用今天要講的這兩種方法來做,堅決不開 PowerPoint 來做檔案!
不過稍微有點研究的人都知道,其實 Keynote 裡面有個「輸出為 PowerPoint」的功能,就像下圖這個:
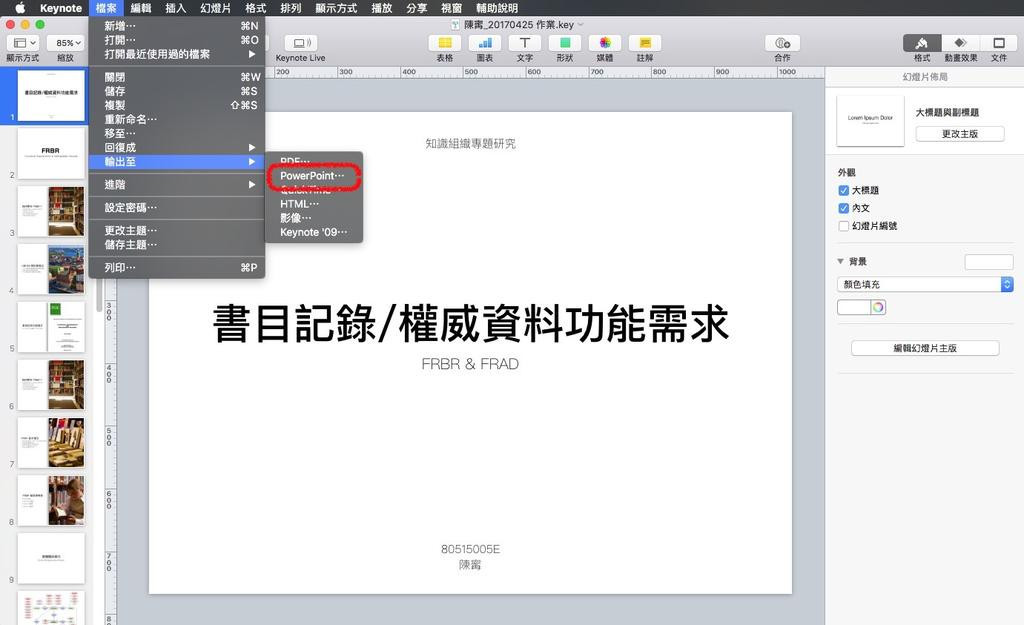
看到這裡就會想啦~啊都可以直接輸出成 PowerPoint 了,這邊是要教什麼?你直接輸出成 .pptx 檔案就好啦!
哎,事情要是這麼單純就好囉~無奈 PowerPoint 才沒那麼好搞定呢!
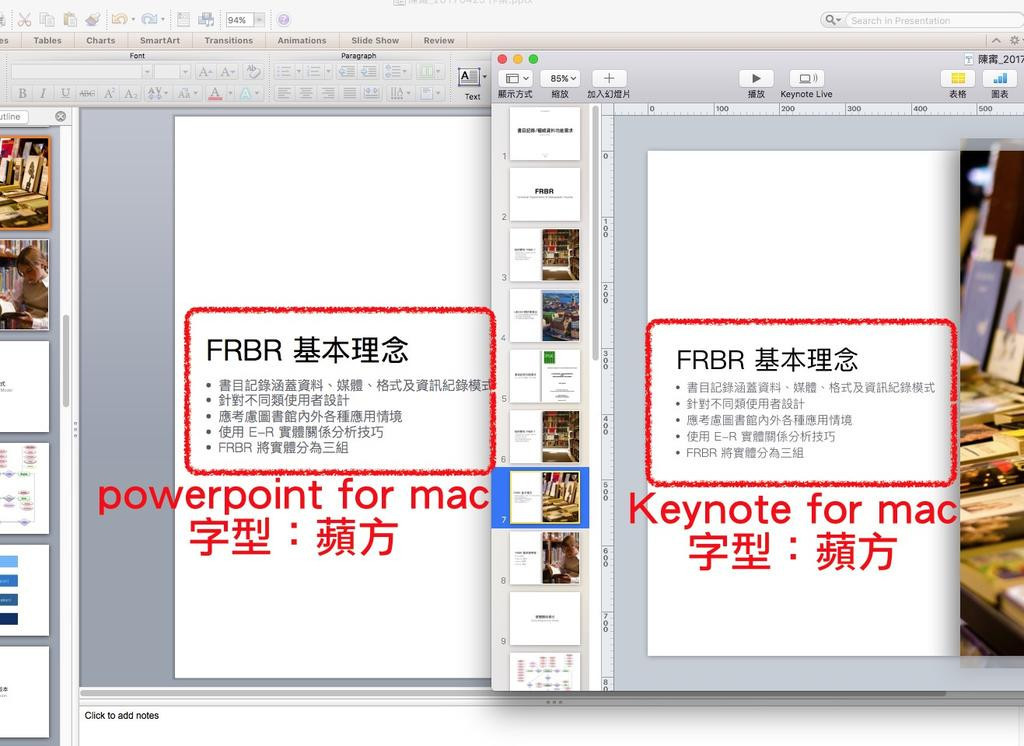
身為一個連不同版本軟體都會讓排版跑掉的軟體,怎麼可能讓你那麼爽的直接把 Keynote 轉換成 .pptx 還不跑版?更不用說一些在 Mac 上才有的字體,到 Windows 上肯定通通都變成奇怪的玩意。而且你以為不跨平台就沒事嗎?
不~看看上圖,就連同樣的字體在同一台電腦上播放,PowerPoint 顯示出來的樣子就硬是跟 Keynote 不一樣,你說我怎麼可能放心地用轉檔的方式來處理這問題呢?當然不行啊!所以只要我知道得到 Windows 上做簡報,我就會用以下兩種做法來處理~
—
(一)用 Keynote for iCloud 開啟播放
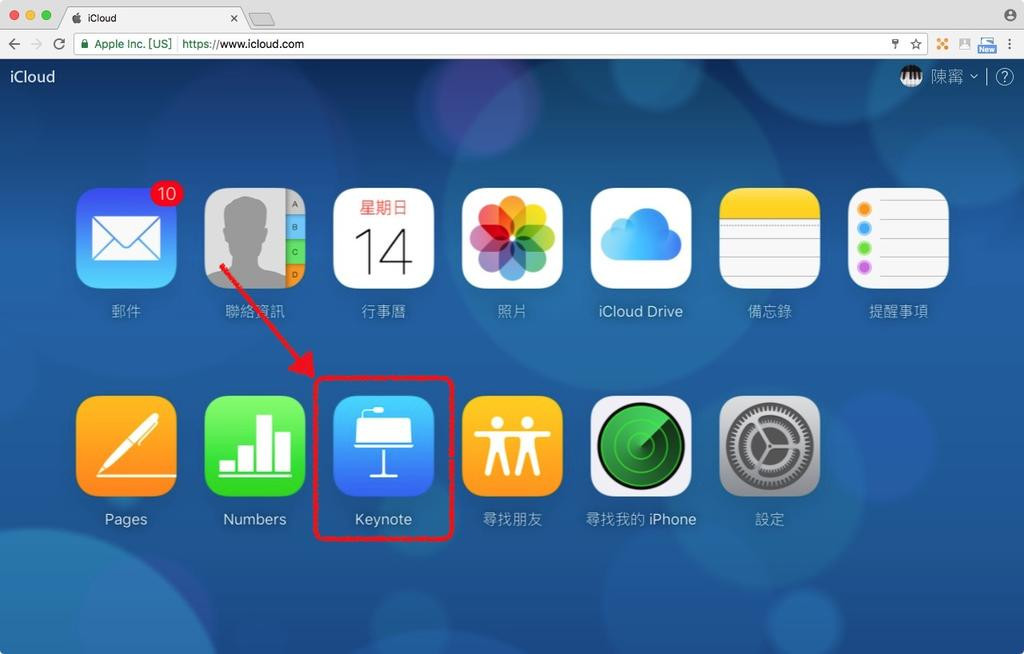
自從有了線上版 Keynote 之後,我大多都採用這種方法。Keynote for iCloud 顧名思義,就是能在 iCloud 上使用 Keynote 的意思,但要怎麼開啟咧?很簡單直接用 Windows 電腦上的 Chrome,連上 www.icloud.com,並且登入之後就會看到如上圖的畫面。請點擊今天的主角「Keynote」。
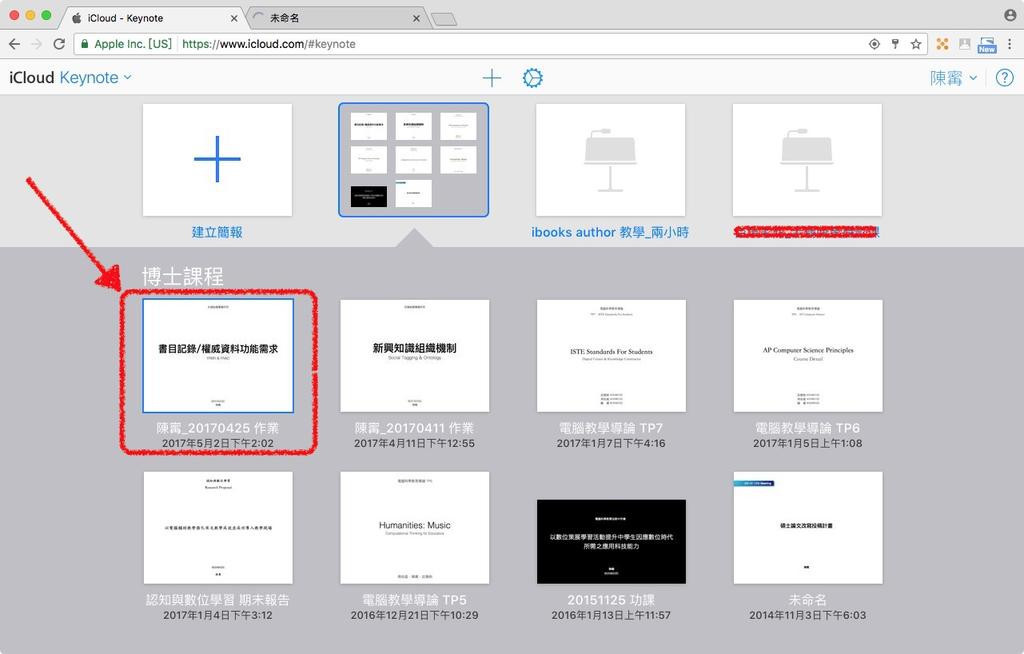
接下來 Keynote 就會開啟如上圖這樣的介面,在歷經多年的改進之後,現在 Keynote for iCloud 功能已經跟 iOS 版差不多了,所以臨時要製作投影片的話用網頁瀏覽器打開 Keynote 網頁版來做也是不錯的選擇。
在這裡可以看到你存在 iCloud Drive 上的所有檔案,由於我已經買了 200GB 的 iCloud 空間,因此我近期的投影片已經都放到 iCloud 上去以便隨時取用修改。如果你空間還是只有 5GB,那麼…就只放你這次要用的投影片吧!要放進去也很簡單,直接在你的 Mac 電腦上把檔案放進 Finder 側邊欄中的 iCloud Drive/Keynote 就可以了~等同步完之後就會看到檔案出現在這裡。
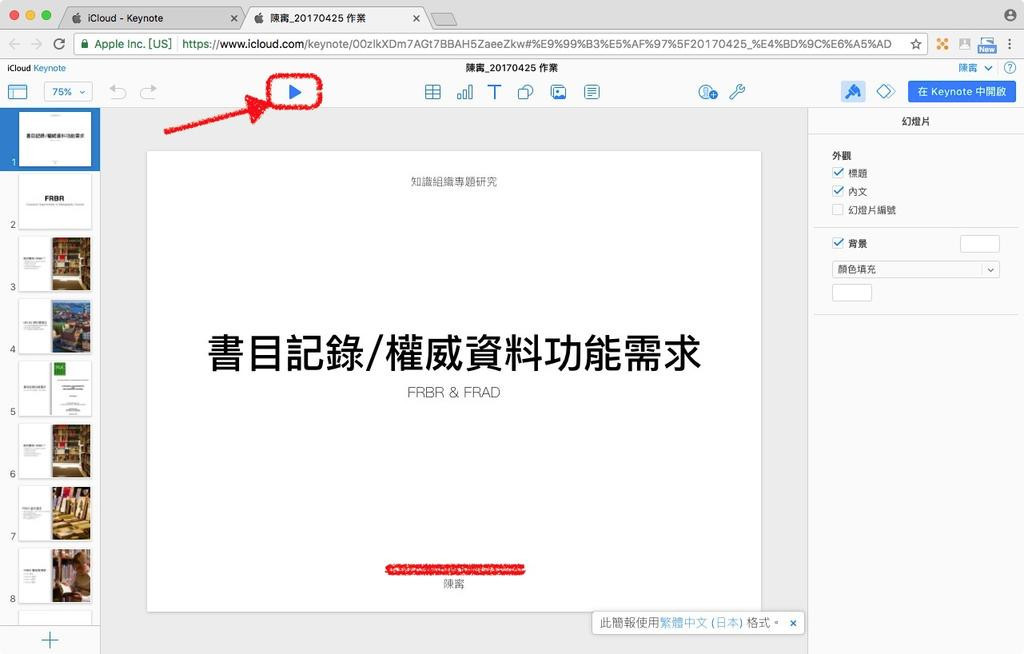
接著打開你的投影片!根據你檔案的大小會有不同的開啟時間,而且如果網路很慢的話開啟也會需要一點時間,因此建議你不要等輪到你報告了才想要開檔案,請預先把檔案開好!
開好之後,在介面中有一個播放圖案,就是上圖中圈起來的那個。點下去之後就會轉換成全螢幕播放囉~而且這樣播放的話也會保留 Keynote 上設定的動畫 。如此一來只要你的電腦能開啟 iCloud.com,就可以直接播放你的投影片,完全跨平台喔!
不過並不是每台電腦都有連上網路,要是遇到沒有網路可以開 iCloud 網頁的電腦怎麼辦呢?這時候就還是得靠轉檔來解決!但為了避免轉檔之後跑版、字型跑掉而使得投影片變得很醜,所以我們要用接下來這招!
—
(二)把投影片轉換成圖片,再轉換成 .pptx
其實認真說起來這方法並不是很完美的方法,因為這樣做會遺失所有動畫效果!我自己的投影片一向不加動畫,所以我自己是沒什麼差;但如果你一定要加入動畫的話,那麼建議你還是接自己的電腦/iPhone/iPad 等裝置來用播放簡報囉~不然就更改習慣,別再用動畫啦!
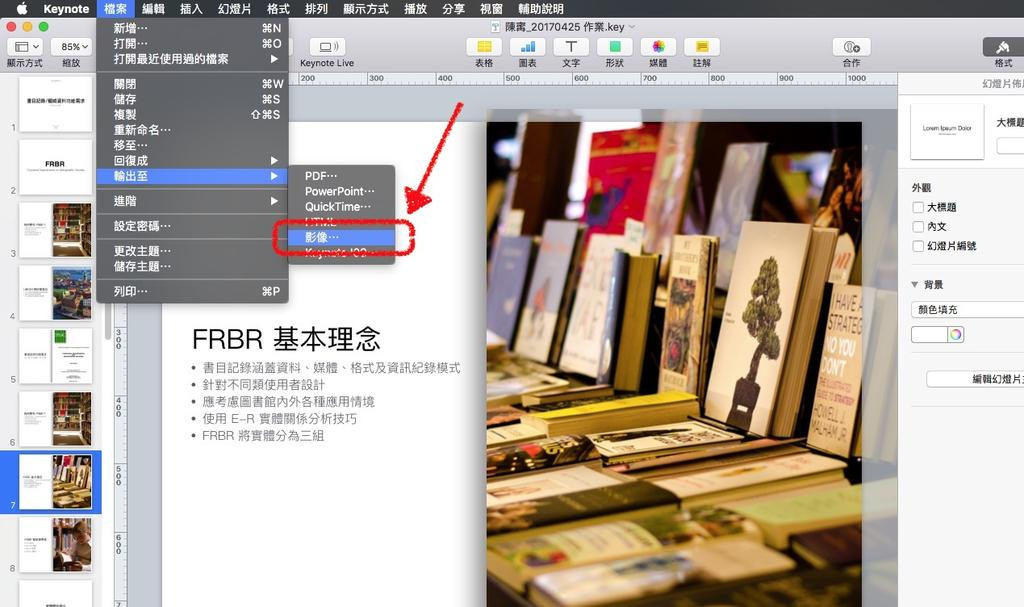
首先,我們要把投影片轉換成圖片,這樣所有的排版就絕對不會跑掉啦!雖說轉換成 PDF 也是個更直接有效的辦法,但我常常遇到 Windows 電腦無法好好地顯示 PDF 並流暢換頁…所以我後來還是都用轉成圖片的方式處理。
要轉成圖片很簡單,首先請點擊輸出=>影像。
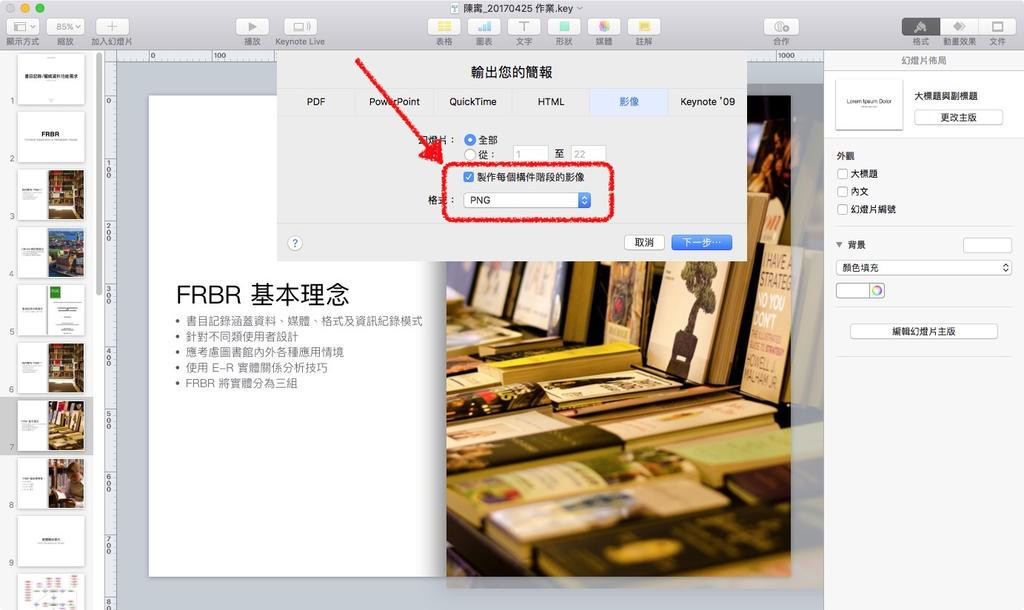
接下來請注意上圖紅框圈起來的位置!一般我都會選擇 PNG 檔案,因為這樣的畫質會比較好,JPG 的文字都會有一點點毛邊。另外如果你原先有設定動畫的話,要記得勾選「製作每個構建階段的影像」,這樣才會把每一個動畫過後的畫面都製作成單獨的頁面,否則動畫過程中如果有影像疊在一起,就會輸出成影相疊再一起的圖片…Keynote 有些時候也是很搞笑的軟體。
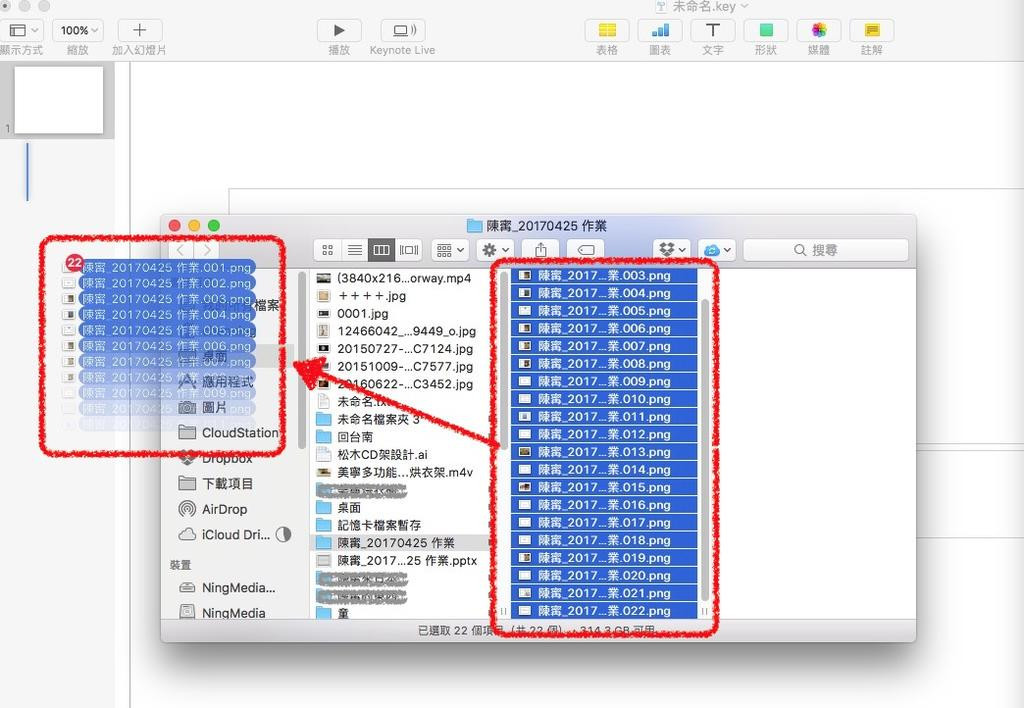
輸出之後會自動生成一個裝滿圖片的資料夾,請把 Finder 觀看檔案模式切換為如上圖的直欄模式,並且讓檔案們依照檔名排列。
接下來請開啟一個空白的 Keynote 檔案,接著把剛剛輸出的圖片們通通框選起來,並且如上圖這樣拖進空白 Keynote 的頁面側邊欄裡,你會看到出現一條頁面排列提示的藍線,這時候就可以放開滑鼠讓檔案放進去。
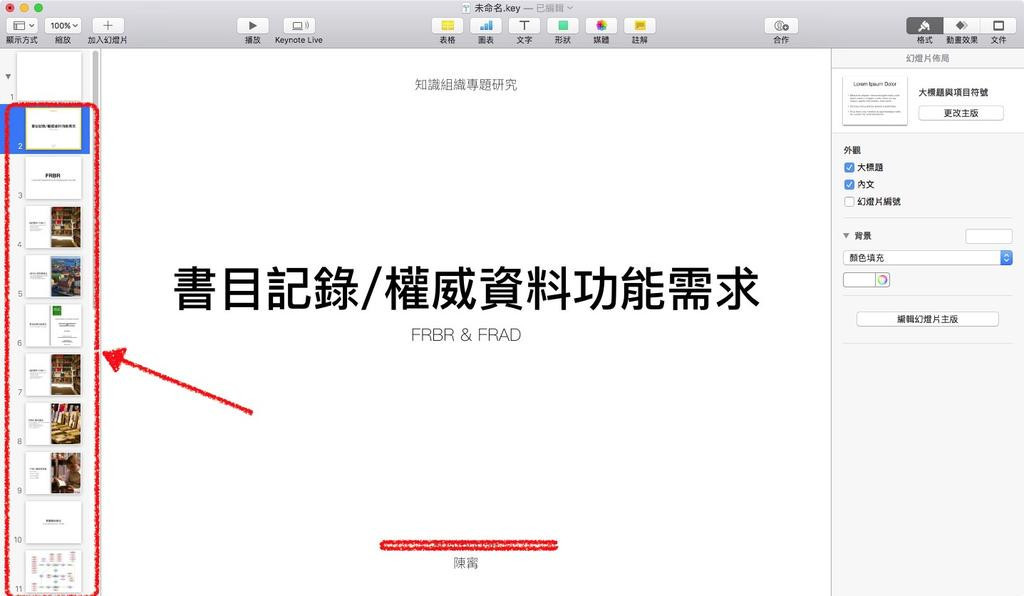
放進去之後就會發現這些圖片已經依照順序自動在側邊欄排好並且變成單一的頁面了,這樣就完成啦!至於上面的空白頁要不要刪掉就隨便你了,反正到時候多一頁,就是在播放前先跳過就好,也不是什麼大問題。
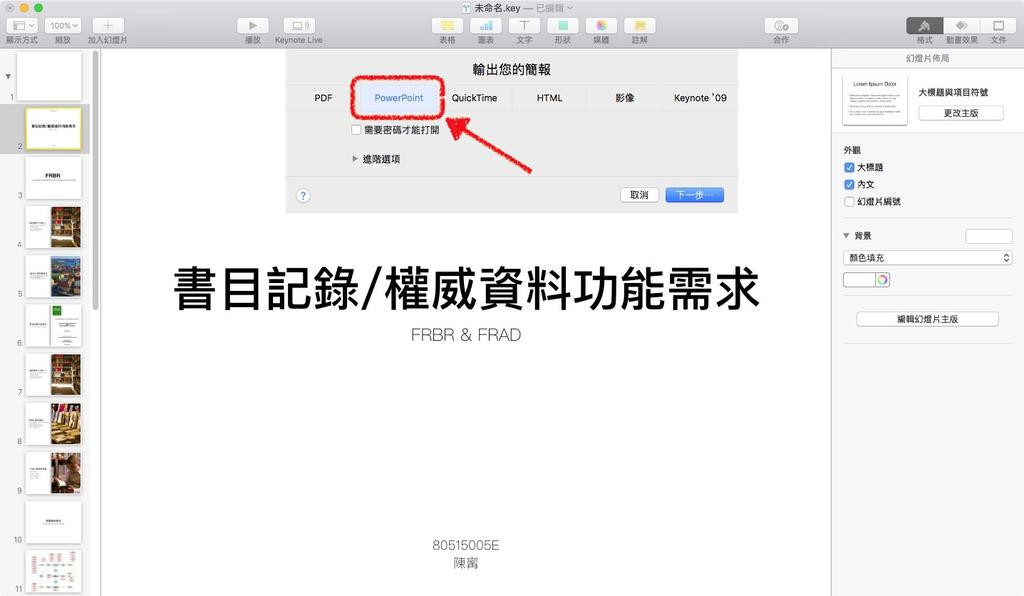
最後,再把這個 Keynote 輸出成 Powerpoint 的 .pptx 就完成囉!如此一來,輸出的 PPT 因為裡面包含的都是圖片,所以就不會有檔案因為跑版、字型不同而出現投影片變醜的問題,你用 Keynote 做得漂亮投影片就可以 100% 地在 Windows 上呈現出來囉!
只是這樣就沒有動畫了,所以要嘛你硬是給他換電腦,不然就是開 iCloud.com,否則就真的只能更改簡報一定要用動畫的習慣囉~












