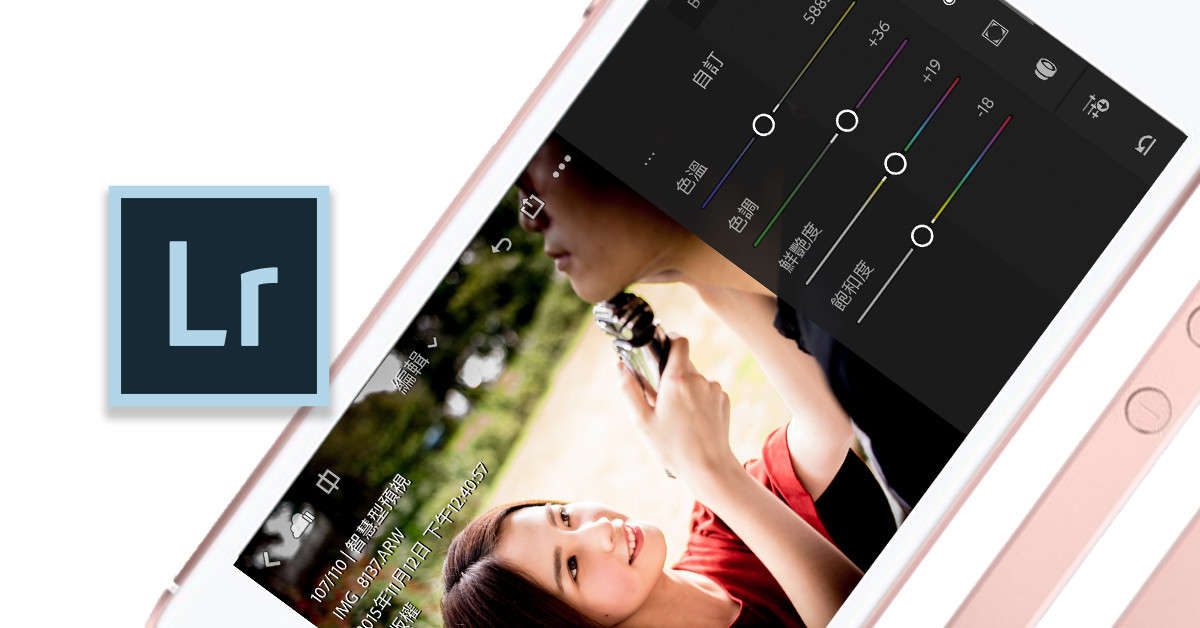手機版 Lightroom 在輸入照片上稍嫌麻煩一點,尤其是 iPhone 讀照片時,由於單眼/微單眼多數 WIFI 傳檔不支援 RAW 檔讀取而使得導入照片變得相對麻煩,雖說 iPhone 也是能拍 RAW 檔,但寬容度太低且受限於鏡頭,終究還是不如單眼拍的檔案來得實用。
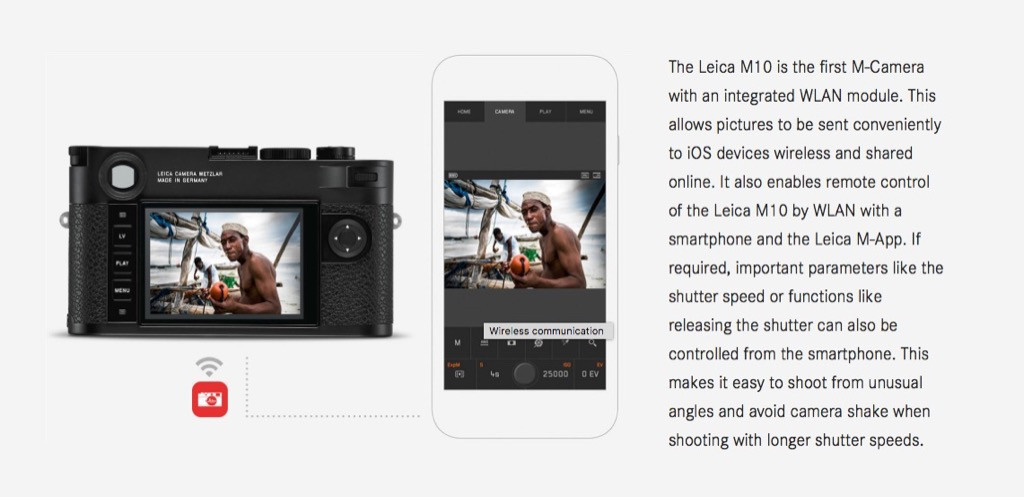
好在現在的情況大有改變,除了 iPhone 能用 iOS 讀卡機來輸入照片之外,一些新的相機(例如 Leica M10)也開始支援用 WIFI 傳輸 RAW 檔,因此使用 Lightroom 行動版來修圖,絕對是一個很好的選擇與未來趨勢。

上篇文章中介紹了如何輸入與輸出照片,這篇我們就來開始修圖吧!
在輸入照片之後,我建議第一件該做的事情就是「裁切並修正相片」。我知道很多人修圖的第一步都是先把光影那些拉一拉,但我認為相片構圖會決定光影如何調整,因此先把照片裁切、旋轉到自己想要的樣子之後,再來調整光影會比較好些。
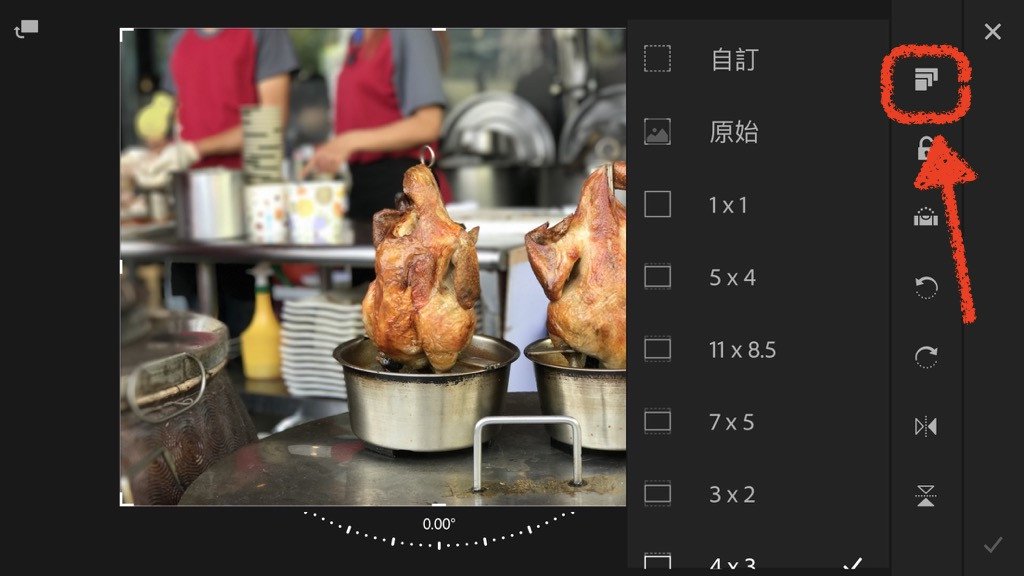
Lightroom 相對於其他 App,在照片裁切旋轉的功能更為詳細一些,除了可以用手拉動圖框來調整圖片比例之外,也可以直接點擊比例數字來調整。不過比較可惜的是無法直接輸入數字來調整,無法拉出我常用的 FaceBook 首圖「1200X628」,這點就稍嫌可惜了些。不過我也不會用手機發文,所以就算了吧~
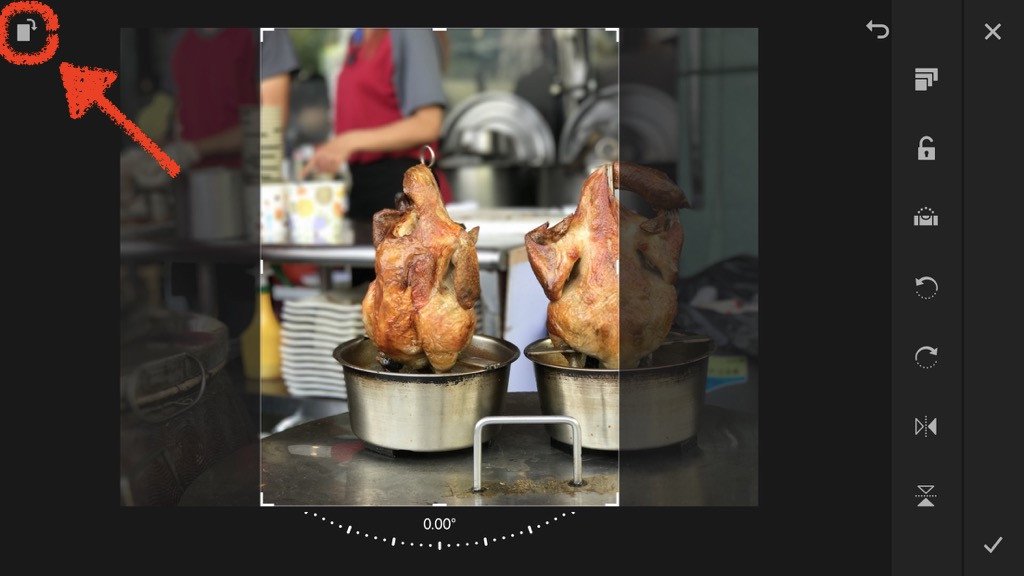
另外左上角有個小小的圖示,這是切換相片垂直裁切或是水平裁切的按鈕,如果你拍了水平照片卻後悔,就點擊這個照片來重新裁切。不過這樣做會讓畫素降低,請特別注意一下!
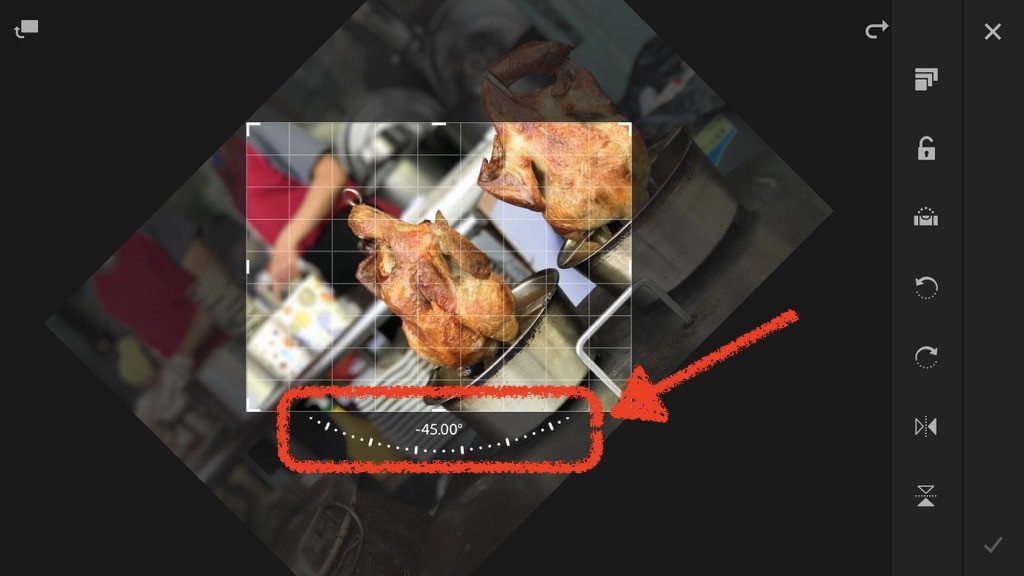
相片旋轉則是左右各可旋轉 45 度,這部分的設計跟 iOS 內建的相簿一樣,都可以很精細的調整相片旋轉的角度,且在旋轉過程中會出現更小的格線框讓你對正,對於照片不小心拍歪要拉水平來說非常好用。
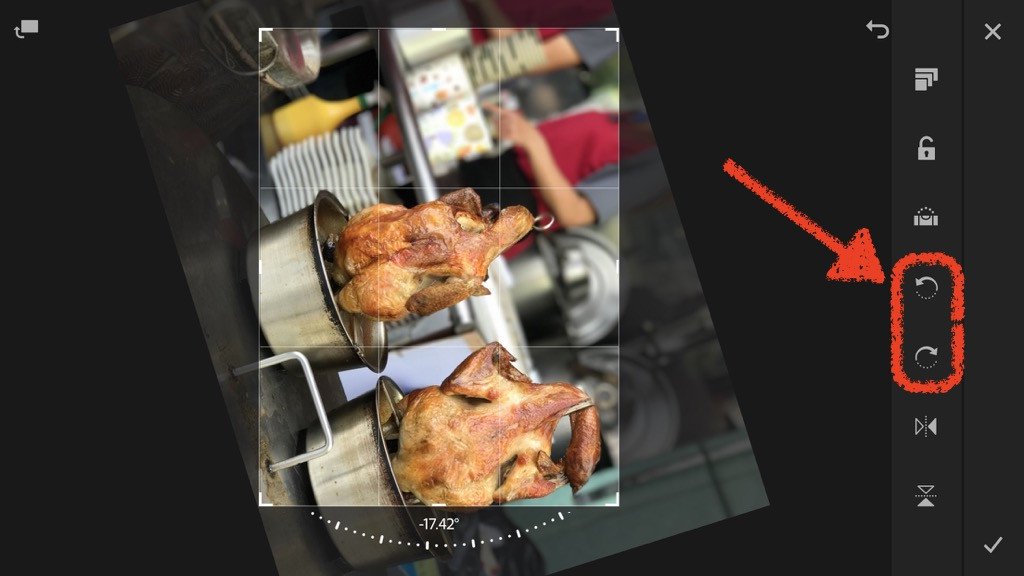
或許你會問,那如果超過 45 度咧?這其實很簡單,就直接把照片轉 90 度之後再往回調整即可。至於什麼水平鏡像翻轉啦、垂直鏡像翻轉之類的功能,就直接點擊右下角的圖示就可以了,非常簡單~
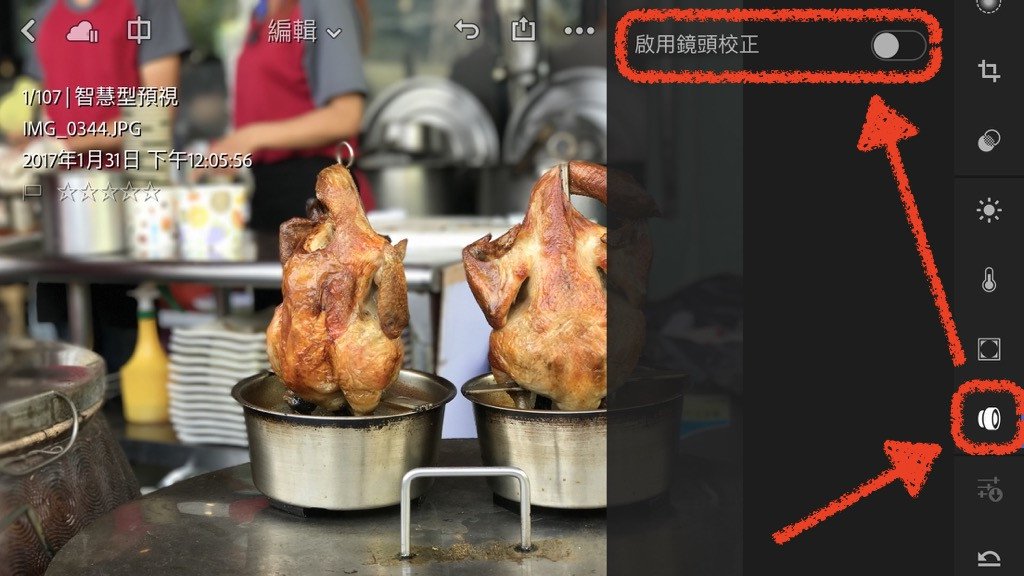
另外你也可以「啟用鏡頭校正」來把因為相機鏡而造成的照片變形校正回來,不過相對於電腦版 Lightroom 那豐富的鏡頭校正資料,手機版 Lightroom 的校正功能實在過於陽春了些,而且開不開也看不太出來 … 實在看不出存在的意義,大概是以後會再加強吧?
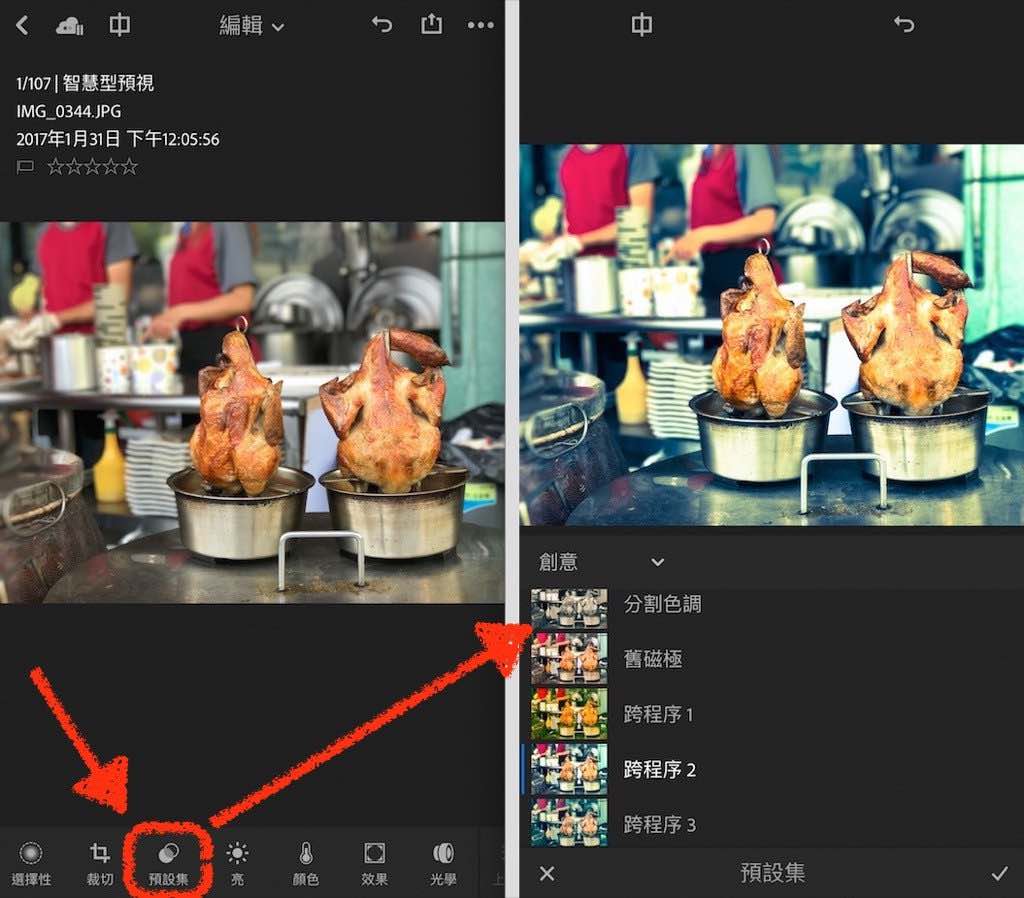
把照片裁好之後,如果你懶得慢慢調整數值,或是想要先決定一個風格再來慢慢微調,那麼請直接點擊右邊的「預設集」圖示,裡面有非常多不同的濾鏡可以選用。
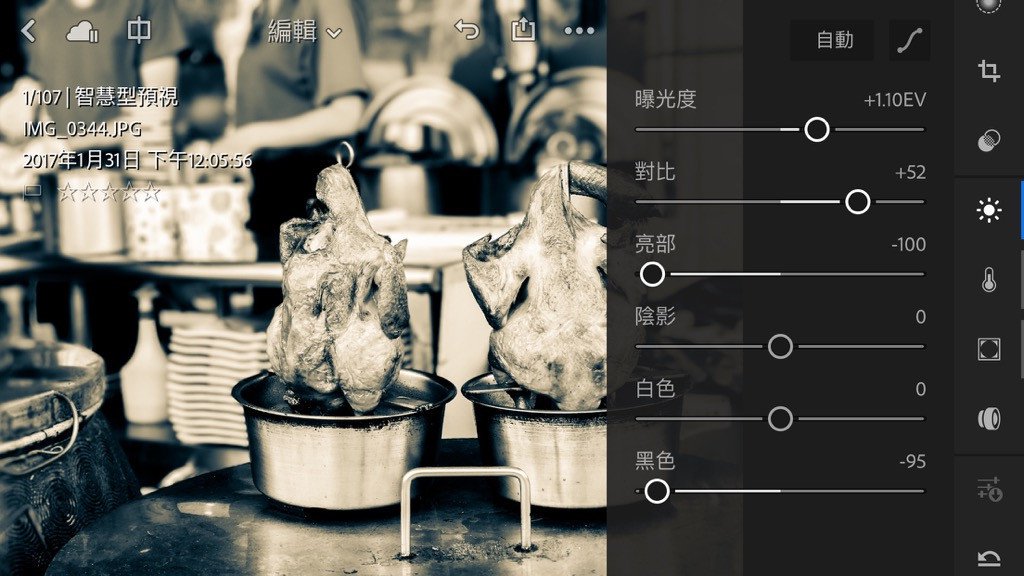
其實這些濾鏡的效果都可以利用數值微調來達成,只是我們既然會用手機修圖,就表示我們肯定是想省事或趕時間,那麼直接先套用濾鏡之後再微調數值也是很合理的事情。我自己用手機修圖時就會先套用喜歡的濾鏡,再從數值去修出我想要的樣子。我粉絲團上有不少用 iPhone 拍、iPhone 修的照片,就是用這種方式在拍攝之後迅速修出來的。
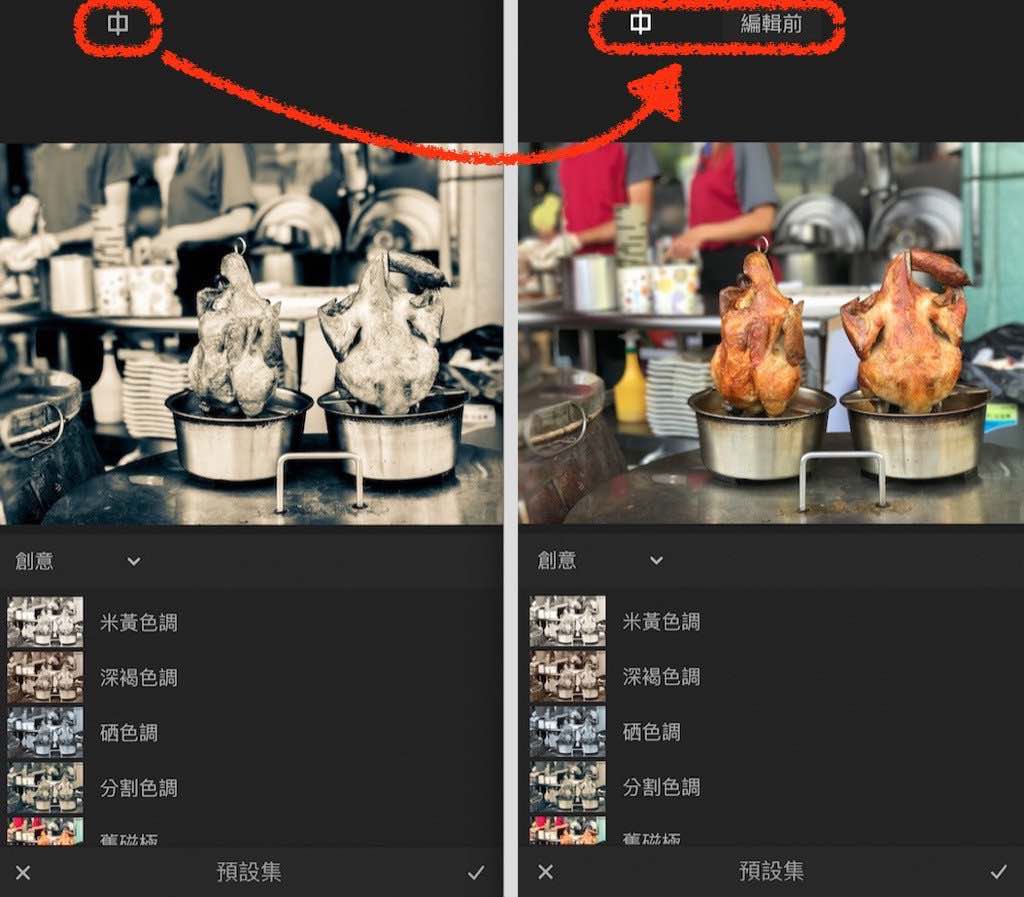
左上角有個方格按鈕,按下這個按鈕就可以把照片切換回完全沒修圖時的畫面,讓你可以快速比較濾鏡套用前/後的差異,方便你選擇合適的濾鏡。

套用之後剩下的就是數值細節的微調啦!這部分要說的內容可不少,就等下一篇再繼續囉~