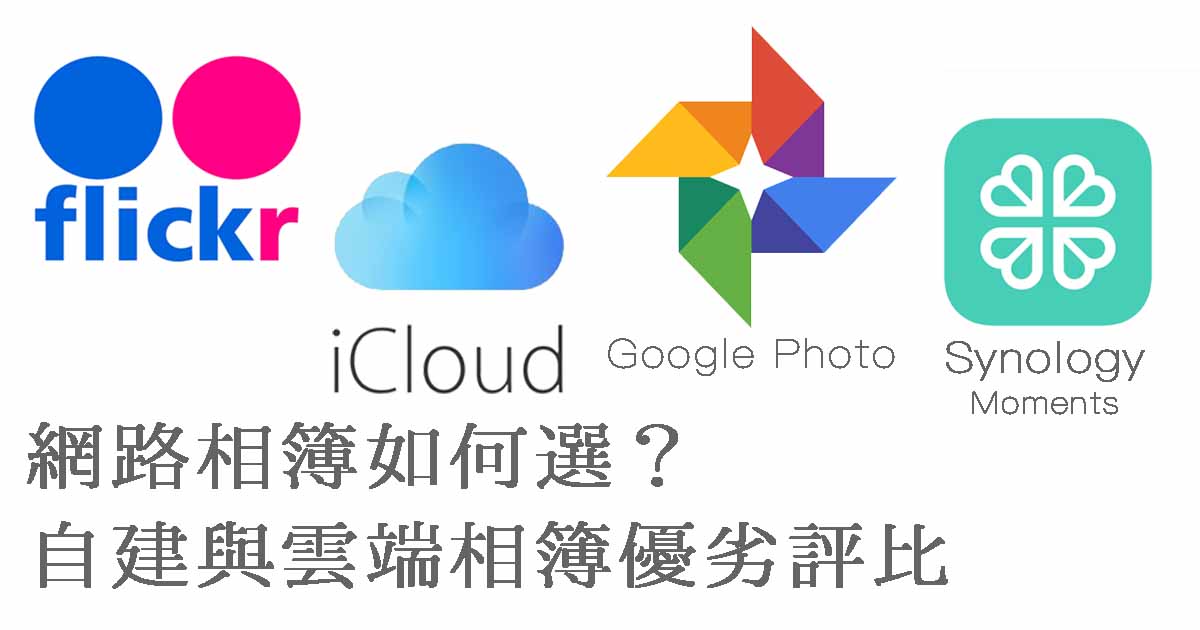先前開箱 Foscam 攝影機時有提到我會用 Foscam 攝影機,有很大原因是因為Synology 的推薦,而實際上我也是為了使用 Synology Surveillance Station 套件才會研究網路攝影機,因此兩者互為因果。簡單地說,就是為了使用 Surveillance Station 才會有現在的 Foscam 攝影機,也因為有了 Foscam 攝影機,所以才有機會用 Surveillance Station,說起來…還真是複雜的關係啊!
總而言之呢,我現在已經把我原先使用的 Beseye 攝影機除役,改用 Foscam 來建構我的家用監控系統,再搭配 Seagate Ironwolf 6TB 硬碟,讓我愛錄多久就錄多久,超讚的~不過坦白說,Synology 雖然一直自詡有著良好使用者體驗,但 Surveillance Station 這個 Synology 也相當重視的套件,卻在設定上讓我花了比其它套件更長的研究時間才上手…所以如果大家有興趣的話,我接下來會再寫個幾篇詳細的教學,方便大家更容易掌握這款超好用但卻需要特別學習才能用得好的套件。
Surveillance Station 畢竟是原廠提供的套件,因此直接從 NAS 套件中心裡就可以下載到,不需要額外去加入什麼第三方套件來源。不過這裡要特別注意:Surveillance Station 只提供兩支攝影機免費授權,再多的話就得付錢了!
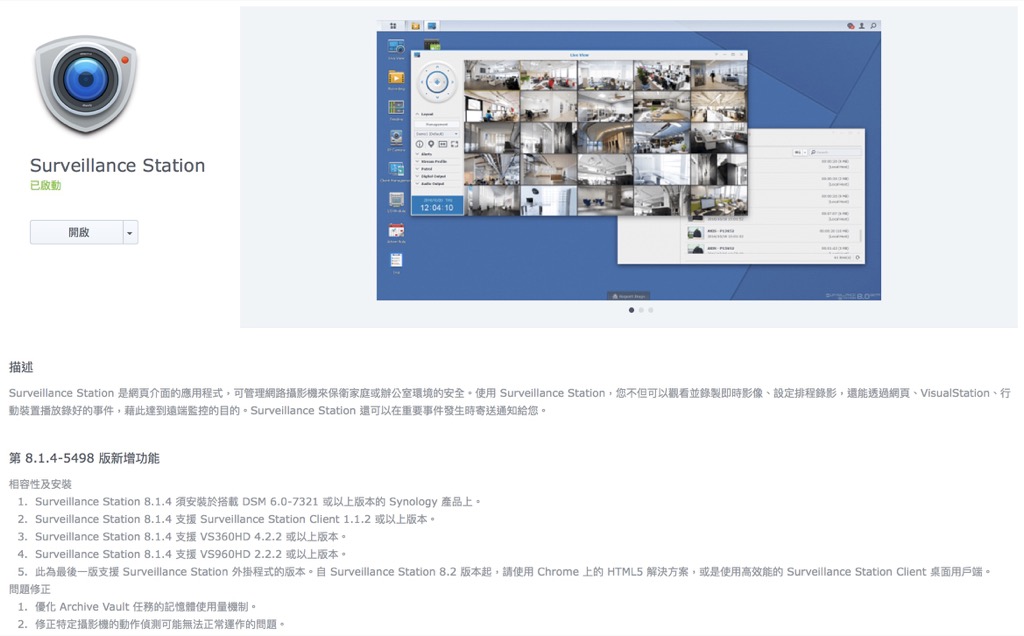
Surveillance Station 是 Synology 最早開始賣授權的套件,簡單地說,就是如果你買了一台 Synology NAS,那麼你就能免費利用 Surveillance Station 錄製兩支攝影機的畫面;但如果你要增加更多攝影機(依 NAS 機型最高可以達到數十路錄影不等),那麼就得針對每支攝影機花上一千來塊購買授權,才能在 Synology NAS 上錄製更多支攝影機的影像。
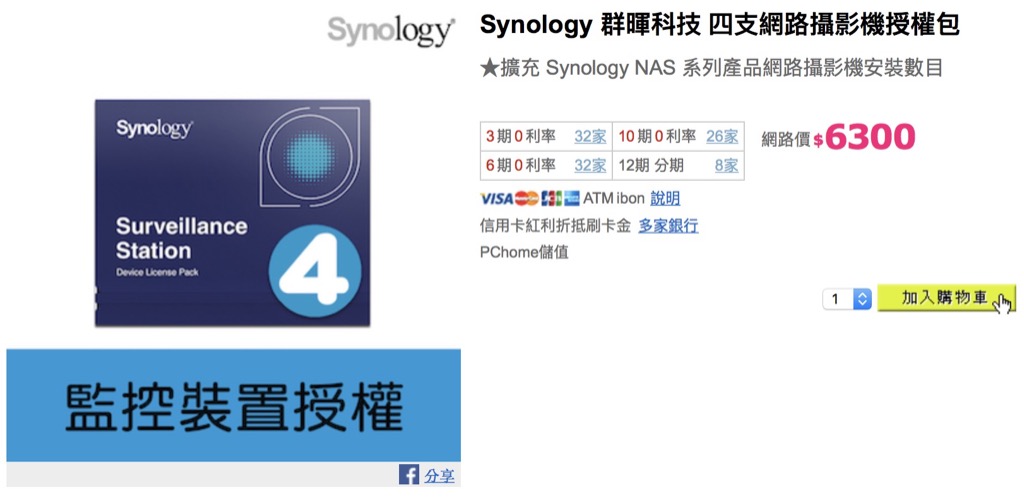
或許你會想:一支攝影機要花一千多?這也太貴了吧!
其實這價格在我們一般人看來確實很貴,但實際上一般家庭也用不到那麼多支攝影機,通常都是兩支攝影機就能搞定。而那些真正需要很多支攝影機的用戶,在比較過他廠的解決方案之後,反過來看 Synology 則授權費用反而是偏低的,因此 Surveillance Station 才能歷久不衰,始終都是 Synology 的重要套件服務之一。
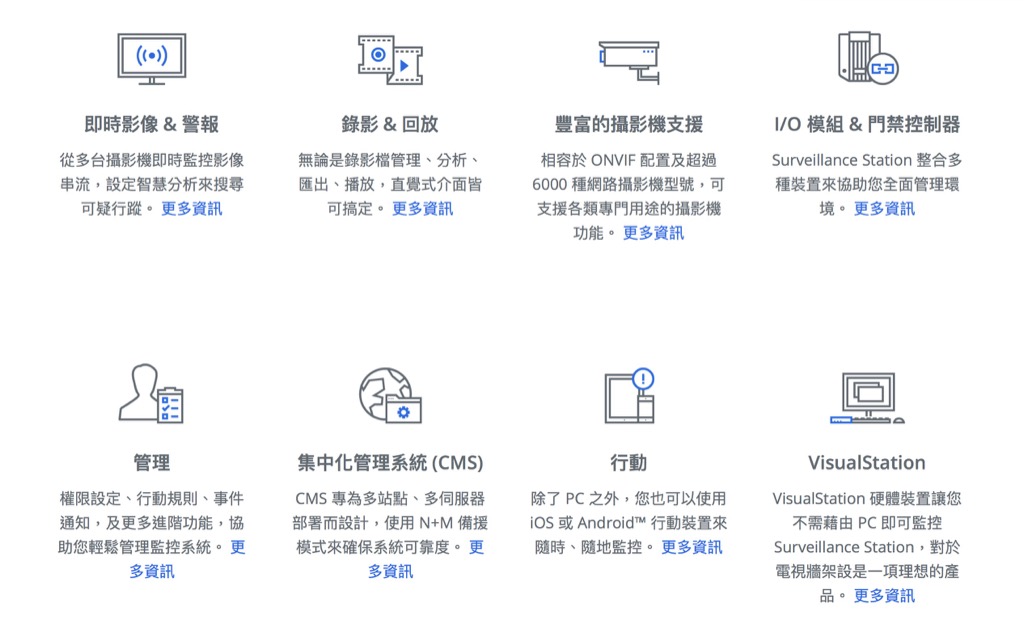
至於為什麼 Surveillance Station 一定要收你錢呢?這是因為 Surveillance Station 並不只是普通店路影而已,他同時還帶有影像辨識監控功能,除了基本的人影動作監測之外,還能做到「物品消失警報」、「虛擬柵欄」等設定。而在去年的 Computex 中,Synology 還展出了 Surveillance Station 搭配 POS 結帳系統,把結帳內容直接疊合到錄影影像上,方便店家快速查找結帳糾紛的時間影像;或是直接利用 Surveillance Station 控制門禁系統硬體設備等等。
由於 Surveillance Station 的功能太多,投入研發成本太大,因此 Synology 才會特別針對 Surveillance Station 收費,算是一種「使用者付費」的概念。
好啦~介紹完 Surveillance Station,我們現在就開始來設定吧!在安裝完 Surveillance Station 之後,你可以在套件程式列表找到他,點擊之後網頁瀏覽器會跳出另一個視窗來開啟 Surveillance Station 專屬的操作介面,如下圖:
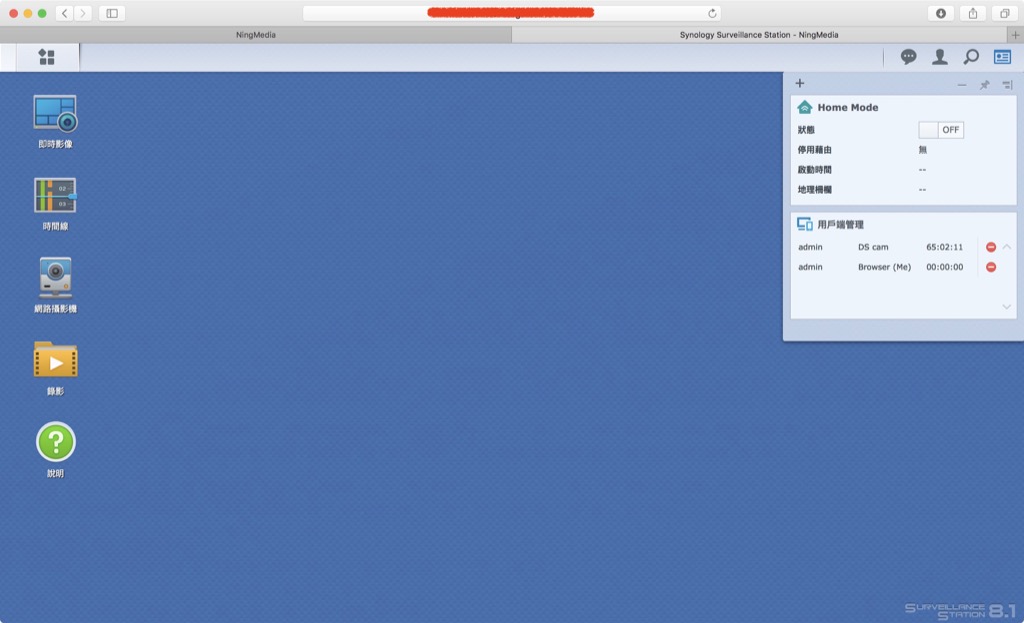
由於 Surveillance Station 的功能太多,因此 Surveillance Station 不僅有專門的操作介面、專門的電腦用 App,甚至還有專門針對 Surveillance Station 設計的 NAS 「NVR-1218」與視訊輸出設備「VS960HD/VS360HD」,可以讓你擁有專門用來運行 Surveillance Station 的 NAS,也可以讓你直接把最多達 96 路的影像直接輸出到電視上觀看,讓你可以直接用 Synology 的設備建構全套影像監控設備。
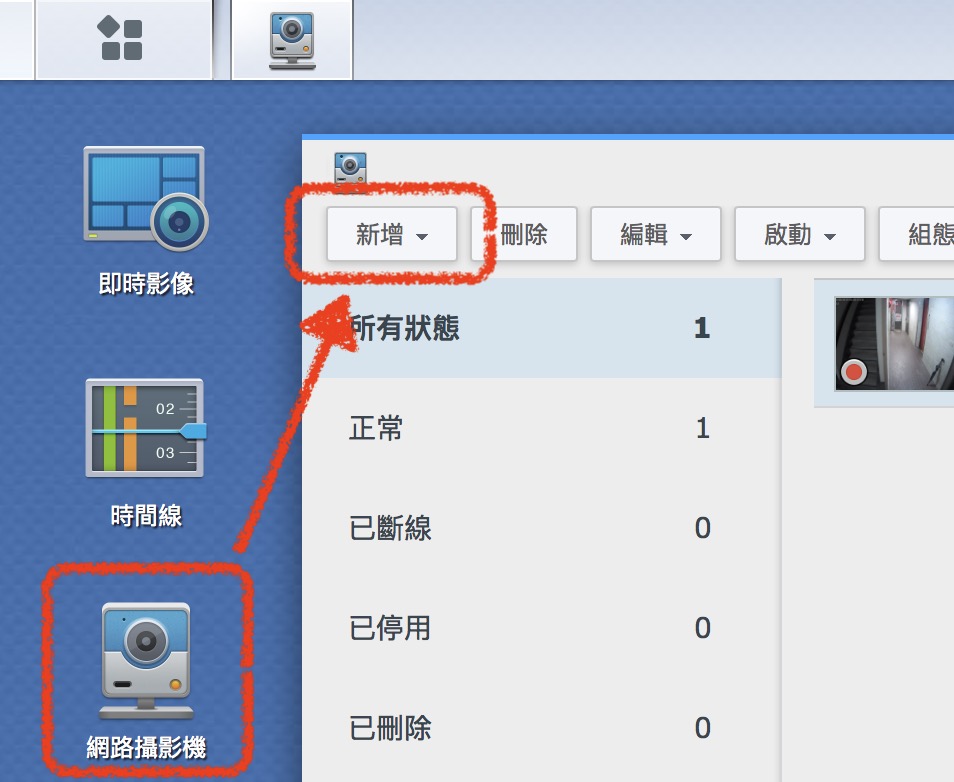
要讓控制你的攝影機,首先你的攝影機必須先連上你家的區網,各家攝影機有不同作法,反正你先連上區網讓攝影機能開始工作就對了。我用的是 Foscam C2 攝影機,其他還有很多 Surveillance Station 也支援的型號,可以參考 Synology 官網。
確定攝影機已連上網路之後,接著從 NAS 打開你的 Surveillance Station 套件,找到「網路攝影機」之後,點開他並在開啟的視窗中點擊左上角的「新增」。
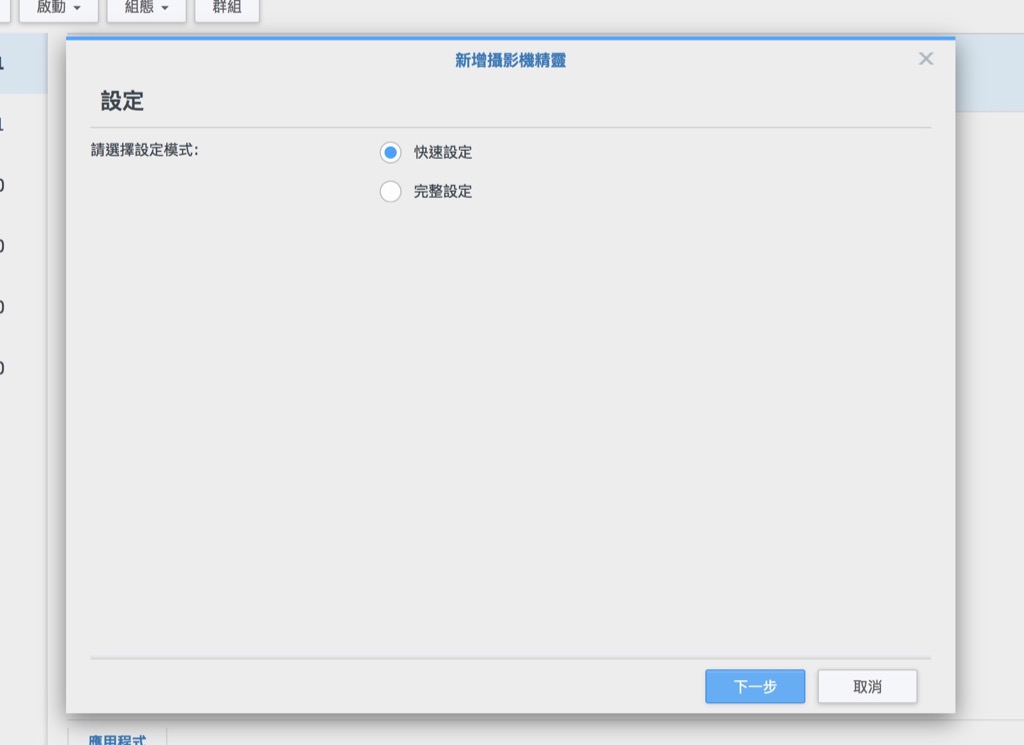
接下來選擇「快速設定」,這樣可以先測試看能不能連線你的攝影機,剩下的設定之後再弄就好。
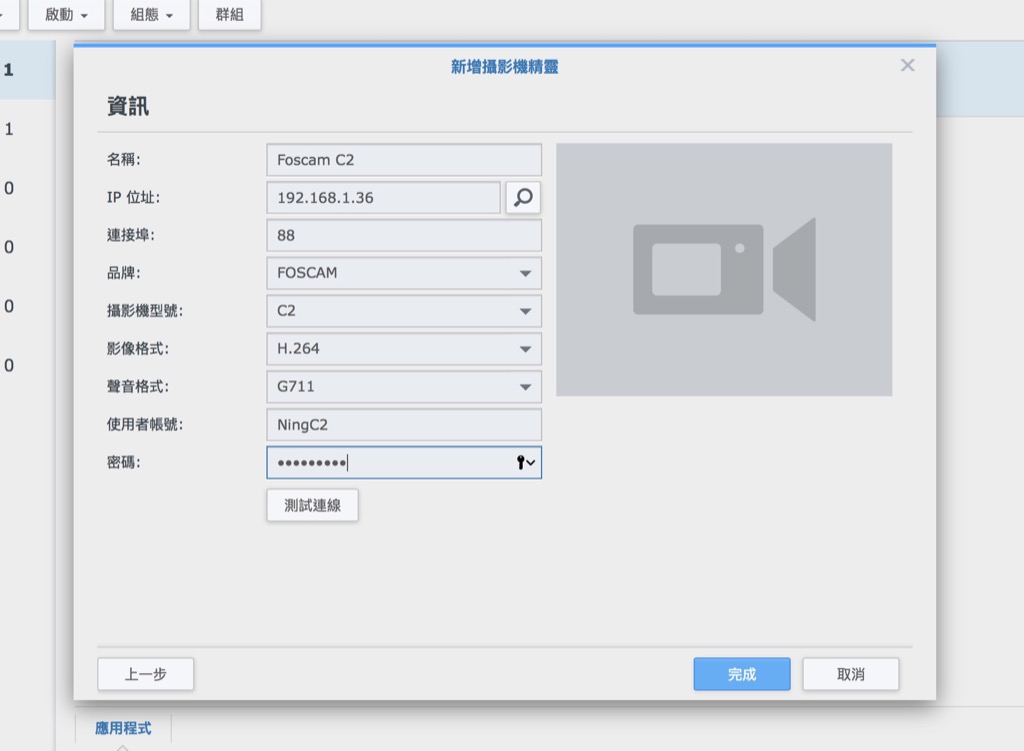
按下「下一步」之後你會看到這樣的畫面,不過上面並不會有這些資料,而且就算有也是無法連線的。因此必須先把攝影機設定好才行。你可以點擊圖中的放大鏡開啟下圖介面:

非常搞笑的是左邊那個「Synology 支援攝影機」通常都是看不到任何攝影機的,必須點擊右邊的「通用介面(ONVIF)」才比較有機會看到你的攝影機。但其實就算這裡看不到也沒關係,我們直接輸入 IP 來連線就可以了。
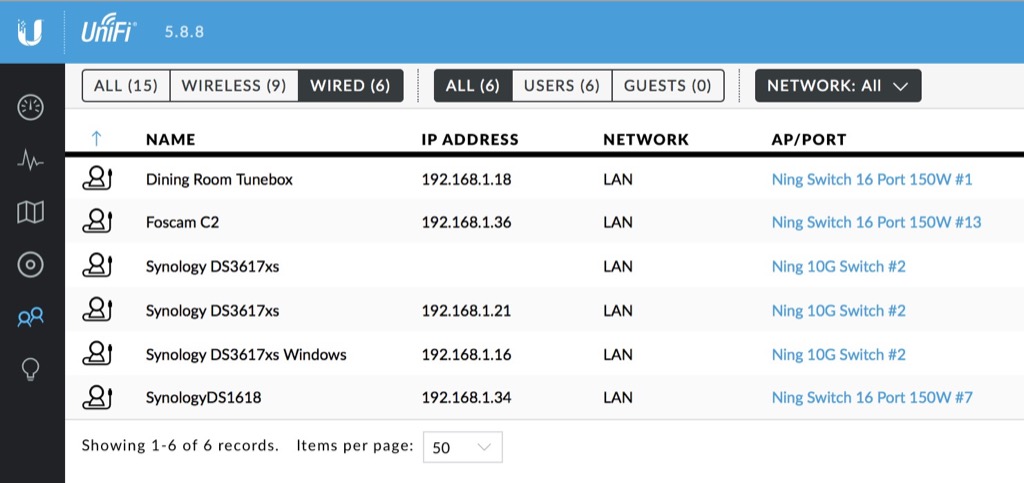
首先到我們家裡的無練網路基地台後台,找到你的攝影機 IP,例如我上圖中 Foscam C2 的 IP 是「192.168.1.36」,我就把它記下來。
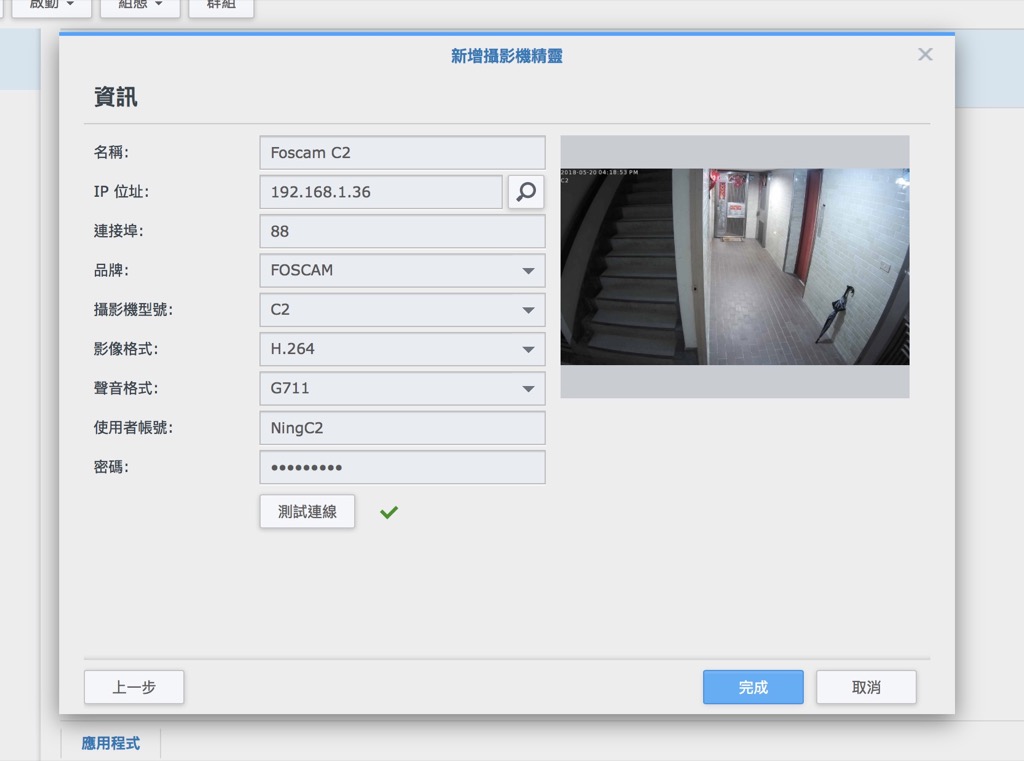
接著再把這 IP 輸入剛剛的介面之中,並把連接埠改成「88」,下面的影像格式、聲音格式等資料,只要你把品牌跟攝影機型號選好,他們就會自己選擇,不需要我們自己手動處理。倒是下面有個「使用者帳號」與「密碼」,這兩個是一開始你在設定網路攝影機時,該攝影機 App 所要求你輸入的使用者帳密,並不是你的 NAS 帳密,請不要弄錯了。
都輸入完成之後,你可以點擊測試連線按鈕,就可以看看是否能接收到畫面。如果你接收不到畫面,必然是你攝影機設定有誤、攝影機沒連線,或是攝影機不支援。這只能另外爬文或是問攝影機廠商、Synology 的客服了。

完成連線之後,你就會在網路攝影機的視窗裡看到剛剛新增的攝影機。如果你有好多台攝影機的話,就可以重複上述的步驟,一台一台的加進去。
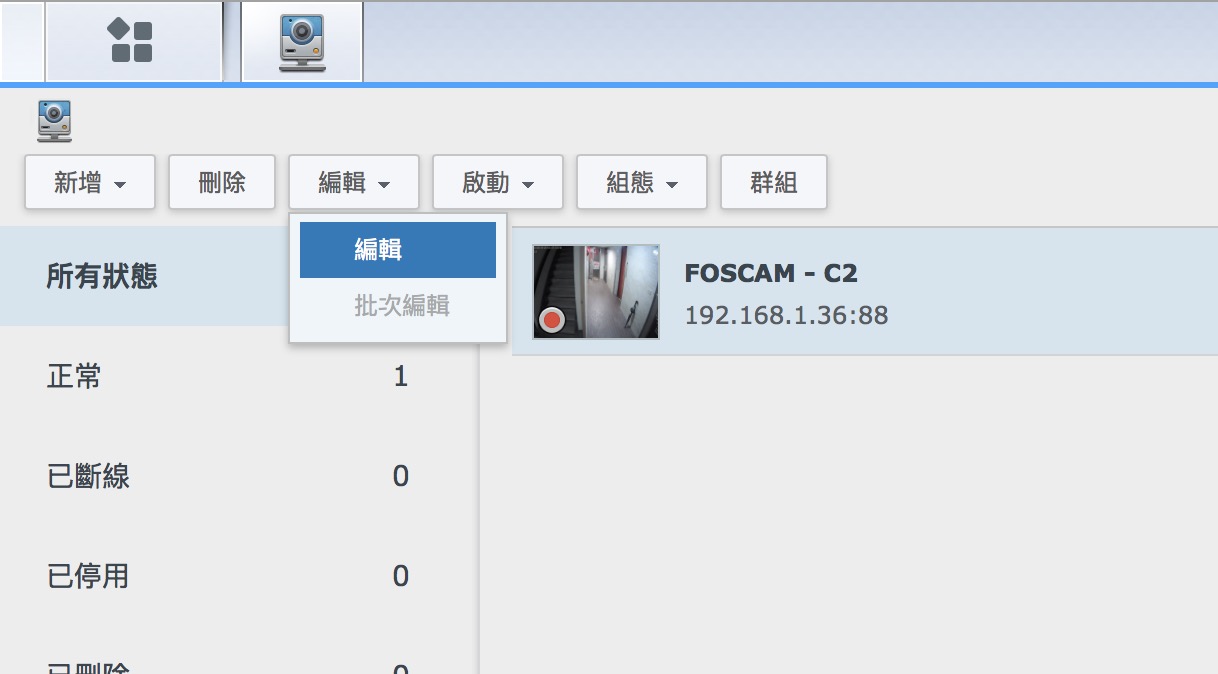
接下來我們要來更改 Foscam C2 的設定,這樣才能讓他用最高畫質拍攝。先點選你要設定的攝影機,接著再點擊上方的「編輯」。
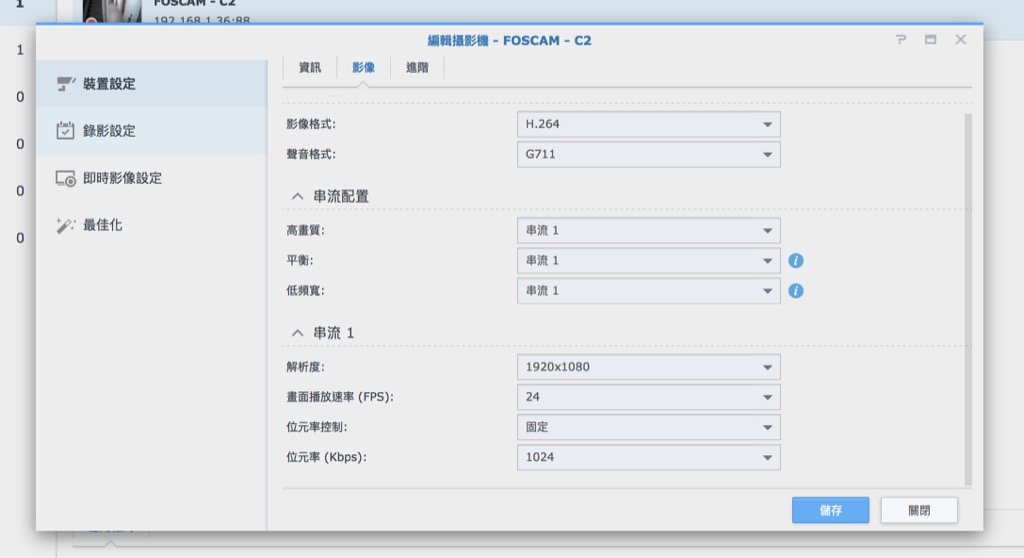
我們先把畫質開到最高,由於我的 Foscam C2 是用有線網路連接的,所以完全不需要擔心網路不穩定的問題,直接把畫質開到 1920X1080、每秒 24 格。根據 Foscam 廠商給我的建議,在 Surveillance Station 中把位元率控制改成「固定」會比較穩,所以我就改成「固定 1024Kbps」,高位元率下畫質非常好。
畫質能開到多高,取決於你的網路環境有多順暢。如果你用無線網路,而開高解析度之後會出現影像卡頓、破圖等問題,就表示你家網路不夠穩定,得解決網路問題或降低解析度才行。不過我真心建議,網路攝影機如果要同時追求高畫質與流暢度,那麼用有線網路連接才是最佳解。
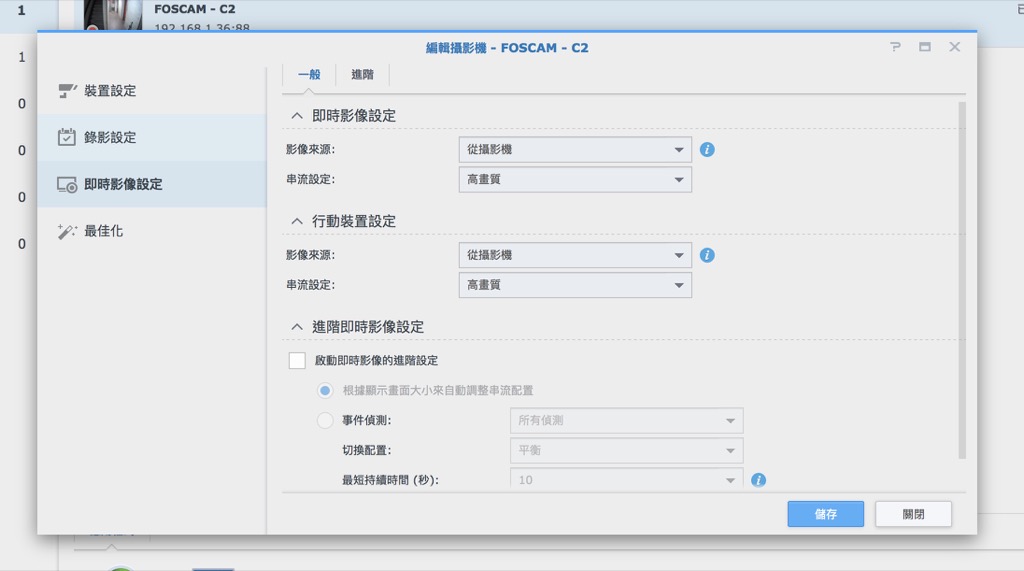
上圖的設定非常重要,原先在「即時影像設定」裡,影像來源預設都是 Surveillance Station,但這樣會讓你在透過 App 看畫面時,出現影像卡頓不流暢的問題。因此我們直接把影像來源改成「從攝影機」,就可以解決影片不順的問題。但如果改了之後依然不順,你就得檢查是不是因為網路問題而造成影像不順囉~
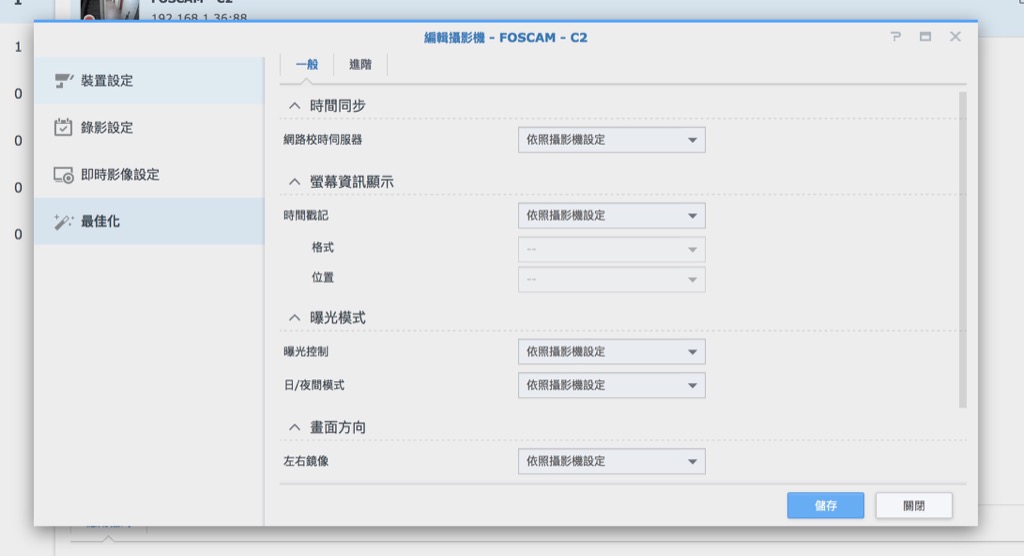
如果你發現你的攝影機有畫面顛倒、太暗太亮、時間戳記不對等問題,直接從「最佳化」設定頁面更改即可。
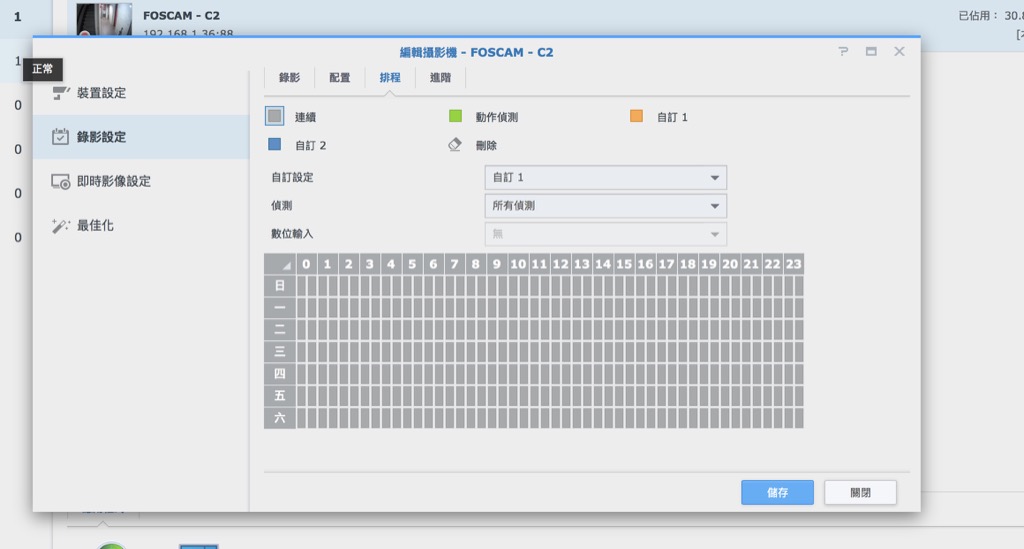
Surveillance Station 提供排程錄影功能,如果你希望能讓攝影機在指定時間內不要工作以節省儲存空間,就可以透過「排程」來設定畫面紀錄時間。另外你也可以啟用「事件錄影」模式,讓攝影機在偵測到該事件時自動開始錄影。請特別注意,開啟排程並不表示攝影機就沒在工作,他只是沒錄影而已!要省電的話靠這功能是沒用的,你只能去拔電源插頭把攝影機關掉。
但坦白說,都用 NAS 了…就別管省電不省電啦!為了省電而把 NAS 關掉,豈不是就失去 NAS 原本設定的功能了嗎?得不償失啊~

我自己的錄影是另外安裝硬碟來存放影片,實際上我也推薦各位這麼做,因為這樣可以不讓錄影佔用你的主要儲存空間,也可以避免錄影儲存持續寫入磁碟陣列而影響硬碟壽命。但如果你真的沒有額外的硬碟可以使用,那麼你也可以從錄影設定裡面限制錄影的天數、儲存空間等,避免錄影檔案佔滿你的儲存空間。
另外要特別注意,在下方有個錄影儲存空間,點擊之後你會發現它根本不能改…他的路徑是你一開始安裝 Surveillance Station 的儲存位置,因此如果你希望儲存在別的地方,一開始安裝時就得把 Surveillance Station 安裝在你想用來儲存影片的儲存空間。
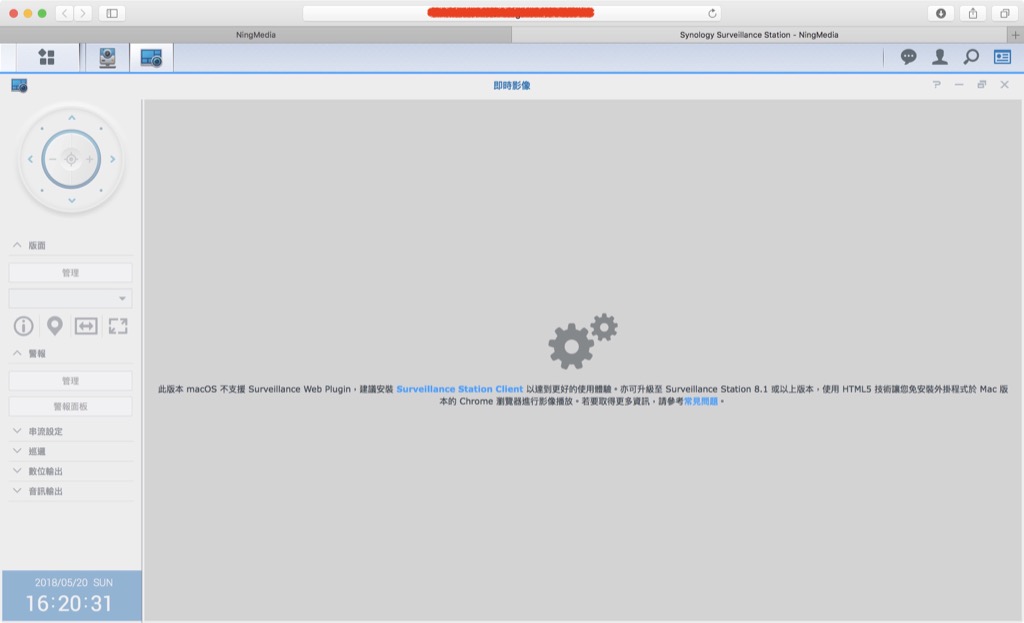
設定好之後就能來看畫面啦!不過很不幸地,現在 Safari 依然無法直接看到即時錄影影像,必須用 Chrome 才行。不過如果你願意多裝 App 來開 Surveillance Station 的話,我會比較建議你這麼做,因為透過 Surveillance Station App 來看影像會比較順暢些。
Surveillance Station App 可以從 Synology 官網下載,在這裡:https://www.synology.com/zh-tw/support/download
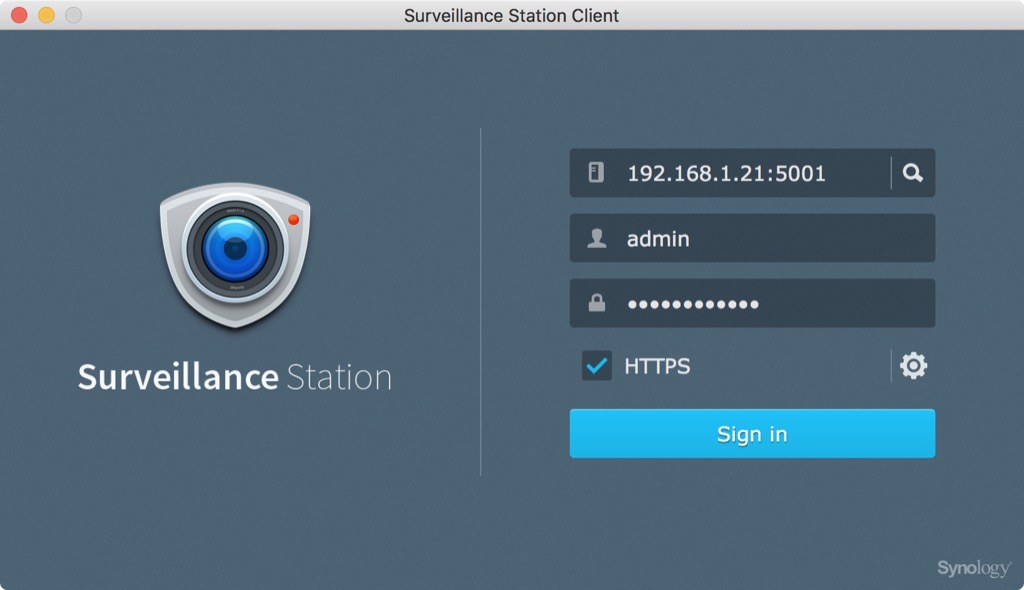
安裝電腦版 Surveillance Station App 之後,就可以直接輸入 IP 跟你的 NAS 帳密登入啦~如果你想要從你家以外的地方登入 Surveillance Station,那你得先把你家的連接埠轉發開啟才行,如下圖:
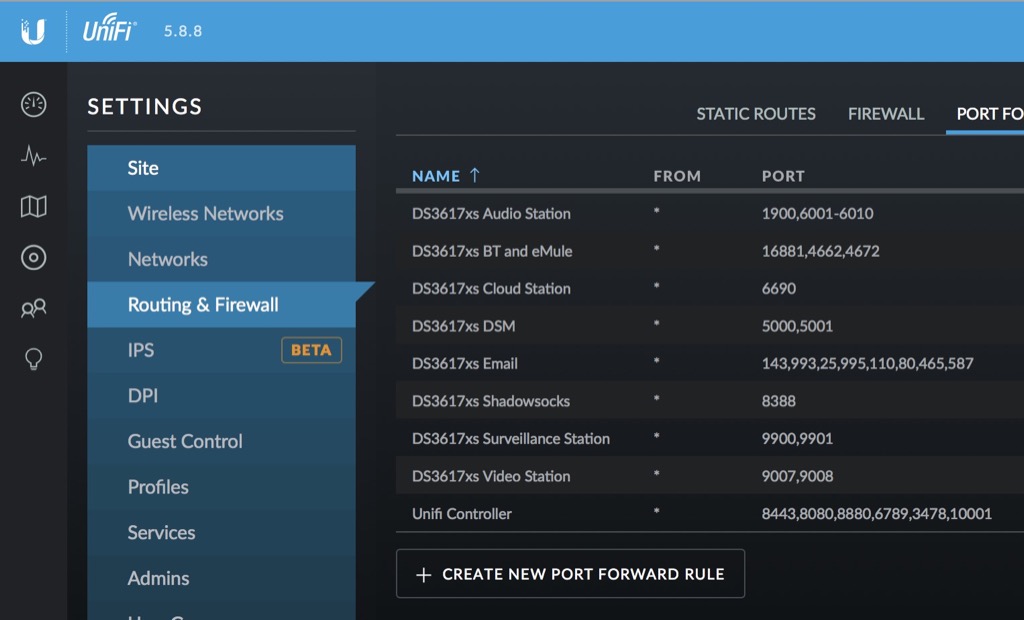
Surveillance Station 的手機 App 連接埠是「9900,9901」兩個,把連接埠轉發開啟並指向你的 NAS 之後,出門時也可以直接透過網路連回家看攝影畫面,非常方便。
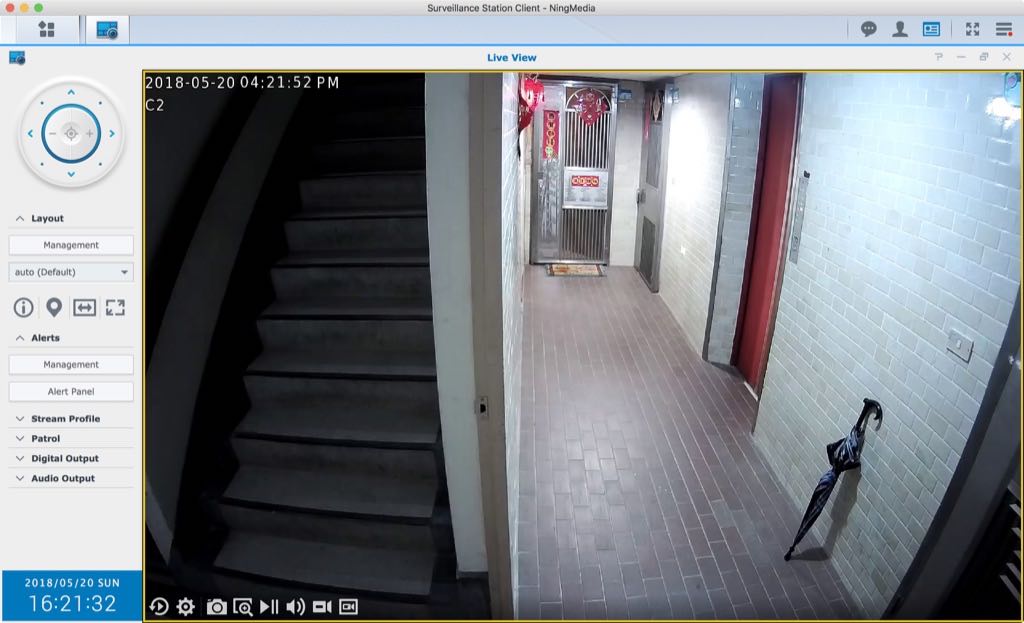
連線之後就可以透過套件裡的「Live View」看到錄影的即時畫面啦!如果你用的是會旋轉的攝影機,例如我另一台 Foscam R2,就可以透過左上角的按鈕來旋轉攝影機,改變拍攝角度。另外也可以透過左邊的 Patrol 按鈕來控制攝影機旋轉的模式與角度。這裡有不少設定可玩,也可以放大畫面來看影像細節,大家可以自己玩玩看。
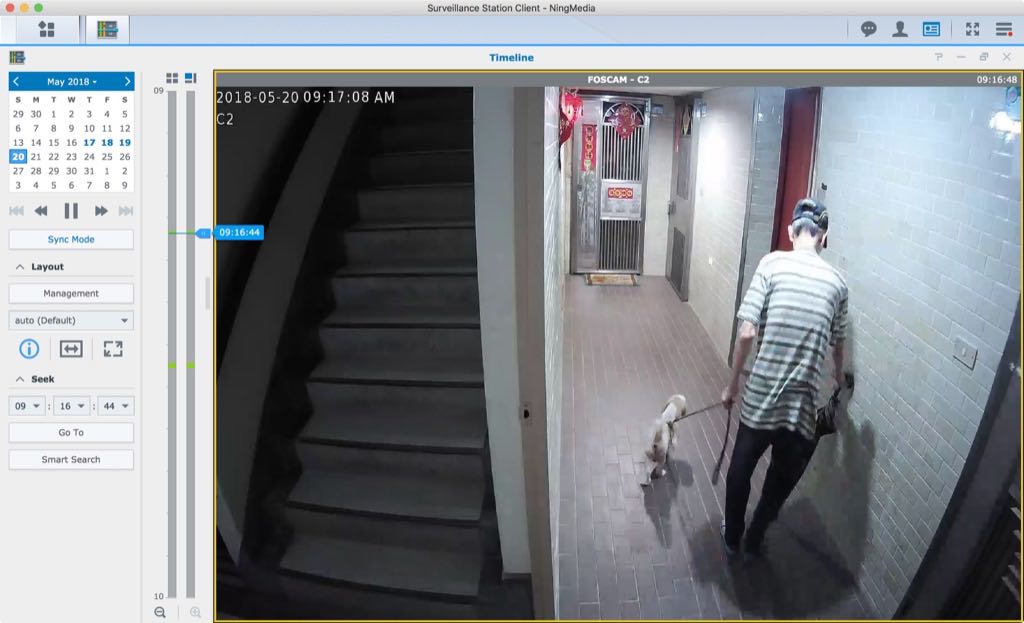
那要怎麼看錄影畫面呢?在 Surveillance Station 裡面有個「TimeLine」,直接點擊就可以開啟錄影視窗來看過去的畫面。這裡的時間軸設計是直向的,而不是我們過往熟悉的橫向時間軸。在時間軸上拉動的話,你會發現每隔一段時間就有一塊長短不一的綠色方塊,這就是有偵測到畫面動作的時間點,直接拉到綠色的地方,就能看到有偵測到動作的畫面了。
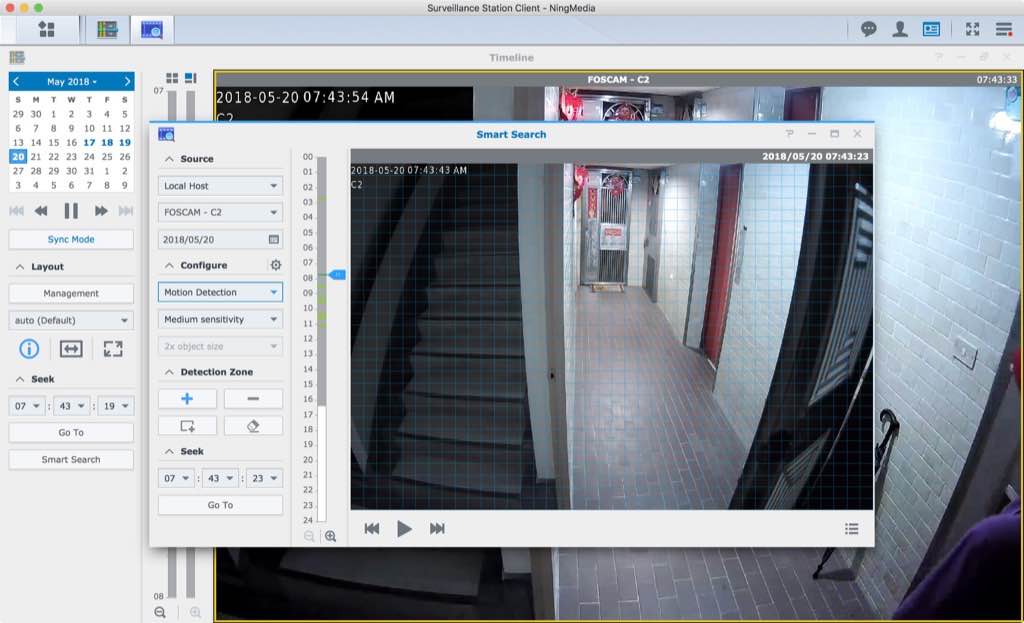
如果你不只要看有哪些畫面是有拍到動作的,還希望能有更智慧的進階搜尋,可以點擊左邊的「Smart Search」,這裡可以讓你針對畫面中的特定位置(畫面上有格子可以選擇)來分析該處是否有人經過,而不用對整個影像區塊分析,加速尋找影片內容的時間。
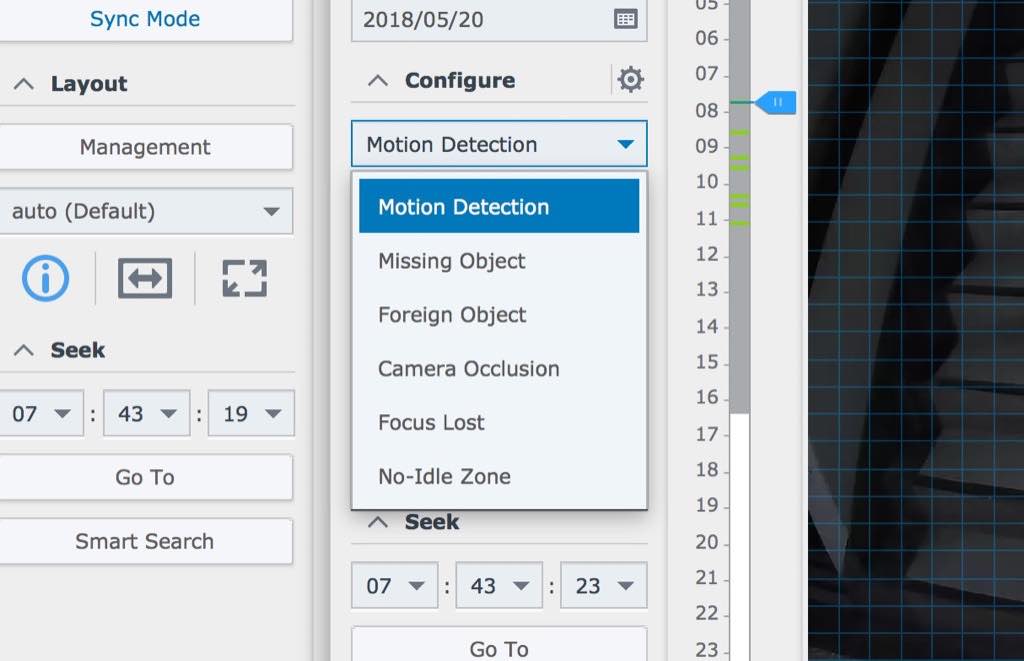
另外 Surveillance Station 還提供許多不同的影像分析功能,每一個都能提供很實用的分析模式,這就等之後再來跟大家說明囉~大家先試試看能不能連接你的攝影機吧!