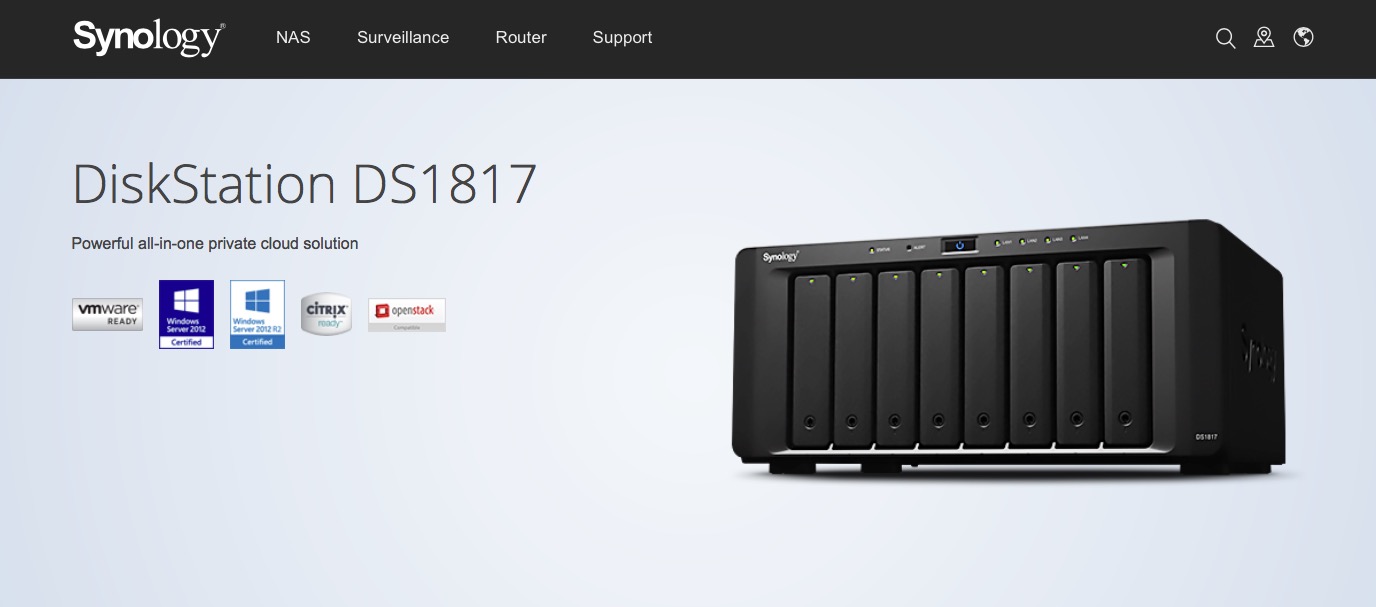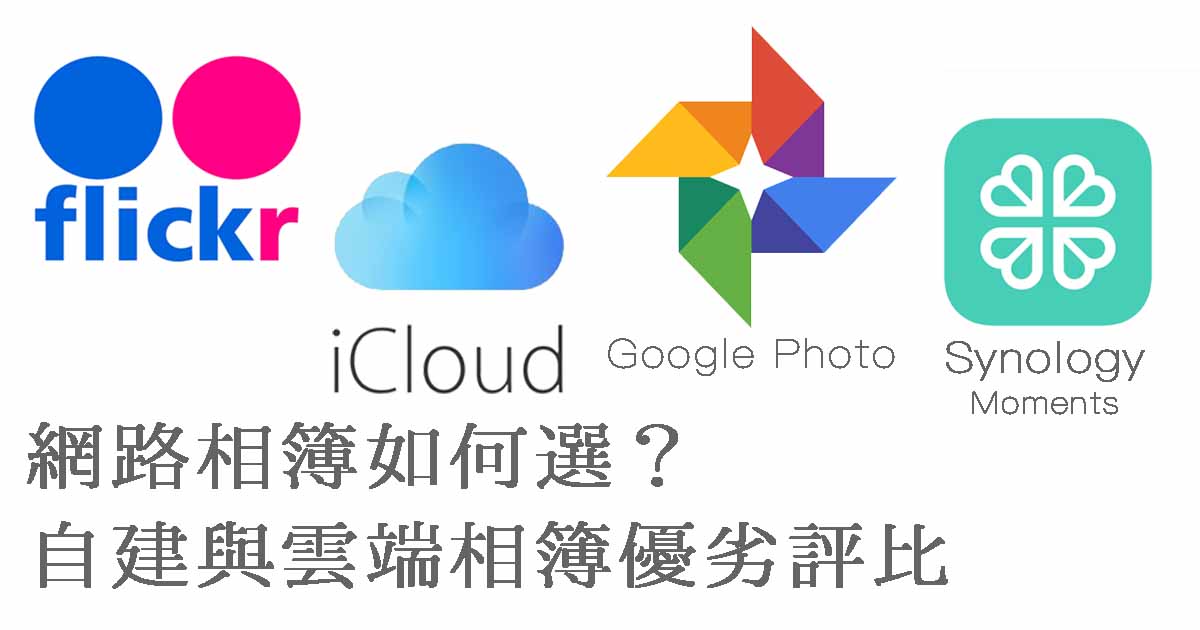話說上週已經把第一梯次的 Synology X Seagate 團購給出貨了,花了我一整個下午包裝,把大家購買的硬碟跟 NAS,以及我替大家特別爭取到的 Synology 紀念鋼珠筆一起包進紙箱裡。突然覺得…包裝真的好難啊!
不過因為一例一休的緣故,現在郵局週六日不送貨了,因此大家應該會在週一到週三這幾天內收到才是,如果沒收到的話請務必盡快私訊我跟我說喔!另外如果你先前沒跟到團現在想趕快跟進的話,就直接用 Line 私訊我問我囉~如果你本來就有 NAS 而只是想買硬碟來擴充,也可以直接跟我說喔~
這篇是 Synology NAS 通用的安裝教學,雖說是用 DS916+ 來做示範,不過基本安裝方法一路到我在用的企業級 DS3617xs 都是差不多的~所以不管你用的是哪台 NAS,都可以參考這篇~

我自己也有一台 DS916+,是先前寫廣編時留下來的。這台機器原先是我的第二台異地備份機,不過後來有了 DS3617xs 之後就退下來收到箱子裡沒在用了。由於已經用過了,所以這次其實是裝進去假裝開箱的「偽開箱」,機器…有點髒,裡面的一些塑膠袋包裝也都不見了。
不過那種東西只是形式而已,就忽略他吧!

打開之後你會看到這樣的畫面,Synology 的包裝跟蘋果一樣盡可能地縮小體積,因此裡面幾乎沒有多餘的防撞包材,一切都是靠巧妙的瓦愣紙包裝設計來防震,我個人是覺得挺厲害的,而且雖然是瓦愣紙,但精準地塞進去看起來就是挺精緻的感覺。
由於這次大家都同時買了硬碟,因此我也是絞盡腦汁來把硬碟跟 NAS 塞在一起。如果是 DS1517+ 或 DS1817+那麼硬碟我是塞在 NAS 紙箱裡;如果是 DS916+ 的話,則是用另一個更大的紙箱另外裝囉~另外在紙箱裡還有額外的鋼珠筆,是個黑色的小盒子,請不要不小心弄丟了。

把上層的盒子都拿掉之後就可以看到 NAS 啦!不過 Synology 的 NAS 其實都還有一層白色的包裝紙包著,我這台的包裝紙已經搞丟了,所以就裸機上陣示範~

拿出來之後…就沒什麼其它事情了,就是裝好硬碟、插好網路線,就可以開機了。不過裝硬碟這件事得特別說明一下~

DS916+ 的硬碟支架跟 DS1517+ 等機器不一樣,並不是那種直接外露長得像伺服器的設計。DS916+ 必須先把正面那塊亮面塑膠板拿叫才能看到硬碟,接著用手指按壓上方有 Push 字樣的地方,就可以把支架拖出來。

四個支架都長得一樣,並沒有順序之分,因此可以一次全部拿出來。不過硬碟裝回去並開始使用之後,就會有排列順序的差異囉!這是因為多顆硬碟組成 RAID 組之後,就會有排列順序的差異,在支架上方也有用小點點來標記硬碟編號,請不要心血來潮把運作中的 NAS 硬碟對調,要是因此而資料損毀,那你就只能自己替自己負責囉~

Synology 的硬碟支架結構都長得一樣,都是如上圖這種不需要螺絲就可安裝硬碟的設計。直接用手把塑膠的固定片拔下來,兩邊都要一起拔,否則硬碟會裝不上去。
請不要偷懶,否則很容易把支架弄壞。

拆下來之後就像上圖這樣,不過「免螺絲」這件事只適用於 3.5 吋硬碟,如果你要在上面安裝 2.5 吋硬碟的話,就得使用螺絲囉~不過包裝裡有附贈一包螺絲,所以不用擔心~

在包裝的紙盒中有一小包螺絲可以使用,請不要搞丟了。另外這螺絲是標準的硬碟螺絲,因此可以用在其他的硬碟外接盒上,再加上 Synology 給的螺絲算是做工比較精良的版本,因此請好好地把他們收好吧!

如果你手上有多餘的 2.5 吋硬碟,也可以先拿來擋著用。在支架上已經流有四個螺絲孔,如果你要安裝 2.5 吋硬碟的話,必須確實地把硬碟鎖在這四個螺絲孔上,這樣才能確保在支架塞入 NAS 時能順利插進 SATA 插槽之中。

如果你要安裝 SSD 來當快取,也是一樣把 SSD 鎖在這四個螺絲孔上。請務必用四個螺絲把硬碟固定好,以避免因為 NAS 運作而產生的微小震動對硬碟造成長期損害。
請千萬不要偷懶!

接下來就輪到我們的 Seagate Ironwolf 登場啦!我們這硬碟可是正宗聯強代理貨,因此有正常的彩盒包裝喔~直接抽出來吧!

這個硬碟盒子是很好用的喔!不僅密合度很高,而且裝硬碟的時候還有避震防撞的效果,因此滿建議你把這盒子留作他用,或是以後用來裝硬碟之類的。
至於彩盒…就只是普通的紙盒而已,你可以把它直接丟掉無妨。

接下來就是直接裝上硬碟囉!安裝很簡單,就是直接把硬碟放入支架即可,請注意要把 Ironwolf 的狼頭朝外才行!這樣才能把 SATA 連接頭朝外,否則是無法插上 NAS 的。

接著就是把剛剛拆下來的固定架裝回去囉~請記得兩邊都要裝,這個支架上有小小的橡膠防震墊,因此
務必兩邊都要裝上去,請不要偷懶。

裝好後就可以把硬碟插回去 NAS 裡囉~請注意,如果你在插進去的過程中有任何不順暢、異音、卡卡,請不要硬推!NAS 硬碟插入的過程是很順的,因此任何卡卡都是異常!
再次提醒,第一次使用時並沒有安裝硬碟的順序問題,隨便愛怎麼插就怎麼插。但一旦開始使用並完成設定之後,以後拔出硬碟就要依照順序插回去囉!

裝好之後並蓋回蓋子(不蓋也可以啦,只是會髒),再把電源與網路線接上之後就可以準備開機啦!網路線插在一號或二號孔都可以,你也可以插上兩條線來做 Link Aggregation 加大頻寬這以後有機會我再來介紹,你現在先插一條線就好。


網路線的另一頭看是要插在你家的基地台(Router)上或是集線器(Hub)上都可以,唯獨插在中華電信小烏龜上是不合適的…這是因為小烏龜通常都不提供區網功能,因此等一會設定時就會找不到你的 NAS。
那如果沒有基地台或集線器怎麼辦呢?這個…當然是買一台啊,不然能怎麼辦呢…如果這部分有很大問題的話,用 Line 問我吧!
 >
>
全部都搞定之後,就可以開機囉!第一次開機會比較久一點,大約要五到十分鐘,聽到 NAS 發出個幾聲逼逼叫之後,並且所有燈號都轉變成綠色,就是差不多開機完成了。接下來就可以開始設定囉~
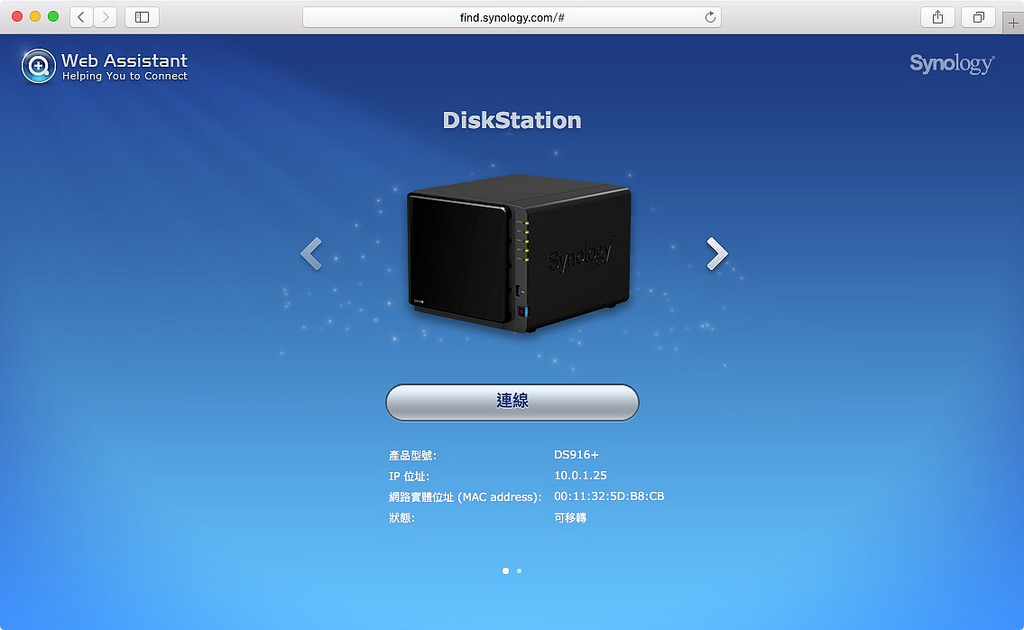
請打開你的電腦並啟動網頁瀏覽器,輸入「find.synology.com」這個網址並按下 Enter,你的電腦就會開始搜尋區網內的所有 Synology 產品,找到之後就會出現如上圖的畫面,按下「連線」就可以開始設定囉~由於後面的設定都是直接看圖說故事,我這裡就不再多做解說了,有問題的話用 Line 問我吧!
如果你的瀏覽器在開機後過了十五分鐘依然無法靠 find.synology.com 找到 NAS,請到 Synology 官網(https://www.synology.com/zh-tw/support/download/DS916+)下載 Synology Assistant 軟體來搜尋吧!
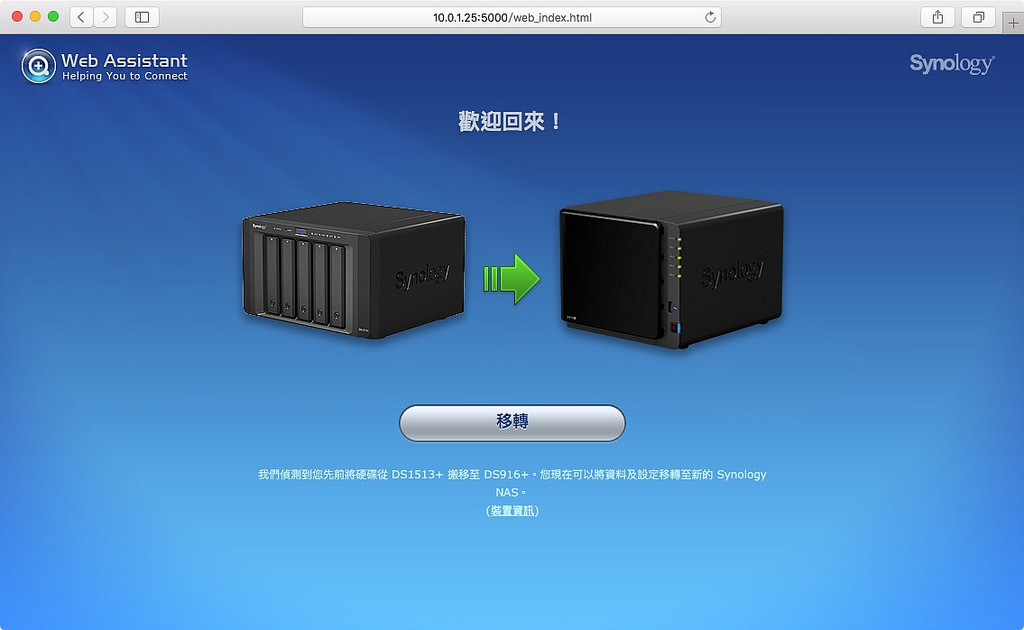
如果你的硬碟是從舊的 NAS 拆過來的那麼就不需要重新設定,直接用系統移轉功能就可以了!