昨天的文章(https://ningselect.com/2017/12/25/iphonesnow01/)中已經講解了如何將照片調整成雪景色調的方式,最後雪景則是用 Photoshop Mix 這支 App 來合成上去。今天我就來講解合成方法的細節步驟,並且把我用的雪景素材也分享給大家,就請大家一起跟著我做囉!

上面這張就是我所用的雪景素材,請在 iPhone 上用力點擊上面的圖片,直到出現下面的介面。

接著再點擊「儲存影像」就可以把雪景素材存到手機相簿裡啦~

這裡我們要用的 App 是 Adobe Photoshop Mix,他是單獨將電腦版 Photoshop 中「圖層疊合」功能獨立出來的 App。在 App Store 裡面有多個 Photoshop 相關 App,之後我再來介紹。至於這 App,請在點擊連結下載:https://itunes.apple.com/
下載完成之後請直接打開,前面會要求你登入帳號,這裡你直接用 FaceBook 帳號登入就好了。當然如果你有訂閱 Adobe 軟體的話,就請直接用 Adobe ID 登入。

首先我們要讀入素材照片,請依照上面的步驟點擊,接著選取我們要用的人像照片。這裡我選的就是上一篇文章修好顏色的圖。

打開之後,我們要疊上第二個圖層,也就是剛剛你下載的雪景圖。請點擊右邊的加號,選取剛剛儲存的雪景圖,把他放進來。
由於雪景圖比較大張,所以有可能會出現「重新調整尺寸」的選項,這裡就直接選取重新調整尺寸即可。不過調整之後,你剛剛放進來的圖可能會變得很小張,所以請點擊前一張圖的圖層(點擊右邊的小圖示選取),接著用圖中的藍色框框把圖片調整到跟整個雪景一樣大。

為了避免雪景照片有顏色,造成疊圖之後出現「有顏色的雪花」,所以我們要先讓雪花變成純白才行。
首先點擊右邊的小圖示,選擇雪景的圖層。接著點擊左下角的「調整」,往右拉到最右邊選擇「飽和度」,並把飽和度拉到 -100,讓雪景變成黑白照片。

接下來就可以開始疊合啦!請點擊右邊小圖示中的雪景,接著點擊下方的「混合」。接下來你會看到很多種不同的混合模式,你可以先試試看哪一種最適合用來合成雪景。這裡我選用的是「螢幕」模式。
不過你會發現直接選擇螢幕模式之後,雪花會因為太多而看起來不太自然。這時候你要調整上面那個有眼睛圖案的拉條,這用來調整透明度的。把透明度降低,直到你覺得雪花看起來「很自然」為止。
其實到這裡就差不多完成啦~不過如果你希望照片可以看起來更漂亮更夢幻,那就請你繼續看下去囉~

首先,雪花的位置是固定的,但你拍攝的人像卻不一定會跟我一樣剛好在相片的中間靠右位置,很有可能這張雪花素材會剛好有個大坨的雪花擋在人臉上。所以你可以把雪花素材放大一些,再挪動整張素材的位置,讓雪花的空隙可以剛好對準人臉的位置,就可以避免人臉被雪花擋住啦~

把雪花挪好之後,我們可以再更進一步調整人像的部分。這裡我用的是美圖秀秀,大家請自己到 App Store 下載吧!
這裡提醒大家一件非常重要的事情:美圖秀秀對相片細節破壞很大!
由於美圖秀秀會撫平皮膚的細紋,使用美圖秀秀修過的照片都會變得非常夢幻、平滑。因此除了套用濾鏡之外,所有修圖的工具,像是 Lightroom、Photoshop 這類的,都必須在使用美圖秀秀之前完成修圖,以免照片先被美圖秀秀破壞畫面細節而造成修圖困難。

這張照片因為模特兒臉型沒什麼需要修的,所以我只有用美圖秀秀來修膚質的部分。首先用「一鍵美顏」,選擇「夢幻」,讓膚色與照片色調變得粉嫩粉嫩,看起來很夢幻的感覺。另外我還用膚色功能單獨讓照片看起來更紅潤些。
這些調整大家請依照自己的模特兒特質來處理,以「看起來漂亮」為調整重點。

調整起來就如上圖~
不過這樣我覺得顏色還不夠夢幻,所以我要再加上一層濾鏡,這裡我用的是「模擬巴黎」。

這個「模擬 XX」系列 App 提供各式各樣不同色彩的濾鏡,用來增添相片色彩氛圍是很好用的小工具。不過一種 App 就要價 NT$30,都買的話也是一筆開銷,所以真要的買的話就請依照喜歡的色調來買吧!

這裡我選擇了模擬巴黎裡面的色彩濾鏡,用的是帶有粉紅色與淡藍色的版本。

最後就完成啦~看起來很夢幻吧!
—
現在我的「攝影小教室」專欄有線上課程可以看囉!只要 NT$800,就可以一次購買終身學習!
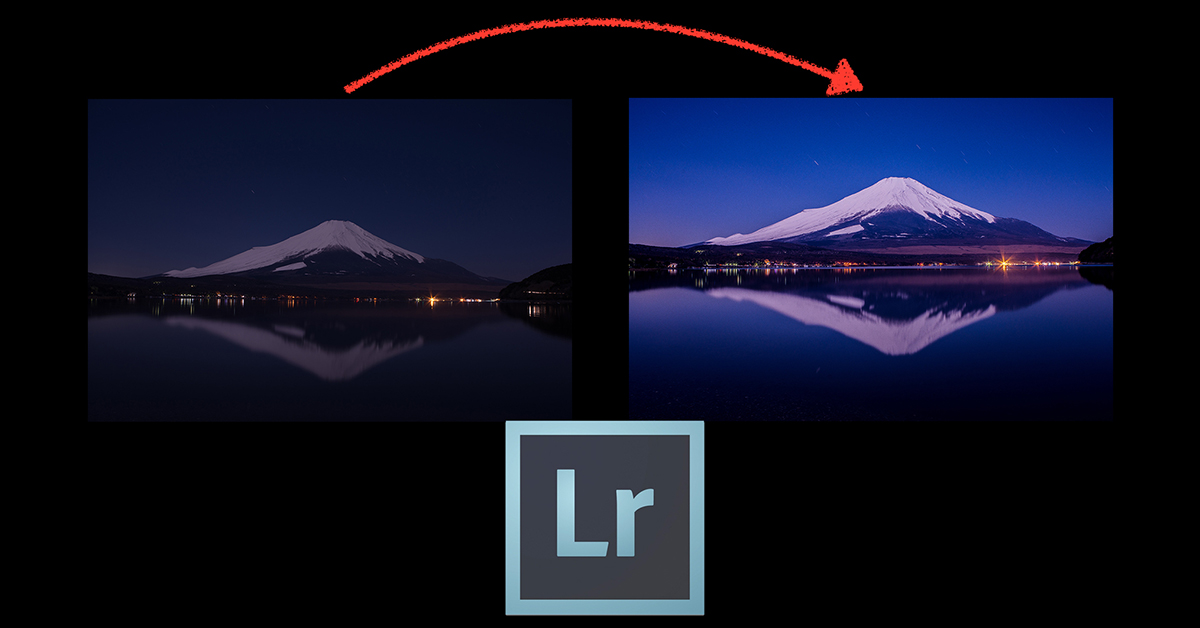
比起我的攝影小教室,這堂課程多了影音說明、實例示範等內容,如果你認為講師講解會比看文字更容易學習,那你也不需要花大錢去上什麼 Lightroom 一日實戰班了!直接購買我的教學課程,以後隨時想要複習也都可以再看一次喔~購買連結請由此進:https://www.udemy.com/lightroom_part_one_by_ning_tw/












