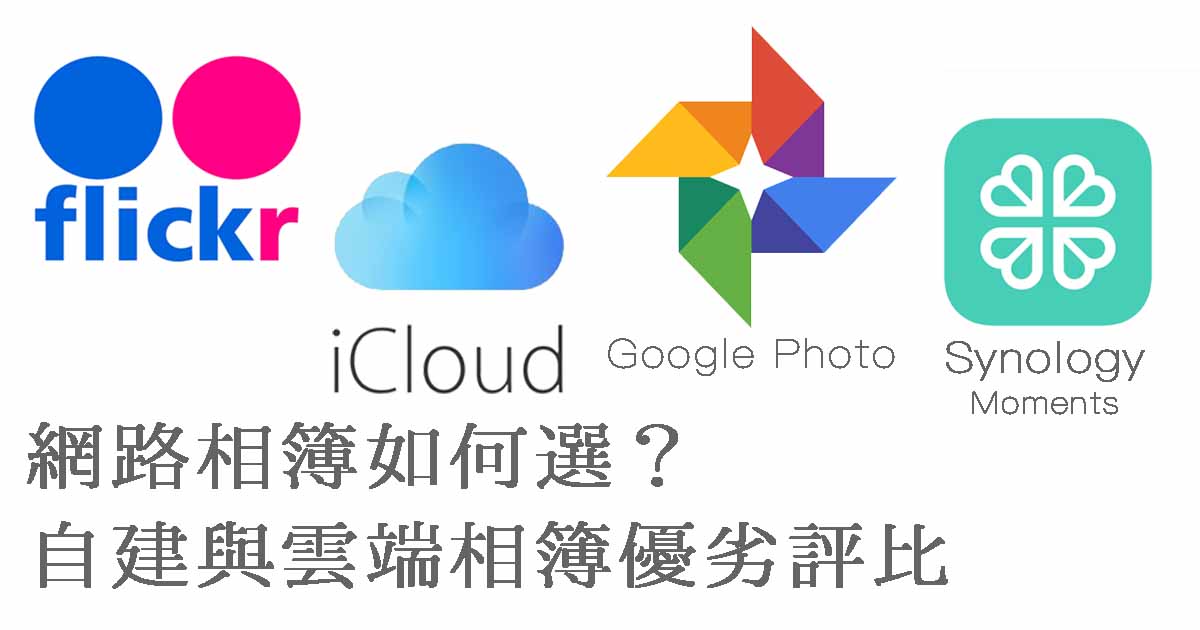在開箱的時候我有說過 Foscam 攝影機是非常容易安裝的,但到底有多簡單呢?過去這種聯網設備最讓人煩惱的就是安裝聯網,因此我們看到了 Beseye 的特殊音頻連線機制、蘋果的 Homekit 掃描數字等等。各家品牌各出奇招,為的就是減低使用者在讓裝置連上網路時可能遇上的障礙可能。
不過經過了幾年的發展,現在網路攝影機類型產品的連線機制已經越來越成熟了,因此要安裝也就不是什麼難事。這篇文章可說是我最近最短的一篇文,就是因為…Foscam 攝影機安裝真的太容易了!到底有多容易呢?請繼續看下去~
當你把 Foscam 攝影機插電之後,就可以開始讓他連線啦!你會需要先幫手機裝 App,可以在以下連結下載:
iPhone/iPad:https://itunes.apple.com/tw/app/foscam/
Android:https://play.google.com/foscam
下載好之後,你得先確保你的手機已經連上跟 Foscam 即將要連線的無線網路,亦即你的手機與 Foscam 必須處在相同的無線網路環境之下。請不要妄想可以從你家幫別的地方安裝 Foscam,現在還沒有這樣的功能。
一定要手機跟 Foscam 處在同一個環境裡才可安裝,而且一定要有無線或有線網路!
當然你可以把 Foscam 設定成錄影到 MicroSD 卡,這樣就可以在沒有網路的環境下運作。但這樣一來,你未來每次想要連入 Foscam 攝影機都會變得很麻煩,所以建議你如果想要使用這類產品,家裡先弄好網路環境會是比較好的。至於該怎麼規畫你家的網路環境,可以用 Line 問我。
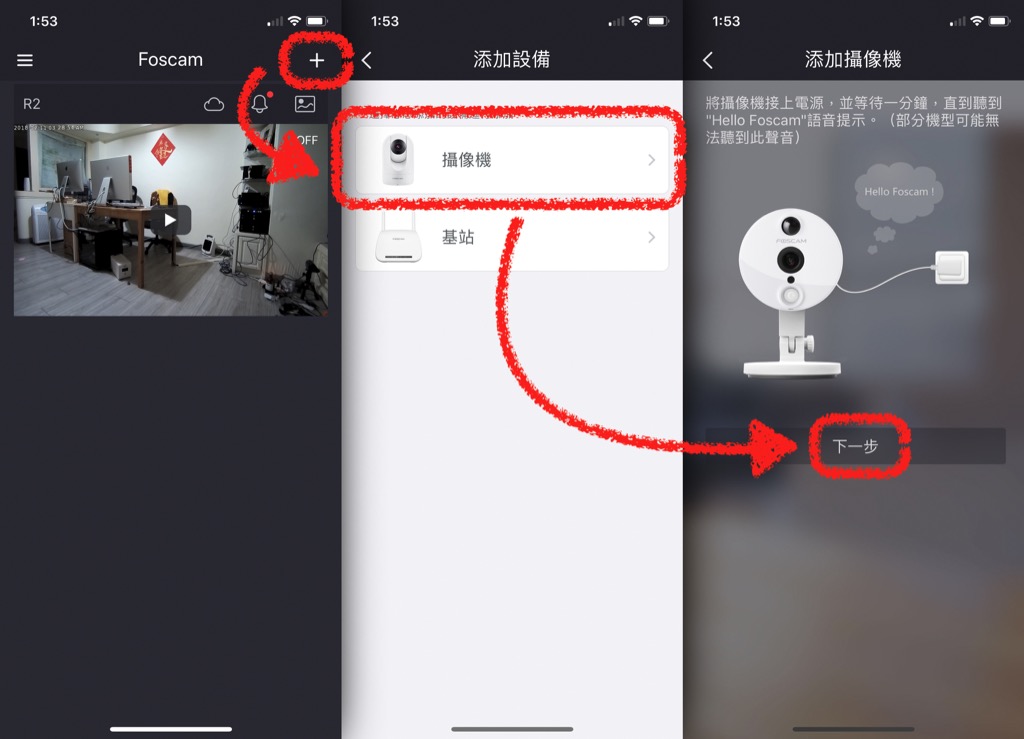
安裝好 App 且 Foscam 攝影機插好電之後,就可以準備開始連線啦!首先打開你的 App,一開始會要你申請個 Foscam 雲端帳號什麼的,這是未來可以讓你直接儲存影片到他們的雲端,以及直接直連回家看影像的服務,所以建議最好還是申請一下比較好。不過我忘了截圖,所以就不放圖片說明了。
申請好之後,就會看到上圖最左邊的畫面(但不會有攝影機的畫面)。這個畫面裡會顯示你所有的攝影機畫面,如果你有好多台攝影機,就能在這裡看到。我們現在要新增攝影機,所以請點擊右上角的「+ 加號」,接著再依照上圖的箭頭順序點擊。
請注意,Foscam 攝影機插電之後需要幾分鐘才會完成開機,開機完成之後會發出「Hello Foscam」的語音提示。這個提示只要你沒開始設定,就會每隔一段時間講一次,所以請靠這個語音提示來判斷是否開機完成。
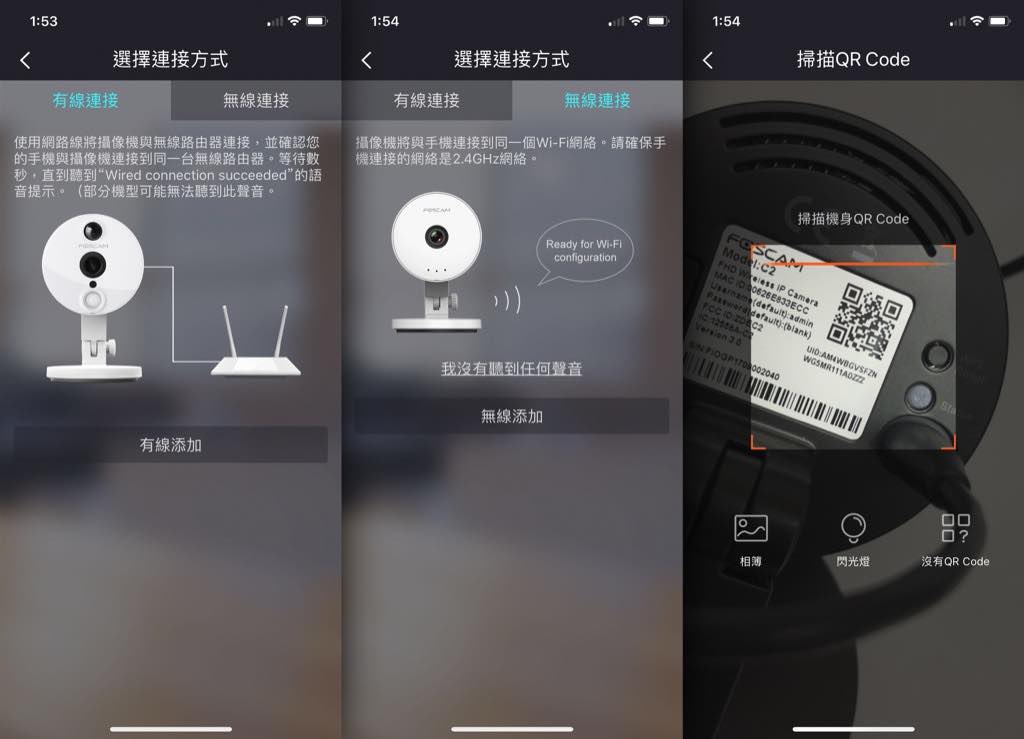
完成開機並按下一步之後,就可以開始設定啦~你可以選擇有線添加或無線添加,先前開箱我有說過,要最高畫質的話建議還是用有線網路比較好,但如果你一定要用無線網路也沒關係,只是得特別注意網路穩定與畫質之間的關係。
不管你用哪一種網路連線,反正選了之後按下「有線/無線添加」,就會出現上圖最右邊的 QR Code 掃描畫面,請用你的手機掃描 Foscam 攝影機背後的 QR Code。掃描之後,App 會要求你輸入你家無線網路的密碼,這裡請注意,你的無線網路必須是 2.4Ghz 才能用,這是因為 Foscam 只支援 2.4Ghz,不支援 5Ghz。
輸入完成之後,App 會把你的密碼等資訊變成一個巨大的 QR Code 並顯示在螢幕上,如下圖:

接下來再把你的 Foscam 拿去對準手機螢幕,讓 Foscam 攝影機拍攝你手機螢幕上的 QR Code。讀取成功之後就會出現如下圖的畫面:
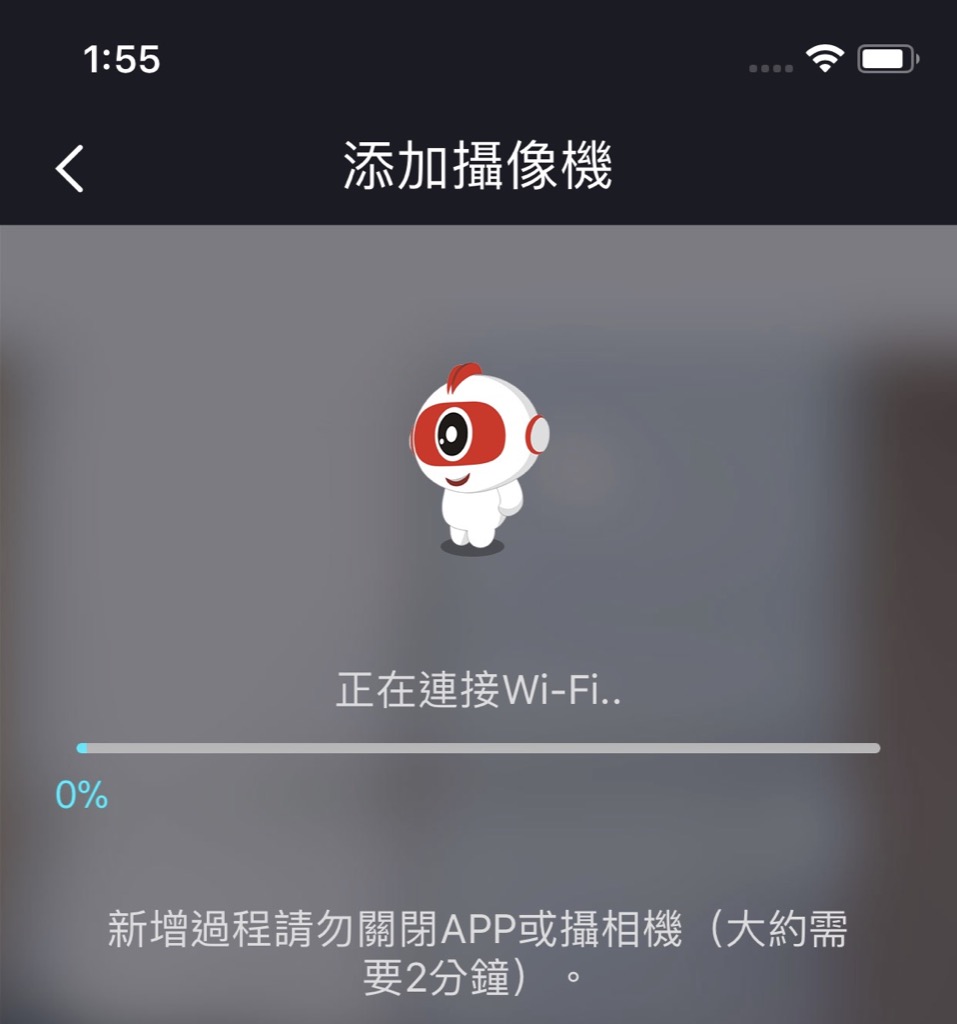
到這一步差不多就完成囉~等他連接完畢即可。不過如果你是用無線網路的話,有可能會連接失敗,理由不外乎:
- 密碼錯誤
- 你手機正連在 5Ghz 網路上,要先切換成 2.4Ghz
- 攝影機離基地台太遠,訊號不穩定
- 你家 2.4Ghz 網路干擾太嚴重,得幫基地台換個頻道
通常就是以上原因,如果你連線失敗,請從上述四個原因找解法吧~
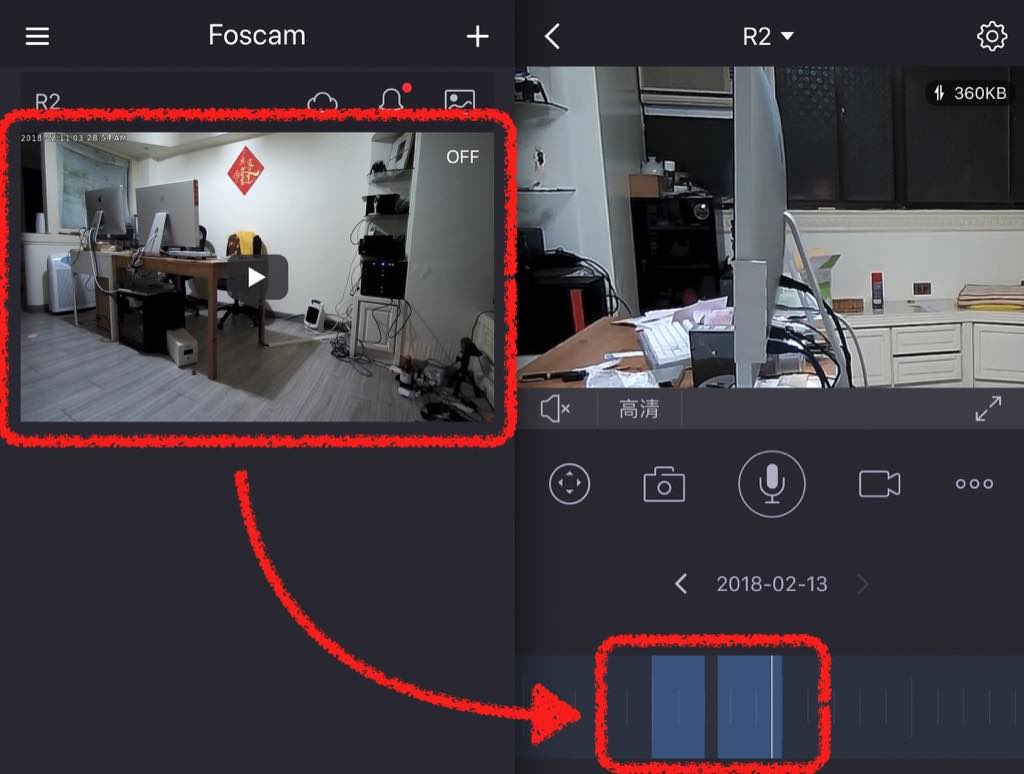
連線完成之後就可以開始看你的錄影畫面啦~只要打開 Foscam App,點擊你想看的攝影機畫面,就可以看到即時影像了。如果你的攝影機點擊之後總是要花很多時間才能連線,表示你的攝影機網路連線不穩定,建議改善你的無線網路環境,或是直接把攝影機改成有線連接。
另外,如果你有使用 Foscam 的雲端儲存(機器免費贈送 24h 雲端儲存體驗),在即時影像下面可以看到錄影的時間軸。如果有偵測到動作的話,時間軸上會用藍色標記出來,直接拖動他就能看到影像了。不過如果你不想用雲端儲存,也可以改用 MicroSD 卡錄影,或是直接用 Synology Surveillance Station 來錄影,教學請見:https://ningselect.com/synologysurveillance/
假使你用的是 Foscam C2,那麼攝影機就只支援畫面縮放,或是強制開啟夜視;但如果你用的是 Foscam R2,就可以用方向按鍵調整拍攝角度,點擊上圖右邊畫面中,中間左邊的那個四方向箭頭按鈕。

接著就會看到如上圖的介面,只要你直接按左邊的方向按鍵,就可以快速調整拍攝角度囉~