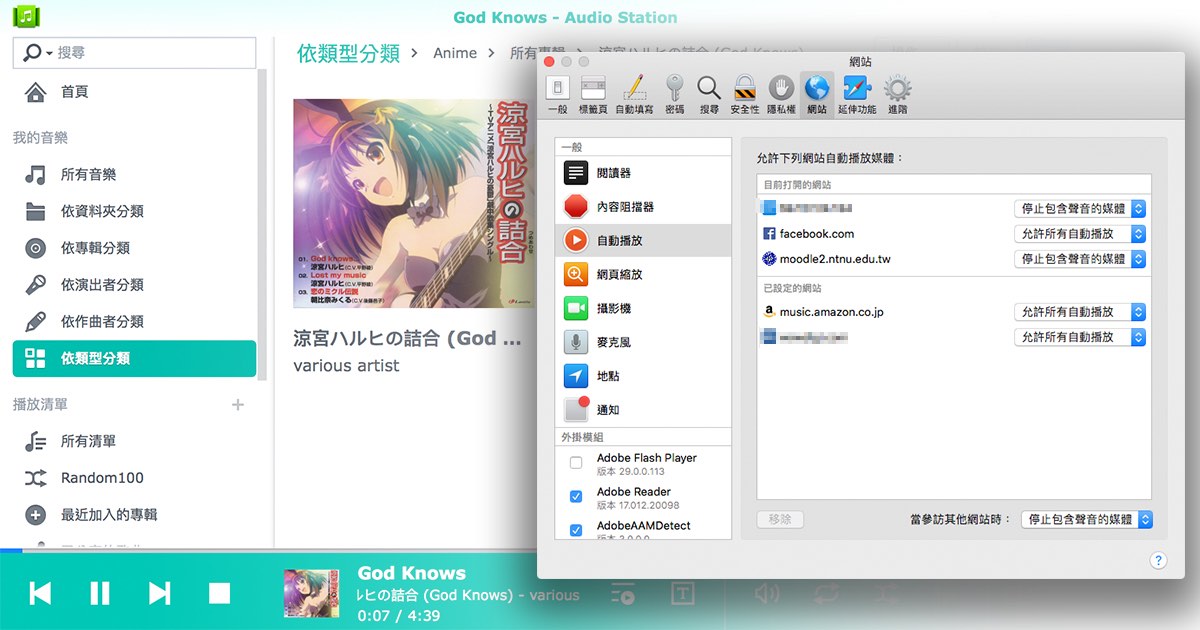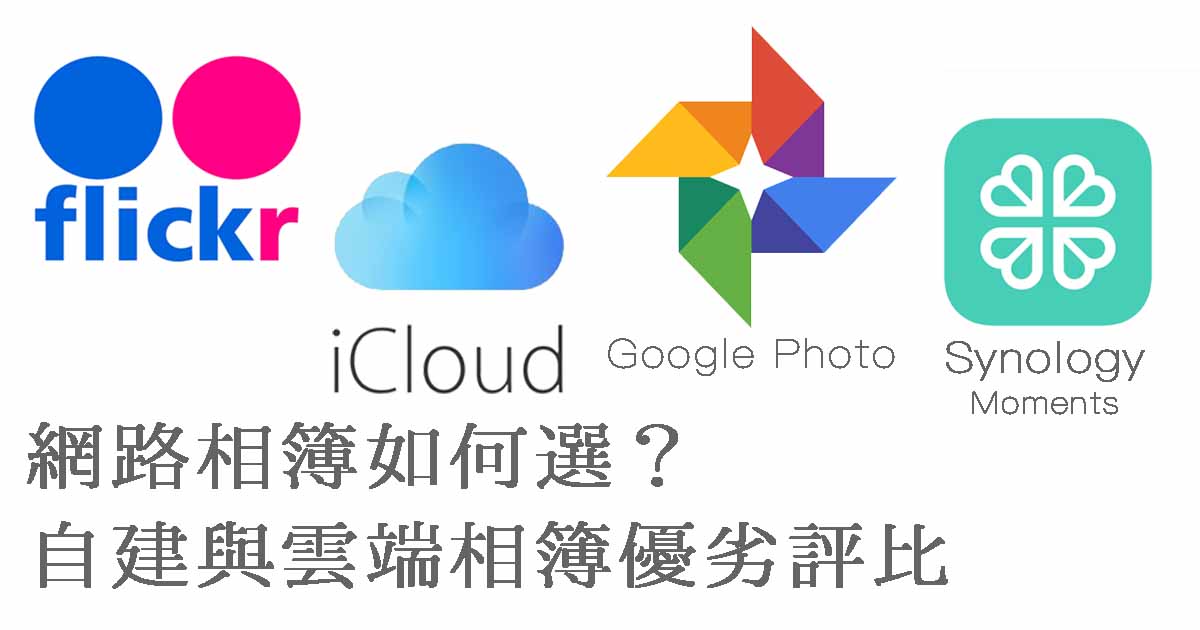話說我先前把我的 Unifi 系統給弄好了,其中 Gateway 的部分我直接買了 USG Pro 4 這台相對容易入手的最高階機種(另外那台 XG-8 就以後再說吧)。那時候我有貼文在粉絲團上:
我忘記是在社團還是粉絲團,裡面有位朋友特別提到 USG Pro 4 的 Wan2 SFP 無法作為 Lan 使用的問題。其實這件事在我買的時候就有爬過文了,那時候就有看到 Wan2 無法當 Lan 用的討論。不過就在買回來之後沒多久…我就在同一串討論裡看到解法了:用測試版的 Unifi Controller Beta 5.8.8(201811 更新:現在已經是正式版囉) 就可以辦到囉!我們就來看看怎麼設定吧~
注意!以下教學為測試版 Unifi Controller,會發生任何意外都是有可能的,請千萬瞭解風險並評估自己的危機處理能力之後,再決定是否要做測試。
Unifi 的 Beta 測試都是放在官方討論區上,不管是測試版 Controller 或是相應的測試版韌體都要從這裡下載。所以在開始之前你得先建立一個 UNBT 帳號,從這裡進去:https://community.ubnt.com
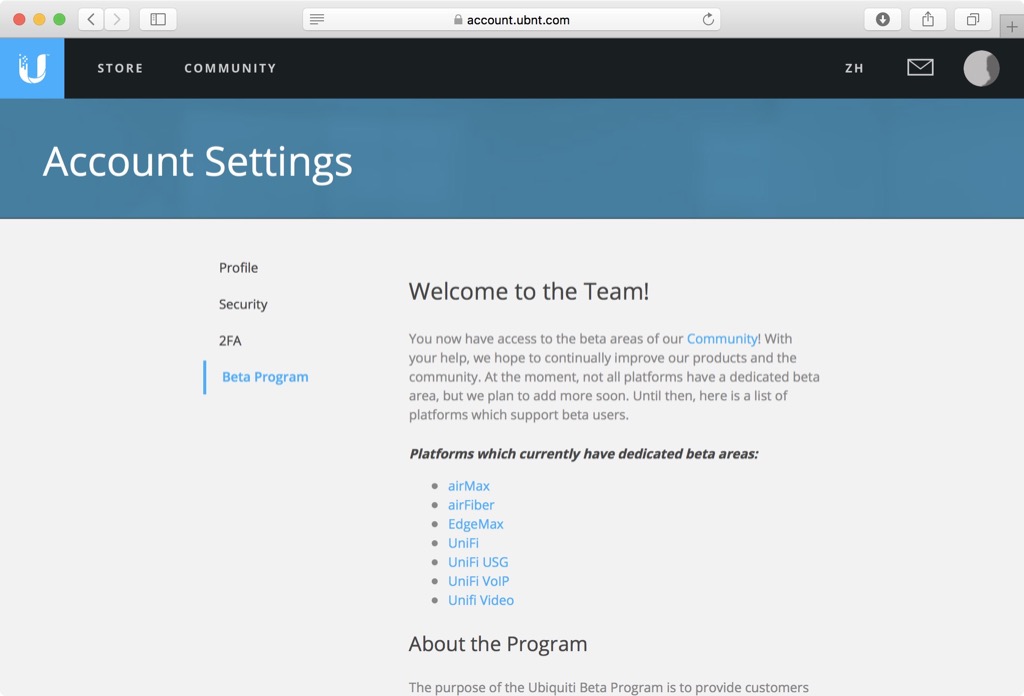
完成建立帳號之後,接著進到你的帳號設定(Account Settings),你就會在左邊列表的底部看到 Beta Program,點進去之後就可以看到關於 Beta 測試版討論區的連結。

如果你不確定你要找的東西在哪,也可以直接點進 Unifi 連結之後,用右上角的 Quick Links 來搜尋,例如我這次要找的就是 Unifi Controller 5.8.8,那就直接搜尋 5.8.8 即可。找到之後把 Controller 安裝檔案下載下來,重新安裝並連結你的裝置之後就可以開始用了。怎麼重新連結我這裡就不多說了,如果你連如何處理重新連結都不會,那我建議你不要嘗試 Beta 測試版,因為你並不具備基本的 Unifi 操作知識,用 Beta 只會搞爆你家的網路而已。
實際上在換到 5.8.8 之後就會立刻遇上讓你的連接阜轉發完全失效的問題,完全無法靠網頁介面處理,必須靠新增 json 檔案來解決,這我稍後會說。總而言之,如果你對你的 Unifi 知識沒有信心,也沒有能力自己上網搜尋解法,我強烈建議你,不要輕易嘗試測試版軟體。
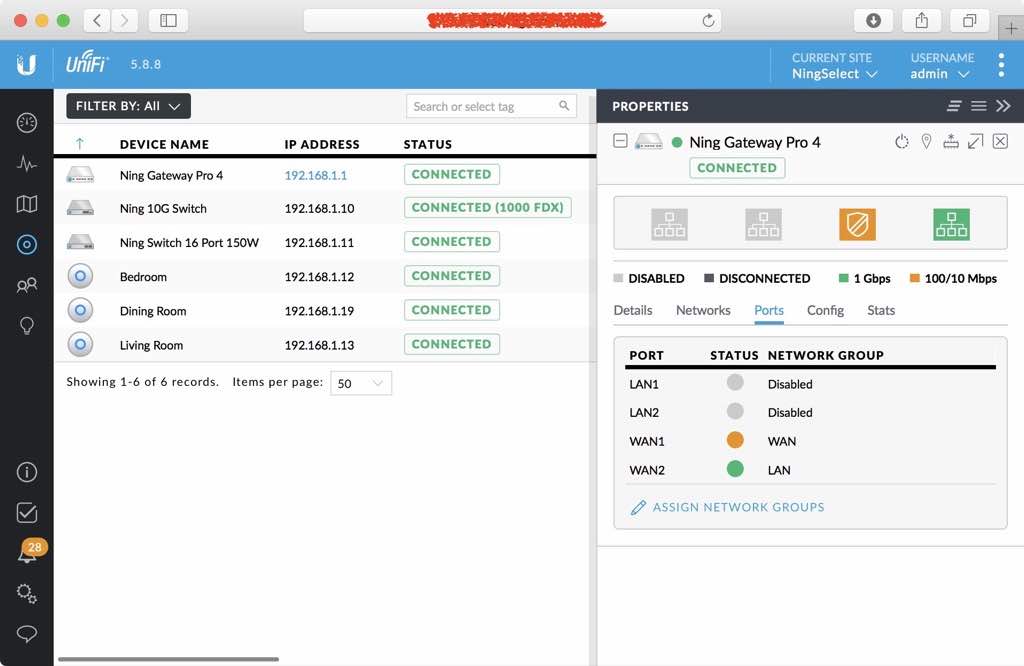
如果你只是想體驗新版 Controller,那麼直接備份並重新安裝就可以了。5.8.8 改變了不少設定,例如把 Wan 的設定拿到左下角齒輪那邊去之類的改變,或是「Connected」綠色字體變粗之類的介面更新。
不過如果你的目的跟我一樣是想讓 USG Pro 4 的 SFP 光纖插座可以當 Lan 用,那麼你還得更新測試版韌體才行。只要更新到 4.4.21 以後的就可以了,韌體一樣可以在前面提到的 Beta Program 社群裡找到,直接下載之後用 Custom Upgrade 升級即可。
升級完之後,你會在 USG Pro 4 的頁面裡看到一個「Ports」的分頁,裡面可以看到目前四個連接阜的使用狀態。直接點擊下面藍色的 ASSIGN NETWORK GROUPS,就可以重新定義連接阜。
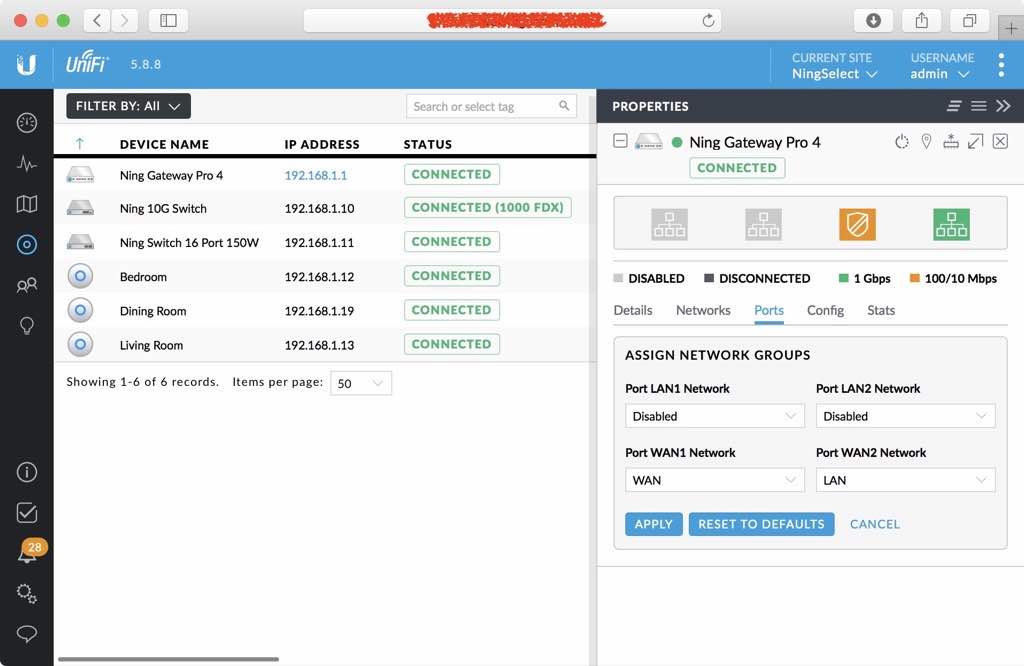
接著在這裡把 Port LAN1 Network 改成 Disabled,接著再把 Port WAN2 Network 改成 LAN,按下 Apply 並讓他 Provision 之後,USG Pro 4 就會把 WAN2 的插孔變成 Lan 來使用啦~連 Lan 本身的網路設定都不用改,就能直接無痛轉移了。

改變設定之後,WAN2 的乙太網路孔與 SFP 光纖孔都可以拿來當成 Lan 來用。不過由於這兩個孔實際上是連在一起的,所以你只能選擇其中一個來用。由於我深信光纖是男人的浪漫,所以即便機器只是碟再一起,我依然買了光纖模組給他用,看起來比較愉悅一點。不過現在我的 16 Port POE Switch 跟 US-16-XG 10G Switch 5 之間還只是用乙太網路連線,所以之後我會再買兩組光纖頭來換掉他,就等之後再換囉~
最後,我們要回頭解決剛剛說的「連接阜轉送完全失效」問題,請繼續看下去!
這問題是怎麼一回事呢?前面說過,Controller 5.8.8 把 Wan 的設定頁面從 USG 頁面挪到底下齒輪那邊去了,所以 Wan 的設定,像是 PPPOE 之類的都得重新到底下去設定。結果非常搞笑的事情就發生了!設定完 PPPOE 之後,USG Pro 4 就會自己把對外的 IP 當成自己的 IP,所以不論你在外面用哪個阜連進你家,最後都會被轉進 USG Pro 4 裡面,不管你再怎麼設定 Port Forwarding 都沒效。
這問題可以用終端機連進 USG Pro 4 下指令解決,但那樣每次 Provision 的時候都會被覆寫掉而必須重改。所以我建議直接依照 Unifi 論壇上提供的做法,用 config.gateway.json 組態設定來處理比較快。做法很簡單,首先打開你的記事本,或是 Mac 的文字處理(Mac 內建軟體),輸入以下的文字:
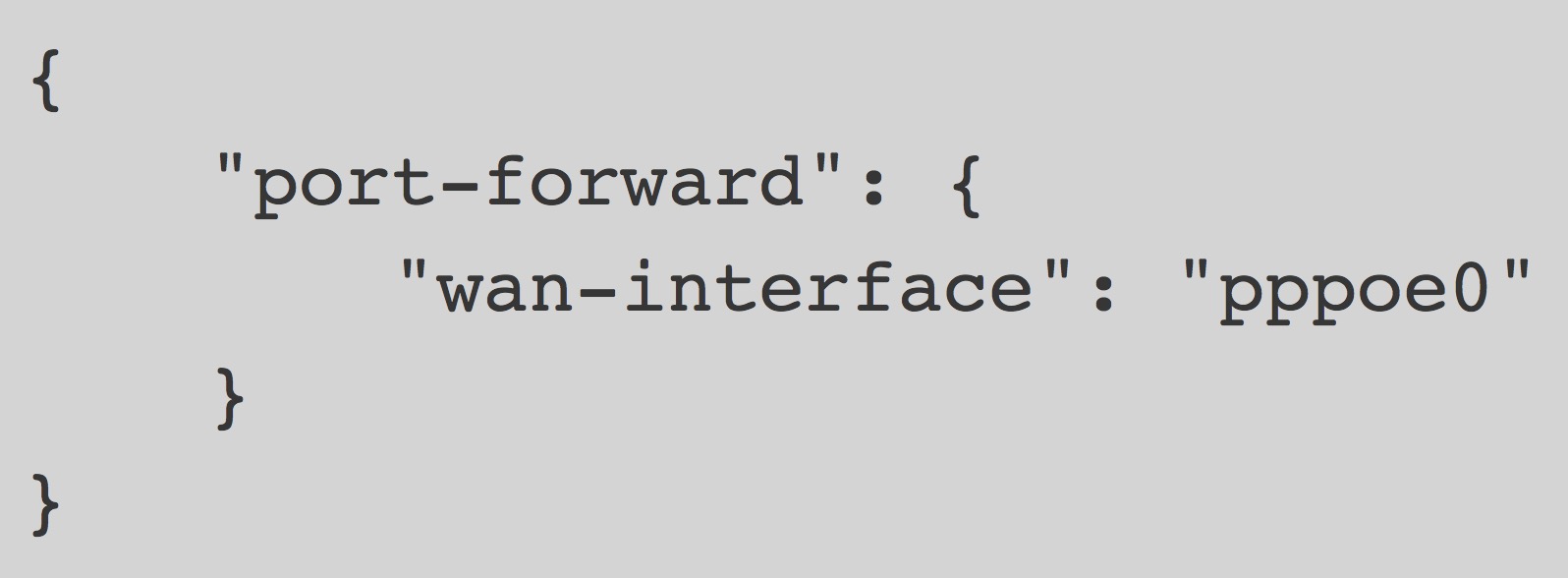
接著轉成純文字模式之後,存成一個 .txt 純文字檔。再把這個檔案的檔名(包括 .txt)直接改成 config.gateway.json,最後直接放進你的 Unifi Controller 安裝資料夾裡即可。
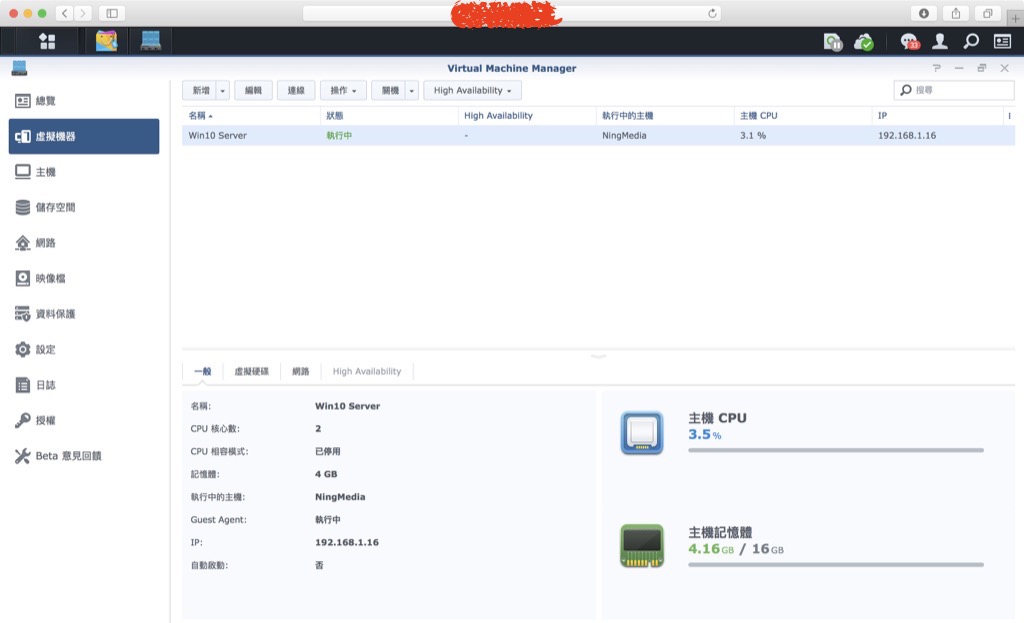
至於資料夾在哪呢?我現在的 Unifi Controller 是安裝在我 NAS 裡的虛擬 Windows 10 裡面,就像上圖這樣。順帶一提,我的 NAS 是 Synology DS3617xs,安裝虛擬 Windows 之後跑起來還滿順的,一些 Windows Only 的服務我都把它裝在裡面,非常方便。
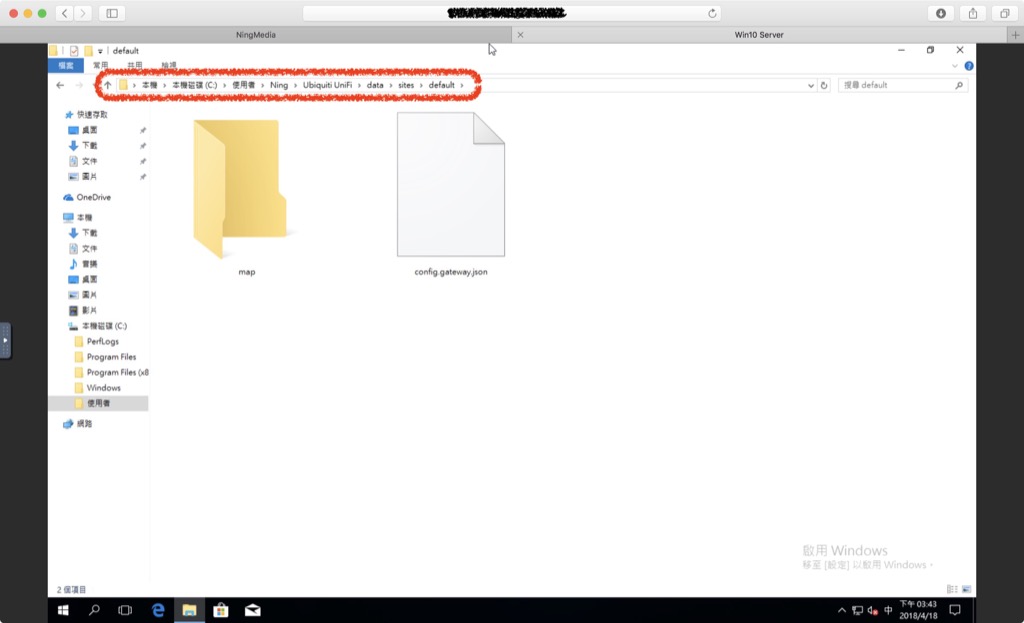
我的 Unifi Controller 是直接裝在 Windows 裡的,所以我就用 Windows 來示範吧~你必須在 C 槽裡找到你的 Unifi Controller 資料夾,在使用者資料夾裡。接著再進入 data=>sites=>你的sites資料夾,把剛剛做好的 config.gateway.json 檔案放進去。
就完成啦~你的 USG Pro 4 就不會再把所有連線給搶走,Port forwarding 功能就回來囉~如果上面說的不夠清楚,你也可以看原廠的教學:https://help.ubnt.com/hc/en-us/articles/215458888-UniFi-Advanced-USG-Configuration
但坦白說,我覺得原廠教學也沒比較容易懂就是了…如果真的不行,傳 Line 問我吧!
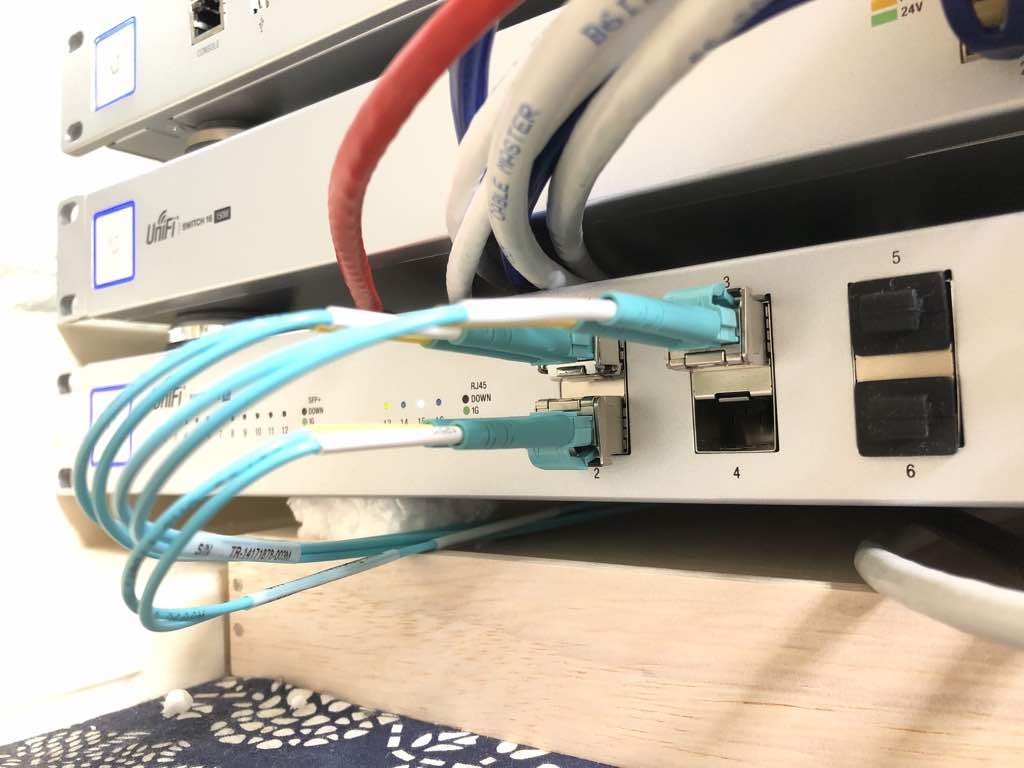
做完以上的事情之後,就完成啦~這樣我就可以直接用 SFP 來串連我的 Gateway 跟 Switch 了,感覺很不錯喔~