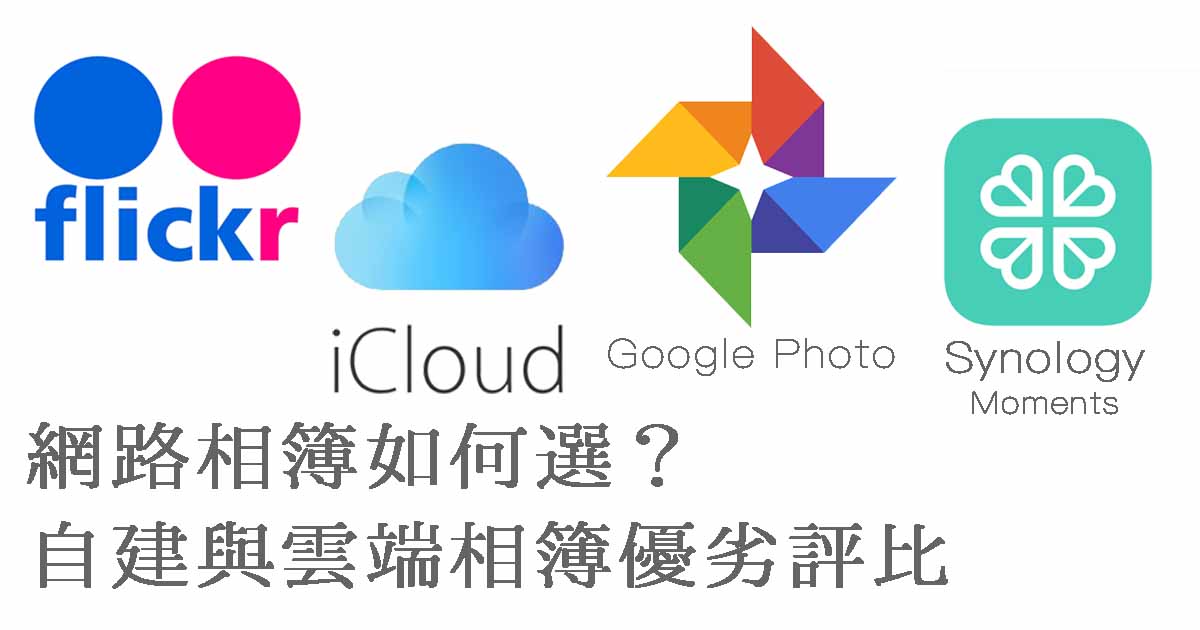前一篇文章介紹了關於 NAS 品牌的差異與選購要點,想必大家在經過努力做功課之後,應該已經搞清楚自己該買哪個品牌的 NAS 了吧?不過請不要因此鬆懈,因為就算你現在搞清楚要買哪個品牌了,你仍會遇上另一個更令人煩惱的問題:到底我該買哪一台啊?
當你打開 NAS 品牌的網頁時,例如 Synology 的官網,你會發現有超多不同型號的 NAS 可供選擇。雖然看起來好像很多,但 Synology 其實已經算是型號不太多的品牌了,要是你看另一個品牌 QNAP,你會更加崩潰:連同一個型號都有好幾種不同的選擇(尾部的英文字母不同),這哪招啊!所以為了避免各位迷失在茫茫 NAS 大海之中,這篇文章就要來跟大家解說 NAS 選購的第二重點:規格。
在選購 NAS 時需要關注的規格中,最為重要的有硬碟槽數、CPU、記憶體、SSD 擴充插槽、網路介面等五個項目,這三個規格項目要怎麼看呢?就讓我們來一一拆解吧!
硬碟槽數量(Bay)
NAS 的功能再多再豐富,其真正的核心功能仍是「儲存資料」,因此一台 NAS 擁有的最大儲存容量就是選購時應該注意的第一要點。在看 NAS 的型號時,各位應該會注意到一個英文名詞「Bay」,這個名詞指的就是 NAS 的硬碟插槽,每一個插槽可以安裝一顆硬碟。

舉例來說,Synology DS218+ 標注的是 2Bay,就代表擁有兩個硬碟插槽,可以插兩顆硬碟;而 Synology DS3617xs 標注 12Bay,則代表擁有 12 個插槽,可以安裝十二顆硬碟。
硬碟插槽越多,就表示該 NAS 能擴充的容量越大,就好像你擁有越多間房子,即可擁有越大的空間一樣。目前市面上可買到的最大硬碟容量為 12TB,因此以淨容量來說,NAS 的最大總容量就是硬碟插槽數量乘以 12,例如 Synology DS218+ 2Bay 的最大淨容量就是 24TB。
不過問題來了:最大淨容量 24TB,就代表我們真的能用 24TB 嗎?這個問題是很多使用者在搞懂硬碟槽數量的意義之後,第二個會遇到的問題。在 NAS 的產品頁面與相關討論裡,都會提到一個名詞「RAID 磁碟陣列」。

RAID 磁碟陣列簡單說就是一種將多顆硬碟綁在一起工作的機制,可以將多顆硬碟結合起來變成同一個硬碟群組,並提供硬碟讀寫加速,或是避免因為其中一兩顆硬碟壞掉而造成全部資料損毀的安全保護功能。RAID 磁碟陣列有非常多種,什麼 RAID0、RAID1、RAID5 等都是磁碟陣列的種類,而不同的陣列類型可以提供的功能也不盡相同。
RAID 磁碟陣列會以不同的邏輯來結合所有硬碟,總容量並不會剛好等於所有硬碟容量的加總。前面一直強調「淨容量」,就是要告訴大家這只是規格上的數字,實際應用時並不會剛好等於這數字。舉例來說,如果你在 Synology DS918+ 中安裝四顆 12TB 硬碟,並且選擇能容許一顆硬碟出錯也不破壞資料的 RAID5 模式,根據公式計算,這台 NAS 實際能用的總容量就只有 12TB X 3 = 36TB。

有鑒於我們一定會為了保護資料安全,而選擇會造成實際可用總容量減少的磁碟陣列模式,因此除非你的資料真的少到不行,否則我都會建議盡可能在預算範圍內購買更多插槽的機種。
哪怕你會因此而無法買太多顆硬碟,我也會建議你先插上兩顆硬碟做 RAID1 鏡像保護就好,等未來有預算再另行添購硬碟加入磁碟陣列即可。這麼做的理由其實很簡單,因為你未必現在就會需要那麼多顆硬碟來組成陣列,但是未來你如果需要擴充,卻有很高的機會因為一開始買了槽數 Bay 太少的 NAS 造成無法擴充,而感到後悔。
CPU 中央處理器
很多人都會有同樣的疑問:蛤?為什麼 NAS 會有 CPU?
這裡我們要先給大家一個重要觀念:NAS 不是外接硬碟,他是一台小電腦。外接硬碟需要電腦才能讀取資料,而 NAS 卻不需要,他自己就能運行資料分享的功能。這是因為它內部有能運行 NAS 專屬作業系統的「電腦」,這台小電腦會運行所有與 NAS 功能有關的功能,從最基本的 NAS 資料檔案分享,到很複雜的私有雲端套件等等,都要靠 NAS 內部的小電腦來執行。

NAS 是一台小電腦,因此他有著與電腦類似的架構。
為何 NAS 的 CPU 型號也會是選購時需要注意的要點呢?由於大多數的 NAS 廠牌都是用硬碟槽數來區分,且像 Synology 這種依照使用者需求來區分硬體的廠商,都是像蘋果一樣精準針對使用者需求來推出少量系列以滿足市場。
因此通常你只會看到像是 DS918+ 高階四槽 4Bay、DS418+ 中低階四槽 4Bay 這樣的區分,卻甚少會去注意到其實還有「CPU」這個重要的差異。

那麼 NAS 的 CPU 是做什麼用的呢?
NAS 的 CPU 是用來運行資料分享、私有雲套件用的,這就表示 NAS CPU 的速度會大幅影響上述功能的運行速度。舉例來說,我們認為看起來很單純的私有 Dropbox「Synology Cloud Station」服務,其實背後有著很複雜的資料版本比對與演算法在保護我們的資料同步安全,而這些都需要 CPU 來協助運算才能達成。

因此如果你的 NAS CPU 速度越快,在運行這些功能時就會有更好的速度效率表現。至於其他更複雜的文件協作平台 Office、網頁式 Email 系統「MailPlus」,甚至能運行虛擬 Windows 的 Virtual Machine Manager 套件,就會需要更高的 CPU 效能才能應付大量使用者同時存取的需求。這也是為什麼 Synology 等廠商需要推出擁有伺服器等級 CPU「Intel Xeon」的高階 NAS 了。
目前以 Synology 的產品來說,如果你需要運行至少 Cloud Station 以上的套件,我建議直上擁有 Intel CPU 的機種會是最好的選擇。至於要買到多高的 CPU 等級,就請依照你的預算與需求來選擇囉!如果有問題的話就請直接用 Line 問我吧~
RAM 記憶體
既然 NAS 是一台電腦,那麼裡面就會有 RAM 記憶體來作為運行系統的暫存空間啦~目前大多數中高階的 NAS 都會配備至少 2GB 以上的 RAM。但這樣到底夠不夠用呢?

我的第一台 NAS 是三年多前的高階家用機種 Synology DS1513+,配備 2GB RAM。這台機器一直到前陣子都還在運行包含 Cloud Station、Mail、Audio Station、VPN 等套件,作為我 Synology DS3617xs 的備援機。即使只有那些網路「大師」們看不上的 2GB RAM,但實際上運行起來不僅不會卡,就連記憶體都吃不太滿!

除非你是有十名員工以上的小企業、大量使用者同時存取,或是需要運行虛擬 Windows 等功能,那麼現在主流的 2GB/4GB 其實就已經很夠用了
事實上以 NAS 的應用來說,倒不見得一定要立即升級記憶體,也未必需要把這件事情一直放在心上。尤其是現在有很多人買 NAS 也只是用來備份資料,運行一些家用的 NAS 套件,更是不需要太關注 NAS 的記憶體大小,反而把升級記憶體的預算先拿來買較高階、擁有較高等級 CPU 的 NAS 還比較實際些。
SSD 擴充插槽
先前我在蘋果電腦的教學裡有說過,如果老 Mac 升級 SSD 作為系統碟,那麼電腦的運作反應速度會大幅提升,讓老電腦再戰五年。同樣的道理,如果你把 SSD 拿來作為 NAS 的系統儲存碟,那麼你的 NAS 也會變得「飛快」。但問題是 SSD 的價格那麼高,拿來當 NAS 的系統儲存碟實在有點捨不得。因此 NAS 提供了一個很特別的功能:SSD 快取。

藉由 SSD 快取,可以讓 NAS 自行判斷,將常用的資料留在 SSD 快取裡,這樣就可以加快 NAS 的運行反應速度。以我個人的體驗來說,最明顯的差異,就是在登入 NAS 系統與開啟套件功能的速度。舉例來說,在使用 SSD 快取之前,用 iPhone 登入 Audio Station 可能需要五秒左右的等待時間;使用 SSD 快取之後,則大約會變成一秒左右,變成真正的「秒開」。
不過要使用 SSD 會遇到一個麻煩的問題:過去 NAS 要安裝 SSD 快取時,必須佔用至少一個硬碟插槽。而 NAS 內建的硬碟插槽也就那麼幾個,又拿一個去裝 SSD,那不是太虧了嗎?可不是人人都跟我一樣使用 12 槽 NAS 啊!

所以為了解決這問題,近來 NAS 廠商們開始推出擁有獨立 SSD 插槽的機種。舉例來說,Synology DS918+ 就擁有兩個 NVMe SSD 插槽,可以讓你在不犧牲內部硬碟插槽數量的情況下,安裝 SSD 快取來幫 NAS 加速。但問題來了:我們真的需要 SSD 快取加速嗎?
這有兩個原因:首先, NAS 的網路頻寬目前仍卡在 1Gbps 的瓶頸上,SSD 快取對讀寫速度的提升實在有限;其次,花了幾千塊只為了獲得節省幾秒鐘的「秒開」爽度,還不如把錢拿去升級 NAS 本身或是買更大容量硬碟來得實際。

因此除非你的 NAS 是重度執行私有雲端套件,且使用者非常多(十人以上)的血汗 NAS,否則我建議先把預算拿去買更高階的 NAS,或是把硬碟插好插滿會比較實用。當然啦~如果你錢就是多得沒處花,那我也沒意見就是了。但如果你真的錢很多沒處花,其實 Synology 還有推出整台都是用 SSD 作為儲存介面的 All Flash 機種,這個讀寫反應速度都快到爆炸,有興趣的朋友可以參考一下。
網路介面
以現在的技術來說,光是單一顆硬碟的傳輸效能,就能撐爆網路線的頻寬。舉例來說,先前我評測過的 Seagate Ironwolf Pro 12TB 擁有 250MB/s 的連續傳輸速度,但現行傳輸頻寬呢?很抱歉,只有 1Gbps,也就是大約 125MB/s 左右。

所以真正會影響 NAS 傳輸速度的,終究還是卡在網路頻寬上啊!
以現在的 NAS 來說,要提升網路傳輸速度有兩種選擇,一個是合併多條網路線頻寬的 Link Aggregation,另一個則是直接升級 10GbE 網路卡。這兩種方法都可以讓 NAS 的對外傳輸頻寬突破 1Gbps,大幅提升多人同時存取,或是超大量檔案存取時的速度。兩種做法的差異說明如下:
第一,如果你希望合併多條網路線,你的 NAS 至少要有兩個以上的的乙太網路孔。這個數據可以在 NAS 的規格表上看到,例如 Synology DS918+ 就提供兩個網路孔,因此可以透過內建的智慧合併功能,將兩條網路線的頻寬合併成 2Gbps,NAS 就能擁有兩倍的對外傳輸頻寬。如此一來,就算你家同時有兩台以上的電腦或裝置在存取 NAS,也不用擔心 NAS 對外頻寬因為速度不足而破壞大家的使用體驗了。

舉例來說,在沒有合併頻寬之前,你的 NAS 如果同時有人在做 Time Machine 備份、Cloud Station 大量檔案同步、以及 Apple TV 播放影片等,那麼就很有可能因為 NAS 僅有 1Gbps 的對外頻寬而造成傳輸減慢延遲;但只要你合併了網路頻寬,就能提升一倍的頻寬來應付更大量的傳輸任務,就可以避免速度減慢囉~

第二,如果你想要直接升上 10GbE 網路,在一開始就得選購擁有 PCI-E 擴充插槽的機種。這是因為目前甚少 NAS 直接內建仍未普及的 10GbE 網路插孔,因此大多都只能倚賴 PCI-E 插槽來安裝擴充卡。10GbE 網路卡價格並不便宜,動輒數千元的價格也是筆不小的負擔;而如果你希望電腦端也能有 10GbE 網路,那麼同樣動輒數千元的電腦網路卡也仍舊是比不小的負擔。再加上一樣很貴很高大上的 10GbE 網路交換器,現在要直上 10GbE 網路實在還是稍嫌太早了點。
雖然 10GbE 能幾乎達到完全解放 NAS 傳輸效能的目的,動輒數百 MB/s 的傳輸速度看來確實誘人,但動輒萬元以上的建置預算也實在讓人負擔不起。因此除非你真的急需這麼高的傳輸速度,否則合併網路插孔還是比較好的選擇。