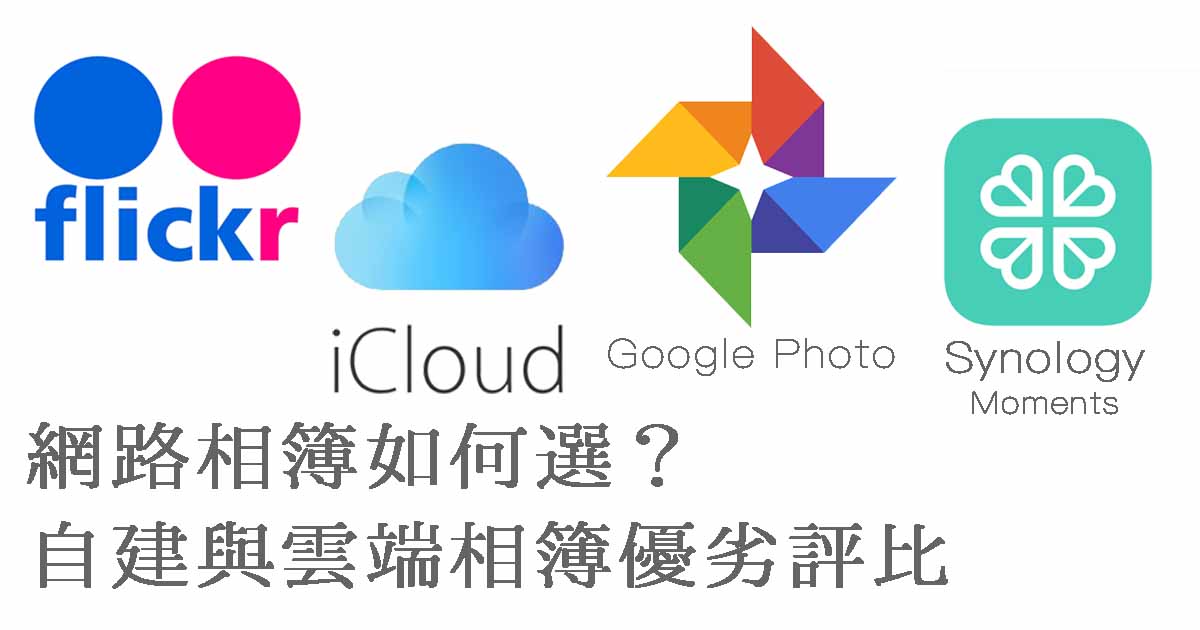>>想更瞭解 Synology RT2600ac 的細節,可以看我的開箱心得:市場功能最強無線網路基地台登場!Synology RT2600ac 不只性能強、網速快,還能讓你拿來當 NAS 自建雲端呢~
先前有粉絲問我,如果預算不足可以先買中低階 NAS 學習嗎?
我個人認為,無論如何都不應該先買中低階 NAS,因為那只會讓你覺得 NAS 真是又慢又難用的東西,導致你對 NAS 這種產品失去信心,最後到處宣揚 NAS 根本是沒用的雞肋產品,而一直推廣他的陳寗根本是個大騙子。
為了避免發生這種慘劇,所以我一直都不推薦購買中低階的 NAS,要買至少也得有個 Intel CPU 等級才行。不過問題就來啦,如果真的就是預算不足,但又很想體驗 NAS 的資料共享功能該怎麼辦呢?很簡單,用 Synology 推出的基地台 Synology RT2600ac(或是 RT1900ac)就可以先體驗一下在家裡隨處都能讀取資料的快感囉~
為什麼推薦用基地台體驗,而不是買中低階 NAS 呢?
當然不是因為基地台的速度比較快,而是因為「在你買 NAS 之前本來就該有一台好一點的基地台」。先前團購 Synology DS916+ 之後,有購買的粉絲傳訊息問我:他收到 NAS,可是不知道要拿去接在什麼地方。
聽到這裡我才驚覺,原來不是每個買 NAS 的人家裡都有佈建完成的網路啊!有很多人家裡網路都是電腦直接插在中華電信小烏龜上,無線網路也是靠小烏龜分享出來。這樣做也不是不行,只是這種做法會讓你覺得網路很慢很難用,我發現有很多認為中華電信光世代很爛的人,都是家裡直接用小烏龜分享網路的用戶。實際上如果你的基地台 Router 夠好的話,你會發現中華電信網路其實是很不錯的!只是中華小烏龜的效能實在不行,靠他來分享網路根本悲劇一場。
所以一台好的基地台真的是擁有高速家用網路的必備條件,而如果你想用 NAS 的話,就更應該要有一台夠力的基地台來控管你家的區域網路。因此比起買 NAS,我認為先買一台好的基地台是更優先的事情。而 Synology RT 系列本來就內建簡易的 NAS 功能,兩相權衡之下,該先買基地台還是先買中低階 NAS,我想答案應該就很明顯了吧?
關於 Synology RT2600ac 的開箱與心得請見:https://ningselect.com/SynologyRT2600ac

接下來我們就來瞭解要如何讓 Synology RT2600ac 變身簡易的 NAS,讓你可以用它來做 Time Machine 備份或檔案分享吧!本篇文章的功能與操作也適用於 Synology RT1900ac,兩者的操作是一樣的。這裡準備了一台 Synology RT2600ac、一顆 LaCie 5TB 外接硬碟、還有一台 MacBook 以用來設定 Synology RT2600ac。
LaCie 5TB 是顆很讚的外接硬碟,開箱心得請見這篇:https://ningselect.com/2017/08/15/陳寗開箱laciep9237porschedesign/
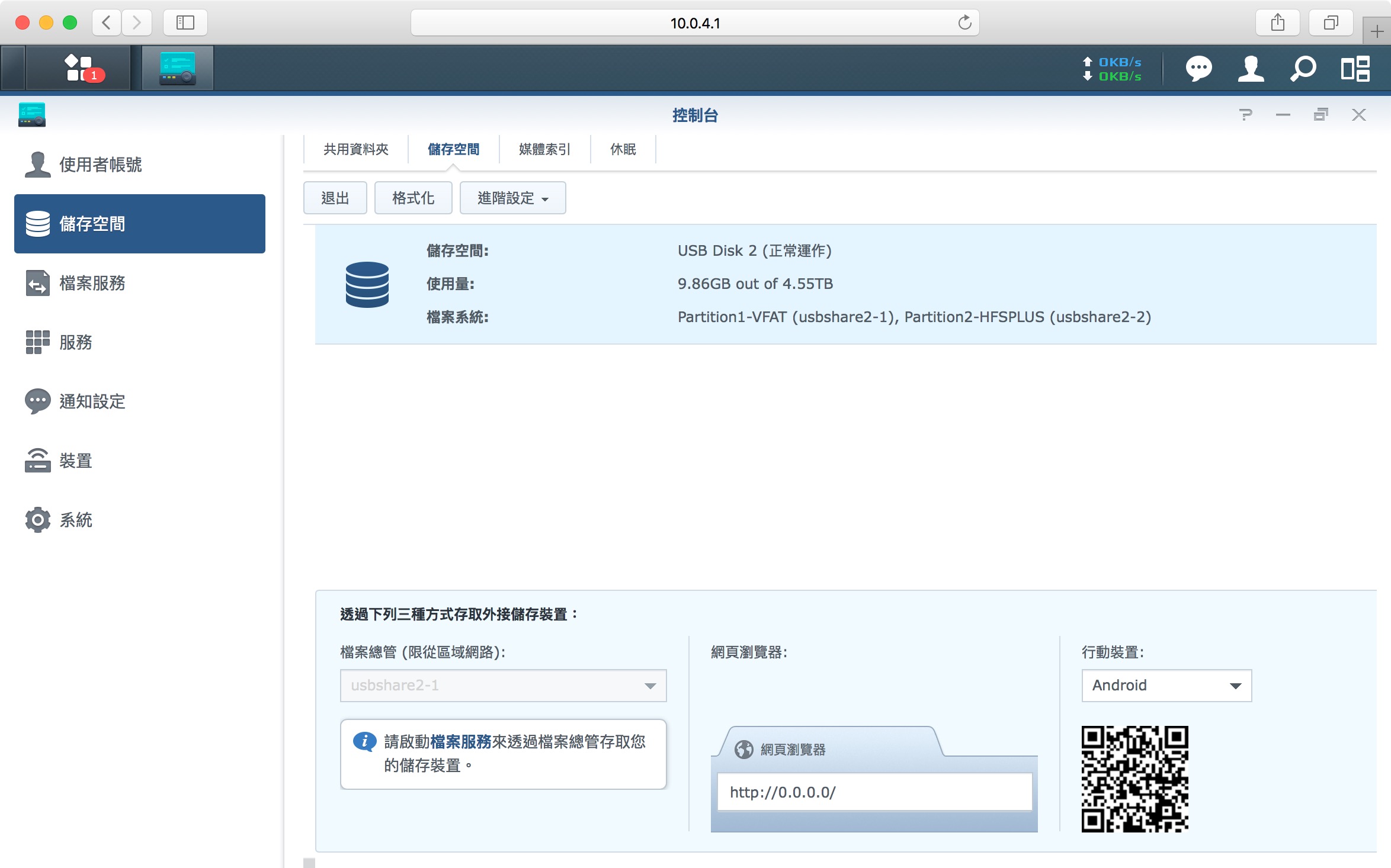
首先請登入 Synology RT2600ac 的控制管理介面 SRM,然後進入控制台。如果你已經把外接硬碟插上 Synology RT2600ac 並且確認已經通電開始運作,那麼應該會在儲存空間的分頁裡看到如上圖這樣的介面。不過請注意 5TB 的外接硬碟並不會真的顯示 5TB,通常會少個幾百 GB 才比較正常!目前我看過數字最接近的是 macOS 10.13 High Sierra 改成 APFS 檔案系統,其他都是像這樣少個幾百 GB,請不要誤會那是硬碟廠商偷你空間啊!
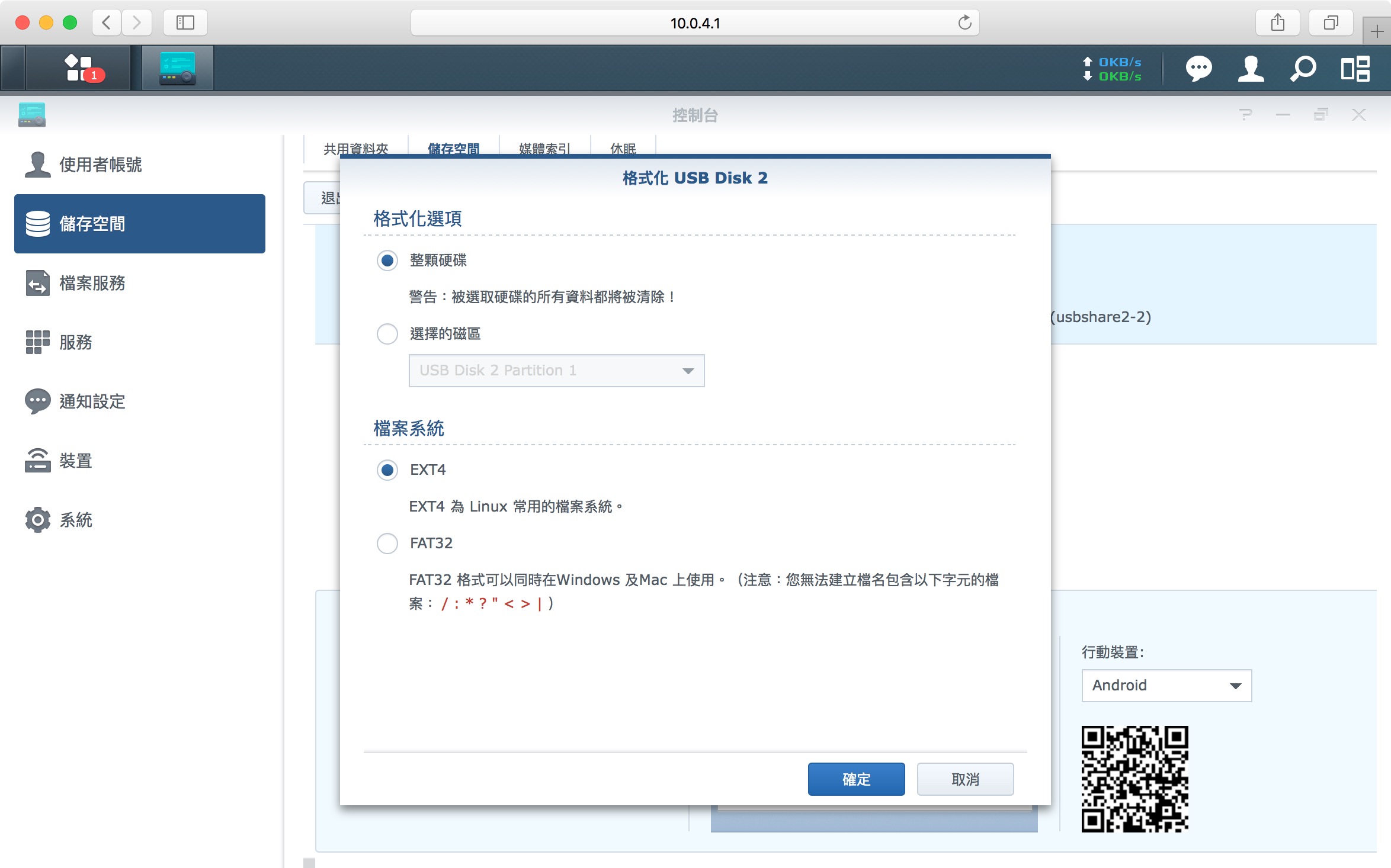
第一次使用必須要格式化硬碟,由於這硬碟已經要給 Synology RT2600ac 使用了,所以直接格式化成 EXT4 即可。另外也不需要分區了,就整顆格式化即可~如果之後要分區的話,再從共用資料夾去分區即可,這點跟 NAS 的使用方法倒是如出一徹。
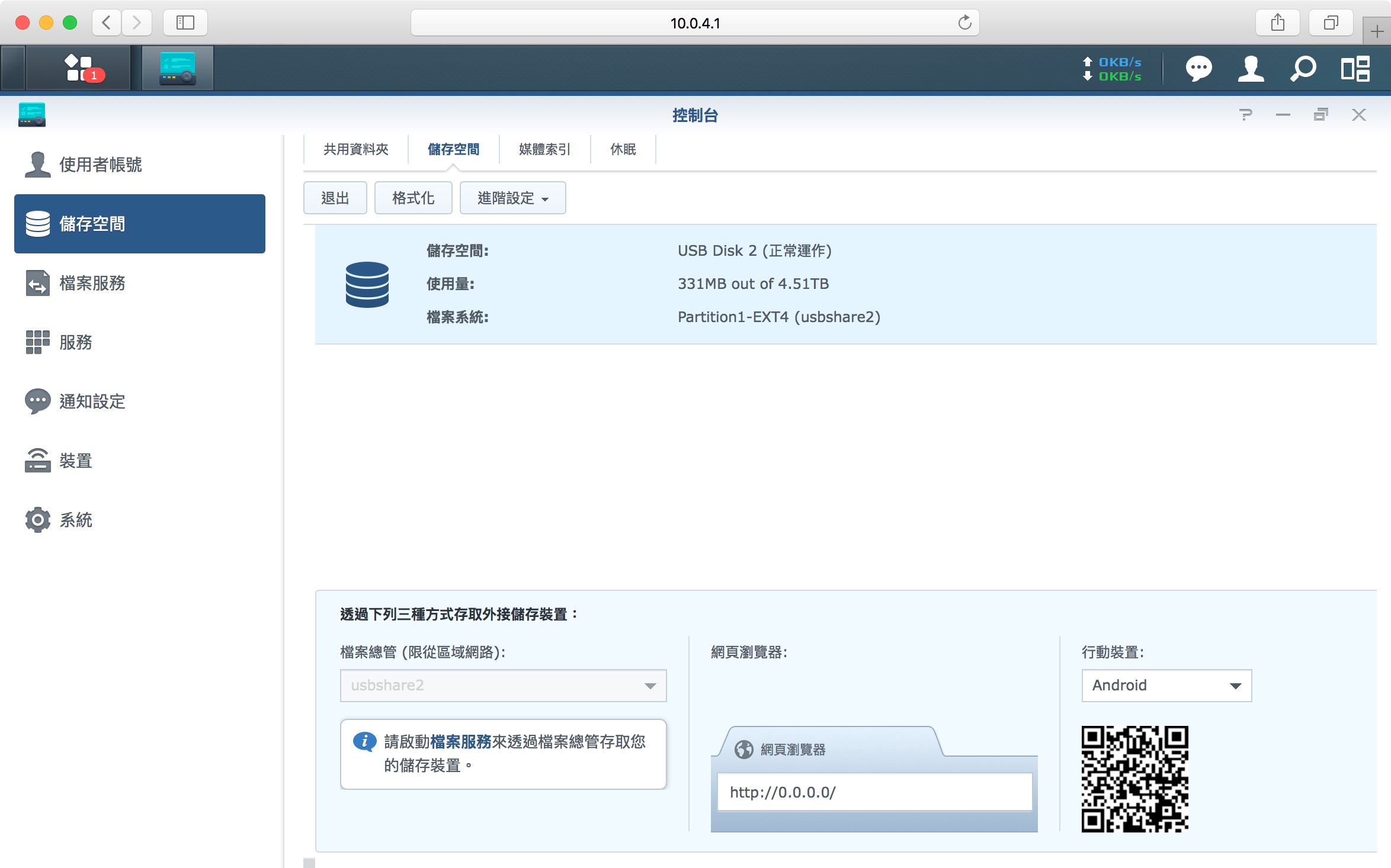
5TB 硬碟格式化需要點時間,大約兩~三分鐘左右才會完成。格式化成功之後就會如上圖這樣,可以看到檔案系統的地方已經變成 EXT4 的標示了。
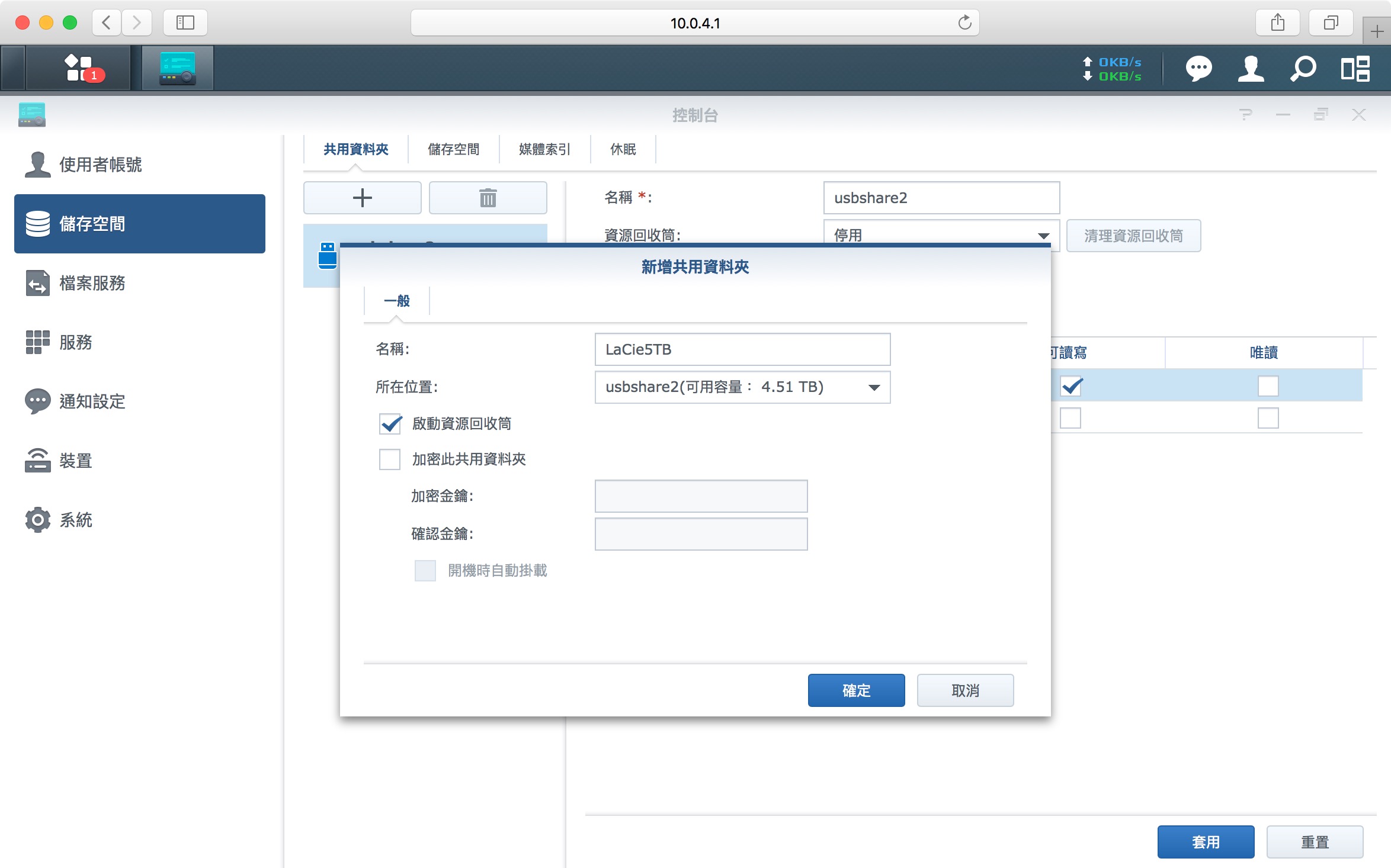
跟 NAS 一樣,硬碟格式化完成之後還必須開啟共用資料夾才可以開始儲存資料,否則你在任何地方都無法看到儲存檔案的位置。共用資料夾可以開好幾個,如果你有些檔案不希望人人都能看到,就可以在這裡設定讓他加密資料夾,就可以避免有人闖進去亂搞了。另外也建議你打開資源回收桶,如果不小心誤刪檔案的話才能救回來,因為透過網路芳鄰或是 macOS 的網路磁碟機刪掉檔案都是會直接把檔案砍掉,不會丟進電腦垃圾桶的!
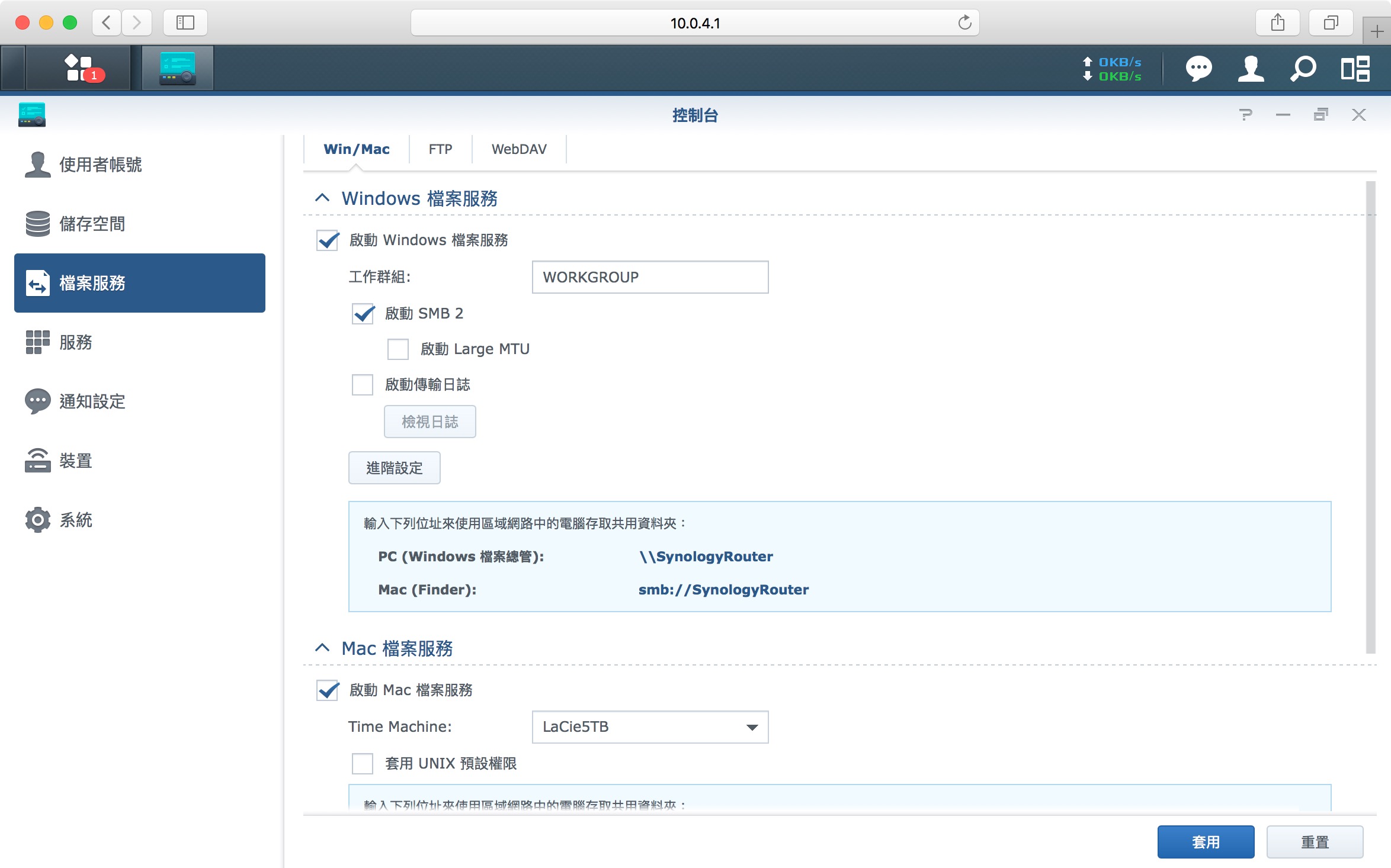
接下來要到檔案服務的分頁裡啟動 Windows 檔案服務,這樣才能在網路芳鄰或是 macOS Finder 側邊欄裡看到網路磁碟。
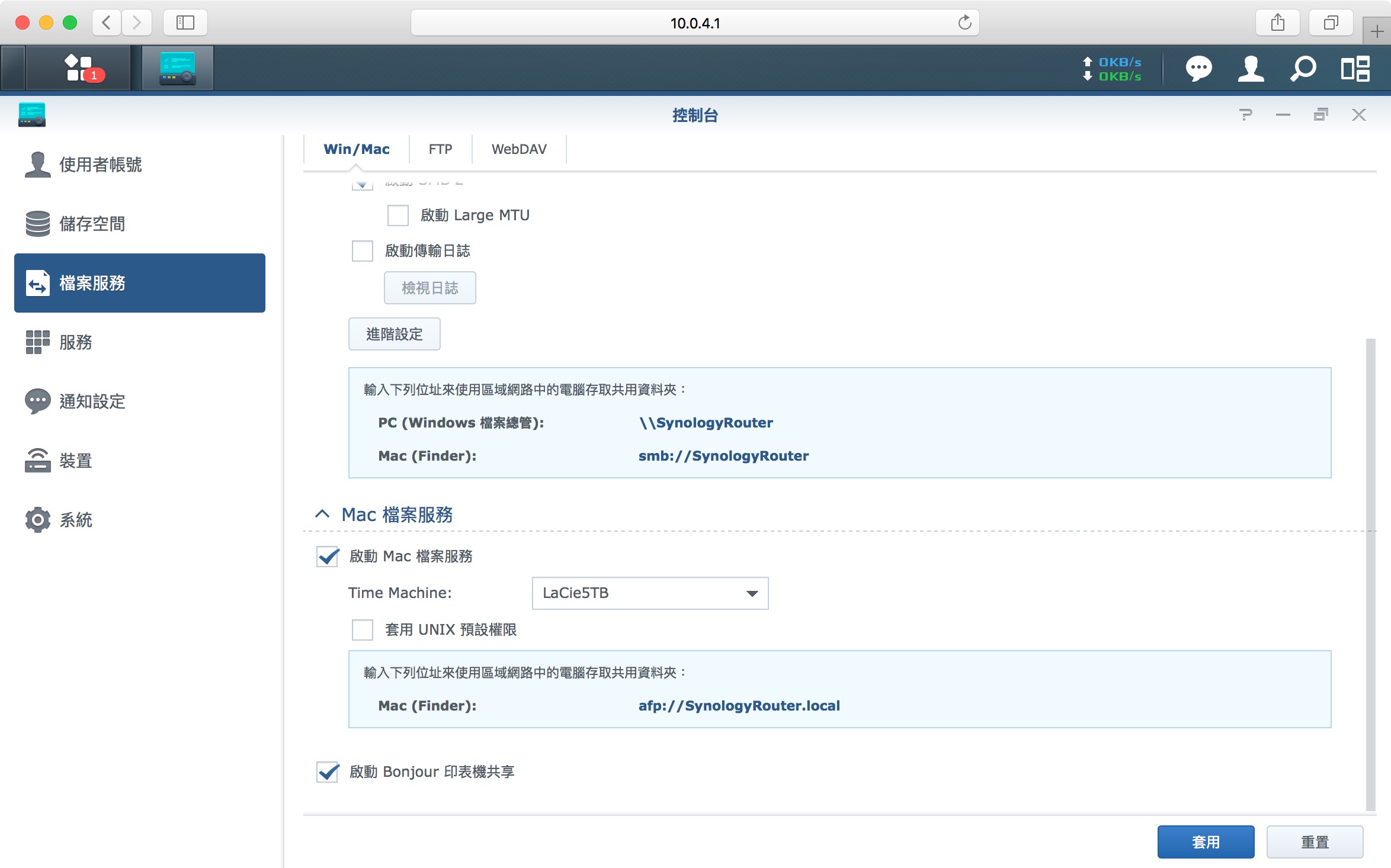
另外如果你要啟用 Time Machine 支援讓你的 Mac 電腦也能自動備份的話,就得把下面 Mac 檔案服務的部分啟用並指定 Time Machine 使用的共享資料夾才行。
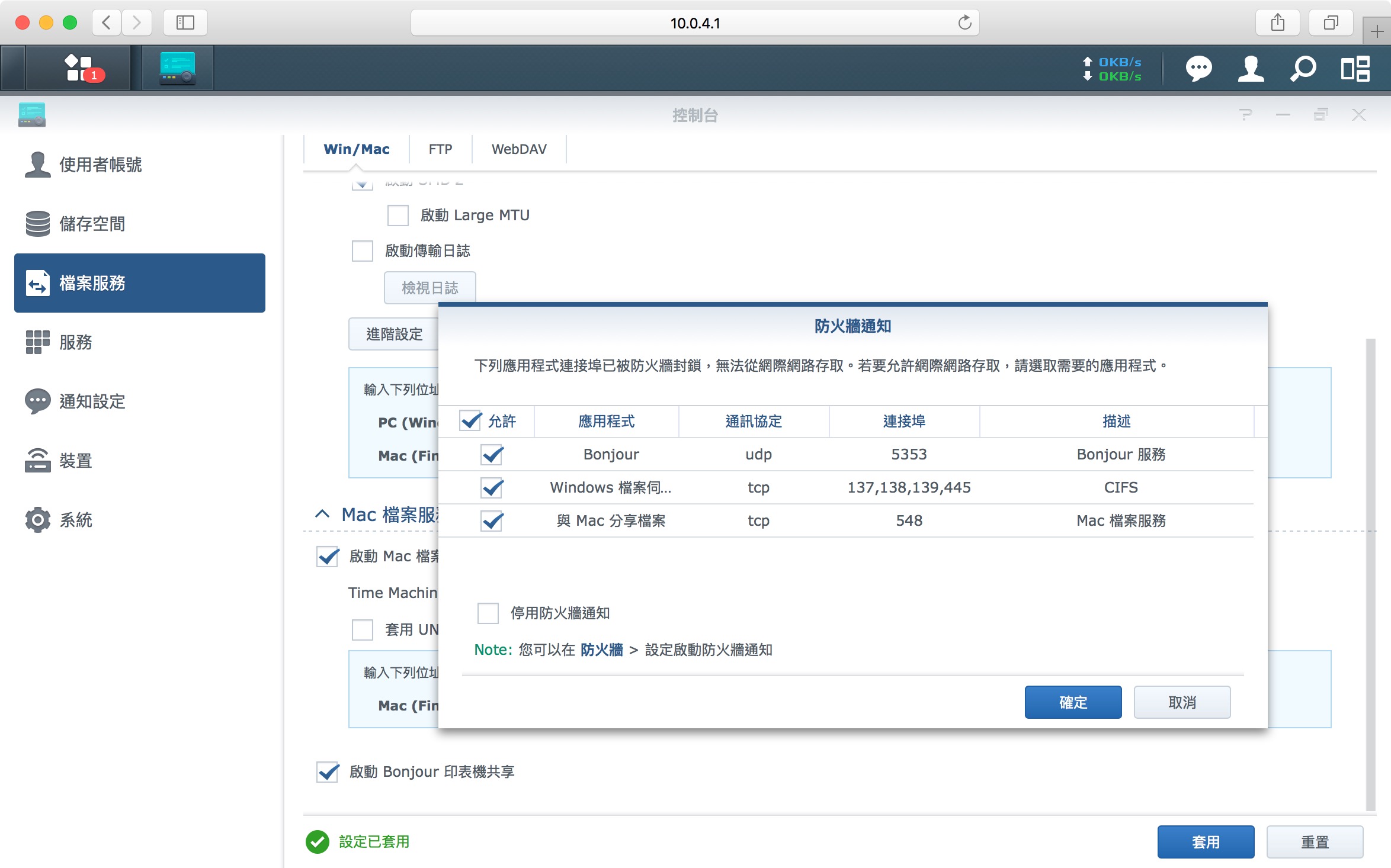
設定弄好之後按下右下角的套用,就會跳出如上圖的通知。這個通知是要求你打開基地台的通訊埠,讓電腦在傳檔案時不要被防火牆給擋掉。
關於通訊埠的相關知識,可以看我寫的這篇文章: [蘋果急診室] 設定路由器通訊埠轉發,遠端 / 架站 / 裝 NAS 都超簡單!
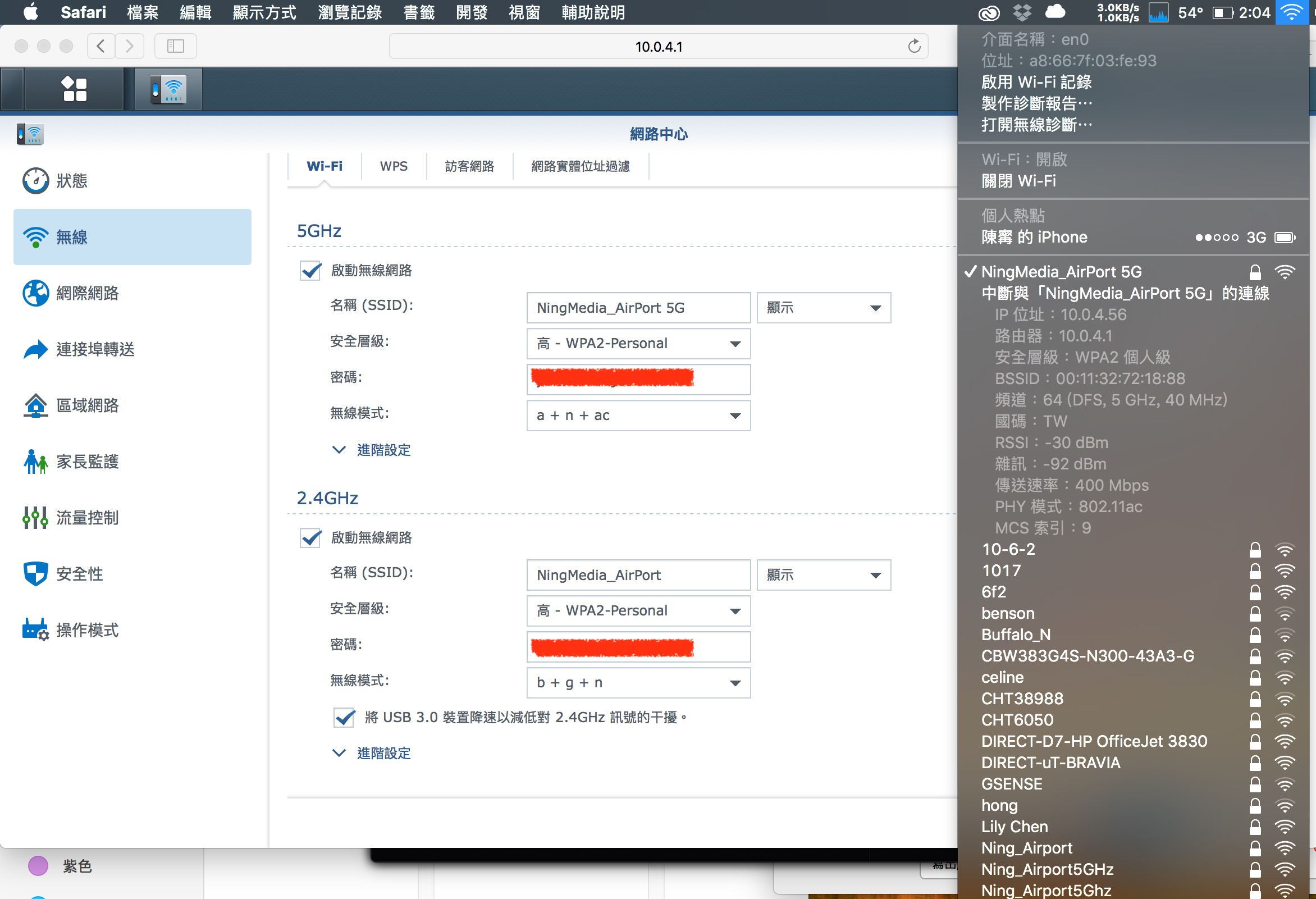
設定好之後就可以開始傳檔案囉!只要你的 Synology RT2600ac 跟你的電腦處在同一個區網內,在 Windows 上的網路芳鄰或是 macOS Finder 側邊欄的網路磁碟裡,就可以看到剛剛設定好的基地台,點擊並輸入帳號密碼之後,就可以直接進入剛剛設定的共享資料夾存取讀寫資料啦~超簡單的吧!如果人在外頭的話,也可以透過 Synology 推出的手機 App「DS File」連回家開檔案,非常方便~
至於想要用手機直接開 Synology RT2600ac 內存影片的,請用 SAMBA 協定並用「smb://你的路由器IP」當網址來連線,就可以直接在手機上開啟 Synology RT2600ac 外接硬碟內存影片了。
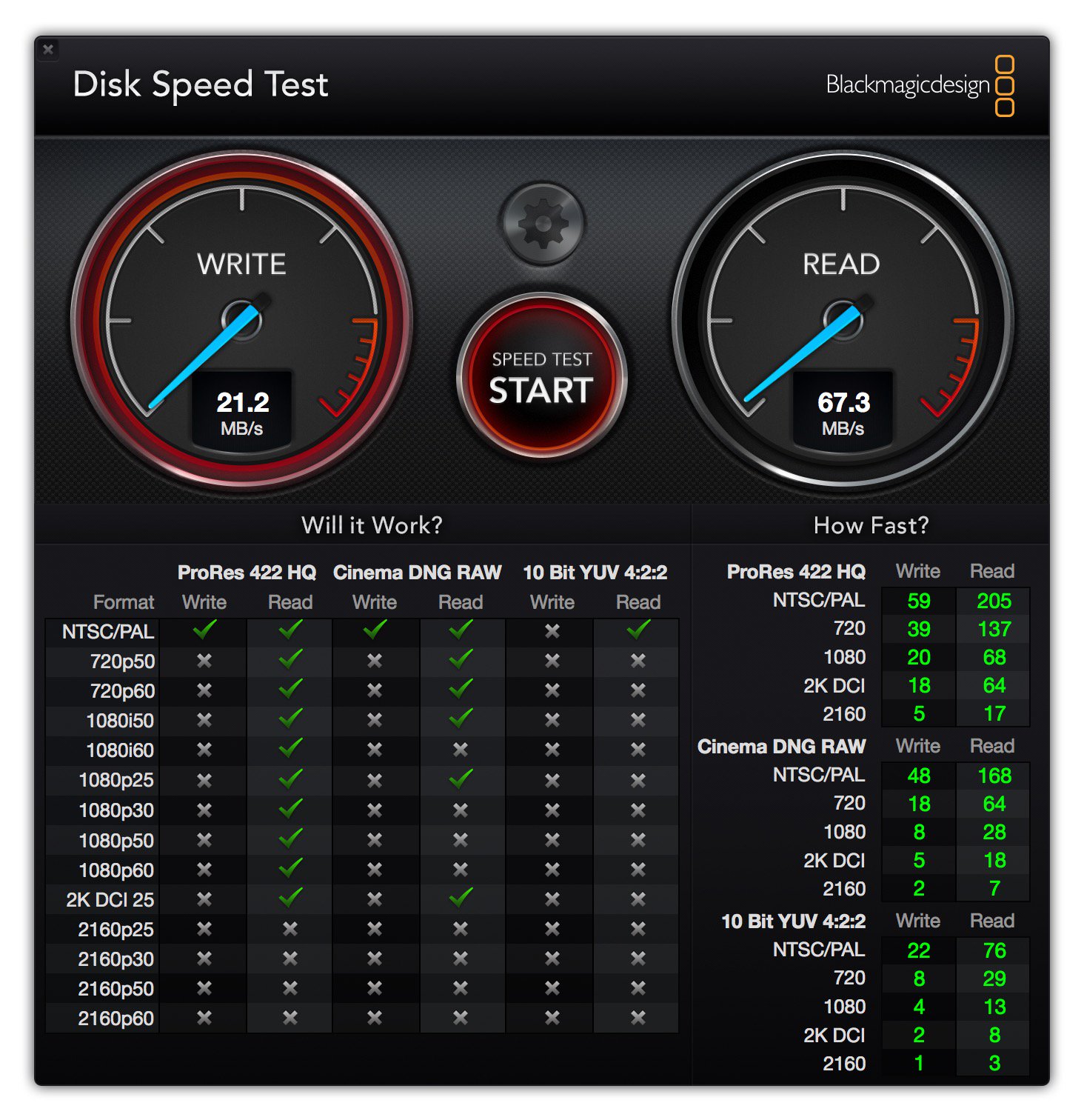
LaCie 5TB 外接硬碟是 USB 3.1 的,加上 Synology RT2600ac 的 USB 3.0 插孔可以跑到 67MB/s 左右的讀取速度。不過寫入速度就有點悲劇了,大約只有 20MB/s 左右,跟傳統的 USB2.0 差不多。好在寫入檔案(從電腦把檔案傳到 Synology RT2600ac)並不是常做的事情,只是看看影片看看照片倒也還夠用。
如果你有很大量的檔案寫入需求,建議你還是買 NAS 比較實在,以先前團購的 DS916+ 來說,插滿四顆硬碟跑 SHR 陣列模式大約可以跑到 100MB/s 以上,重度使用者用 NAS 才是正解。

有別於以往 BlackMagic 測速數字都比較悲劇,這次倒是挺真實的,用大檔案去船也是差不多 22MB/s 左右。
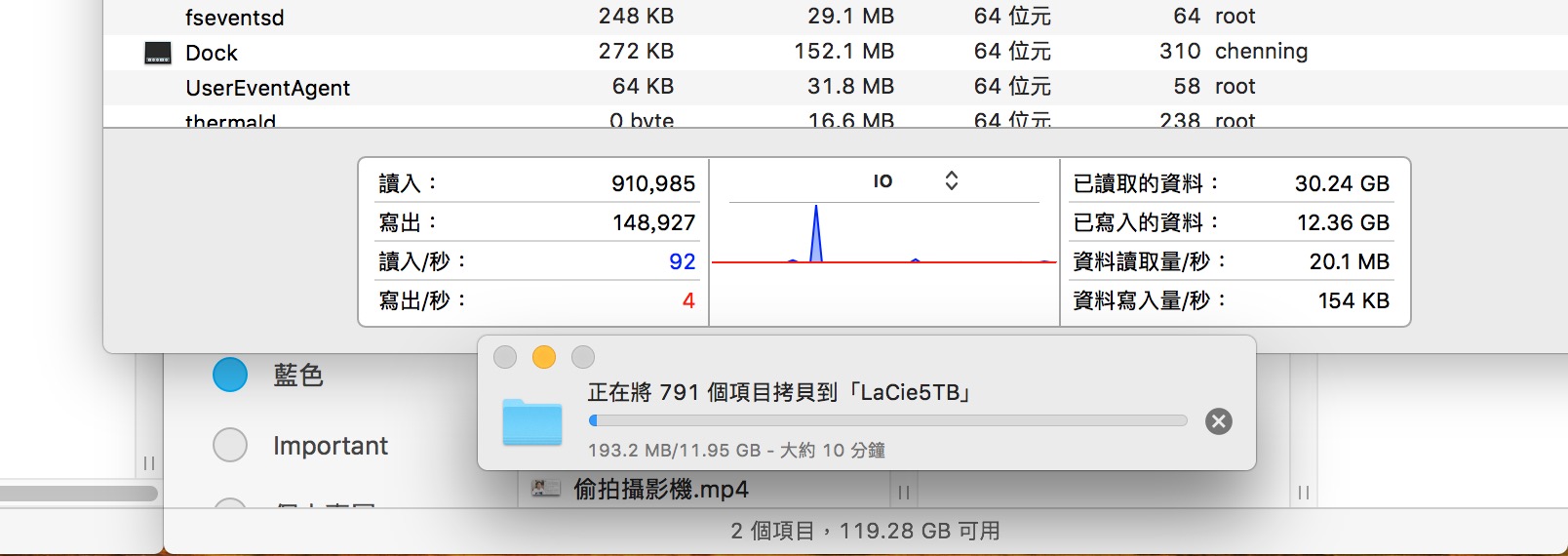
倒是小檔案傳進 Synology RT2600ac 還能跑到 20MB/s 左右,還挺讓我驚訝的。不過還是老話一句,Synology RT2600ac 的 NAS 功能純粹是讓你分享檔案、體驗 NAS 美好所設計的,如果真要很要求傳輸效能,買 NAS 才是正確選擇。
坦白說,一台 DS916+ 都能買快三台 Synology RT2600ac 了,期待 Synology RT2600ac 能有 DS916+ 的效能不是太不實際了嗎?

最後,回應先前問我在 Synology RT2600ac 裡放激情影片能不能順順播放的粉絲,這次我特別拍攝了這支實測影片,證明 Synology RT2600ac 真的能順暢播放存在外接硬碟的影片。由於激情影片不適合放在網路上分享,所以我放先前我和我媽一起貼保貼的影片,規格如上,影片如下:
大約就是這樣,如果各位還有問題再到我的 Line@ 問我囉!